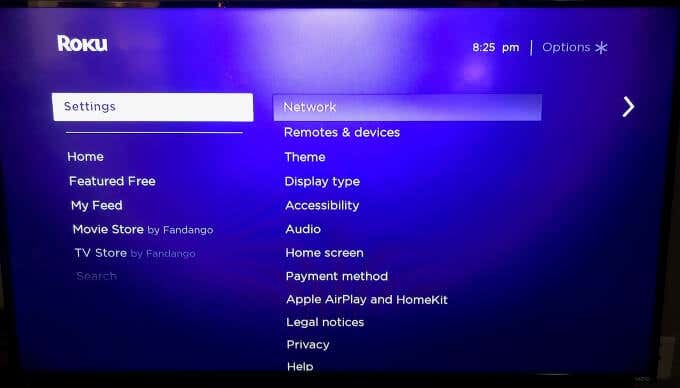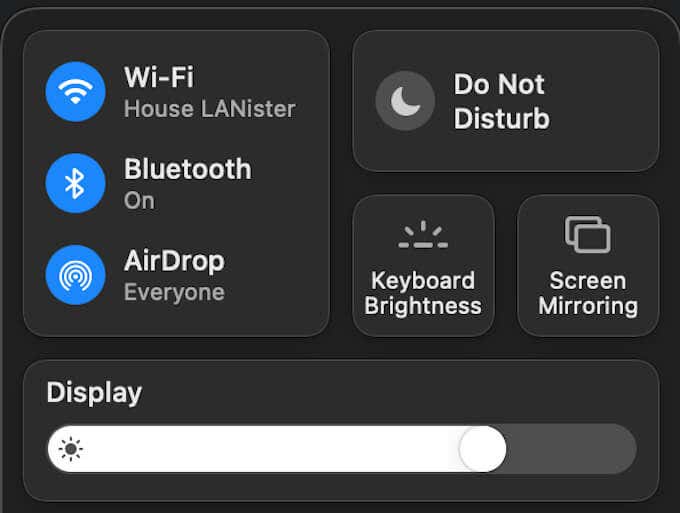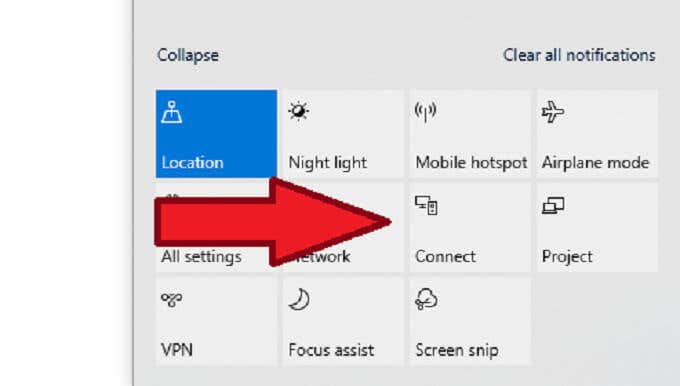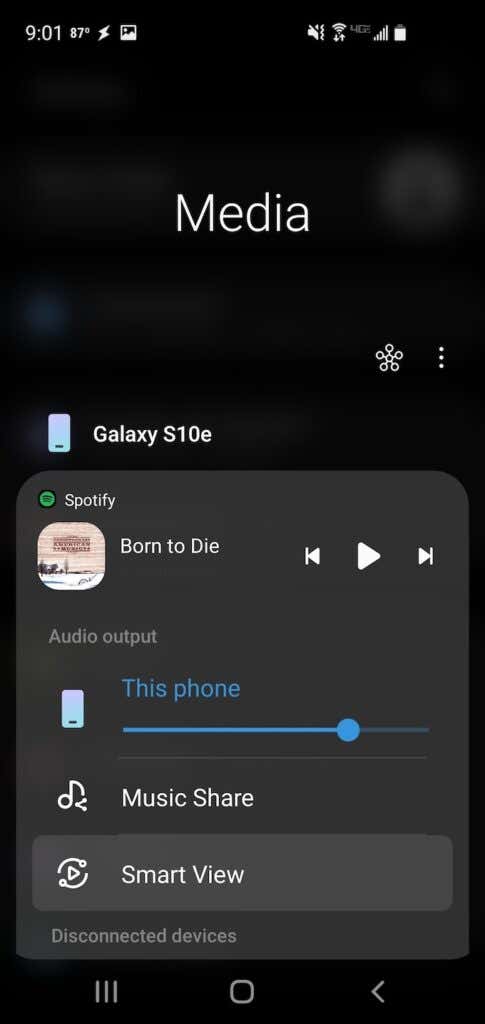Kodiで公式にサポートされているRokuチャネルはありませんが、ユーザーがプラットフォームにアクセスする方法は複数あります。Kodiはオープンソースであるため、 Windows、Mac、Android、iOS のプラットフォームで動作します。
メディアをKodiからRoku(stream your media from Kodi to Roku)にストリーミングする場合は、いくつかの簡単な方法があります。Kodiはメディアサーバーおよび組織デバイスであるため、Kodiで(Kodi)映画やビデオを見つけることはできません。コンテンツを提供する必要があります。

Rokuで画面ミラーリングを有効にする方法(How to Enable Screen Mirroring on Roku)
最初に行う必要があるのは、Rokuが他のデバイスからの 画面ミラーリング(screen mirroring)を許可していることを確認することです。
- Rokuリモコンのホームボタンを押します。(Home)
- [設定](Settings ) >[システム( System.)]に移動します。
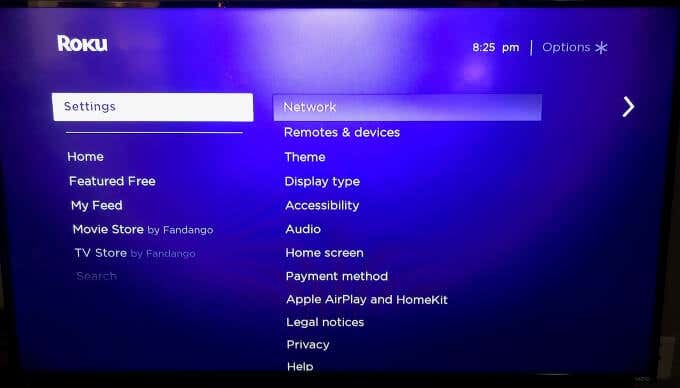
- 画面ミラーリング(Screen mirroring )>画面ミラーリングモード(Screen mirroring mode)に移動します

- [常に許可(Always allow.)]を選択します。

この手順は、使用する方法に関係なく、Rokuデバイス でKodiを再生するために必要です。(Kodi)
スクリーンミラーリング(Mac)を介してRokuでKodiを取得する方法(How to Get Kodi on Roku Through Screen Mirroring (Mac))
Kodi(stream Kodi)をRokuにストリーミングする最も簡単な方法は、デバイスの画面をミラーリングすることです。これはジェイルブレイクされた電話で可能ですが、最新のiPhoneをジェイルブレイクすることは困難であるため、多くのユーザーにとってこのオプションは利用できません。次善の策は、Macをスクリーンミラーリングすることです。
MacでKodiコンテンツを起動する(Launch Kodi Content on Your Mac)
これにより、画面がテレビにコピーされ、画像をフルサイズに拡大してより良い画像を簡単に作成できます。最初のステップは、 Kodi(Kodi)コンテンツを起動することです。
- MacでKodiを開きます。
- [ビデオ](Videos ) >[ファイル](Files)を選択します。

- ビデオフォルダを選択します(この例では、Videosというタイトルです)。

- 再生したい映画を選択します。

これにより、Kodiを介して映画の再生(movie playing through Kodi)が開始されます。このプロセスを音楽や写真に対して繰り返すこともできます。唯一の違いは、開始ファイルフォルダです。
Mac画面をRokuにミラーリングする(Mirror Your Mac Screen to Roku)
Kodiでビデオの再生が開始されたら、 MacからRokuに画面をミラーリングします。
- 画面の右上隅にあるコントロールセンター(Control Center)を選択します。
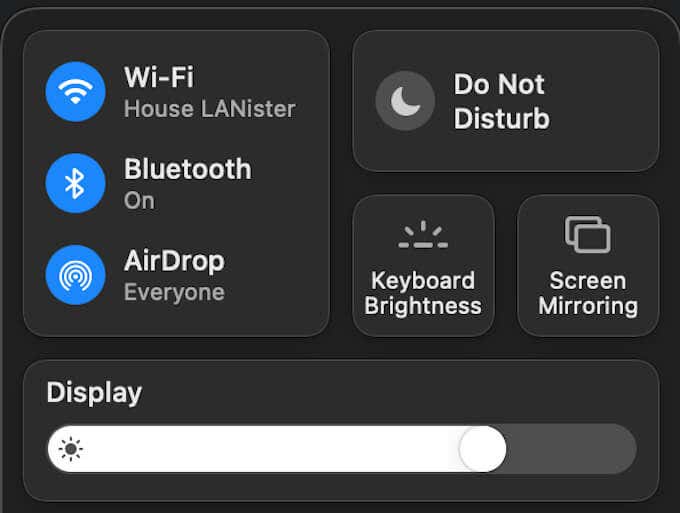
- 画面ミラーリングを(Screen Mirroring)選択します。

- リストからRokuを選択します。

ビデオはテレビ(またはRokuが接続されている場所)に表示されます。画面全体を占めるようにビデオを拡大する必要があるかもしれませんが、 Kodi内に保存されているすべてのコンテンツを(Kodi)Rokuで見ることができます。
Windows10プロジェクトの機能を介してRokuでKodiを取得する方法(How to Get Kodi on Roku Through Windows 10 Project Features)
Windowsユーザーの場合、朗報です。Windows10(Windows) PCを介して、KodiからRokuにすべてのコンテンツをストリーミングできます。(Roku)Windowsに組み込まれている投影ツールを使用すると、画面ミラーリングを使用するよりも簡単になります。
- PCでKodiを開きます。
- タスクバーの右下隅にある[通知(Notifications)]ボタンを選択します。

- プロジェクトを(Project.)選択します。

- [ PC画面のみ](PC Screen Only)、[複製](Duplicate)、[拡張](Extend)、および[ 2番目の画面のみ(Second Screen Only)(Extend, and Second Screen Only)]から、[複製]を選択します。(Duplicate.)

- [ワイヤレスディスプレイに接続]を(Connect to a wireless display.)選択します。

- 表示されるリストから Rokuを選択します。

Rokuに初めて接続する場合は、テレビ画面にプロンプトが表示されます。Rokuリモコンを使用して許可を確認する必要があります。その後(Afterward)、Kodiコンテンツが再生されます。
この方法は、画面を複製することによって機能します。Kodiプレーヤーをフルスクリーンモードに設定して、テレビで同じように表示されるようにしてください。(Make)
Windows10Connect機能を介してRokuでKodiを入手する方法(How to Get Kodi on Roku Through Windows 10 Connect Features)
Windowsの組み込みのプロジェクション機能を使用してRokuにコンテンツを表示できますが、マシンが(Roku)Miracastと互換性がある場合は、(compatible with Miracast)接続(Connect)機能を使用してこれを行うこともできます。
- PCでKodiを開きます。
- タスクバーの右下隅にある通知(Notifications )アイコンを選択します。

- [接続](Connect)を選択します。
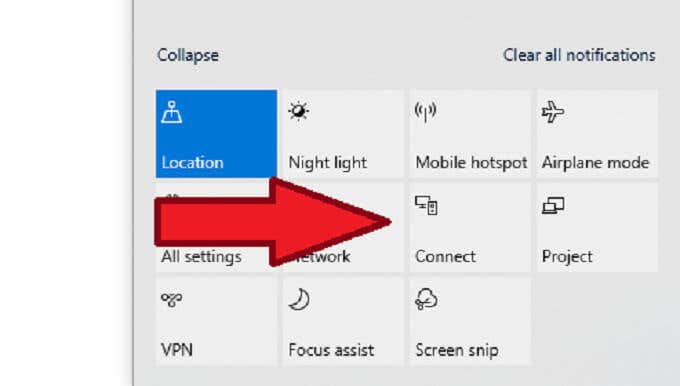
- デバイスのリストから Rokuを選択します。

PCモニターの上部に、Rokuに接続していることを通知するメッセージが表示され、コンテンツがテレビ画面に表示されます。
AndroidのRokuでKodiを入手する方法(How to Get Kodi on Roku on Android)
デバイスをジェイルブレイクせずにiOSにKodiアプリはありませんが、 Androidユーザー(Android users)の場合はそうではありません。開始するには、GooglePlayストアからKodiアプリを(Kodi app from the Google Play Store)ダウンロードしてください。
- Androidデバイスで[設定](Settings)メニューを開きます。
- Smart View ( Cast、Screen Mirroring、または同様のものと 呼ばれることもあります)をタップします。
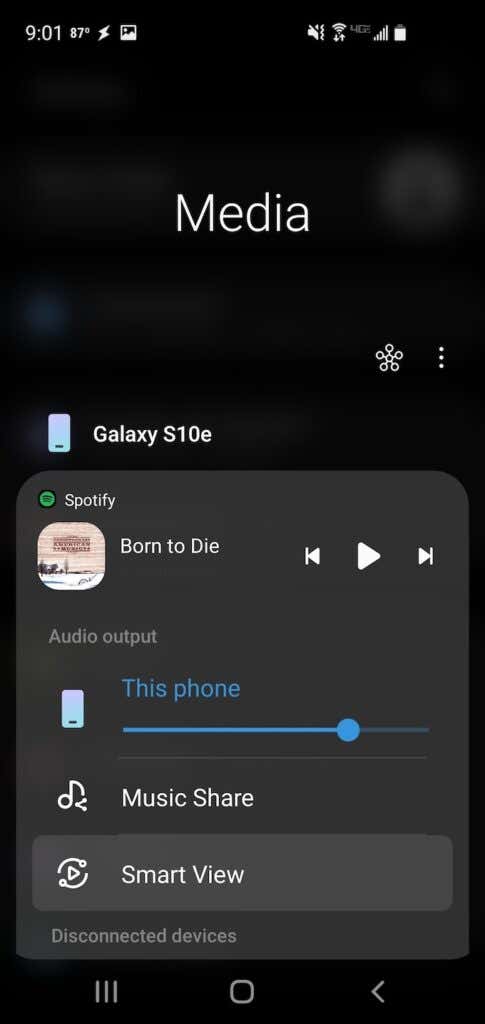
- 表示されるデバイスのリストでRoku(Roku)デバイスをタップします。

- プロンプトが表示されたら、[開始]を(Start)タップします。

Android(Bear)デバイスの数により、関連するプロセスの正確な名前が異なる場合があることに注意してください。(Android)ただし、使用しているAndroidデバイスに関係なく、同じプロセスが機能するはずです。
Androidスマート(Android Smart)TVを使用している場合も、同様の方法が機能することが報告されていることに注意してください。RokuがTVに組み込まれていることを確認してから、設定メニューから画面(Screen)ミラーリングを有効にします(手順については、記事の上部にある最初の見出しを参照してください)。
コンテンツをストリーミングする(Stream Your Content)
多くの人は、映画やテレビ番組(films and TV shows)だけでなく、コンピューターやモバイルデバイスに豊富なコンテンツを保存しています。ホームムービーや面白いビデオなど、再生されるのを待っているだけの可能性があります。
公式のKodiアプリがないことであなたを止めさせないでください。これらの4つの方法のいずれかを使用して、お気に入りのコンテンツをKodiからRokuにストリーミングし、コンピューターのモニターや電話の画面に混雑することなく、テレビで友人や家族とそれらのビデオを共有します。
How to Get Kodi on Roku
Although there is no offісially supported Roku channel for Kodi, there are multiple ways users can gain access to the platform. As Kodi is open-source, it workѕ on plаtforms from Windows, Mac, Android, and iOS.
If you want to stream your media from Kodi to Roku, there are several easy ways to do so. Remember that Kodi is a media server and organizational device, so you won’t find movies or videos on Kodi. You will need to provide your content.

How to Enable Screen Mirroring on Roku
The first thing you need to do is ensure Roku allows screen mirroring from other devices.
- Press the Home button on your Roku remote.
- Go to Settings > System.
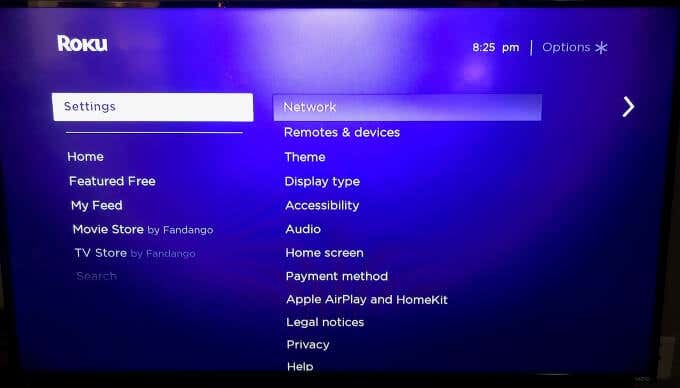
- Go to Screen mirroring > Screen mirroring mode

- Choose Always allow.

This step is necessary to play Kodi on your Roku device regardless of the method that you use.
How to Get Kodi on Roku Through Screen Mirroring (Mac)
The easiest way to stream Kodi to your Roku is by mirroring the screen of your device. While this is possible with a jailbroken phone, the difficulty in jailbreaking a modern iPhone makes this option out of reach for many users. The next best option is to screen mirror a Mac.
Launch Kodi Content on Your Mac
This copies your screen to your TV, making it easy to blow images up to full size for a better picture. The first step is to launch Kodi content.
- Open Kodi on your Mac.
- Select Videos > Files.

- Select your video folder (in this example, it is titled Videos).

- Select the movie you want to play.

This starts the movie playing through Kodi. You can also repeat this process for music or photos. The only difference is the starting file folder.
Mirror Your Mac Screen to Roku
Once the video starts playing on Kodi, it’s time to mirror the screen from your Mac to your Roku.
- Select the Control Center in the top-right corner of your screen.
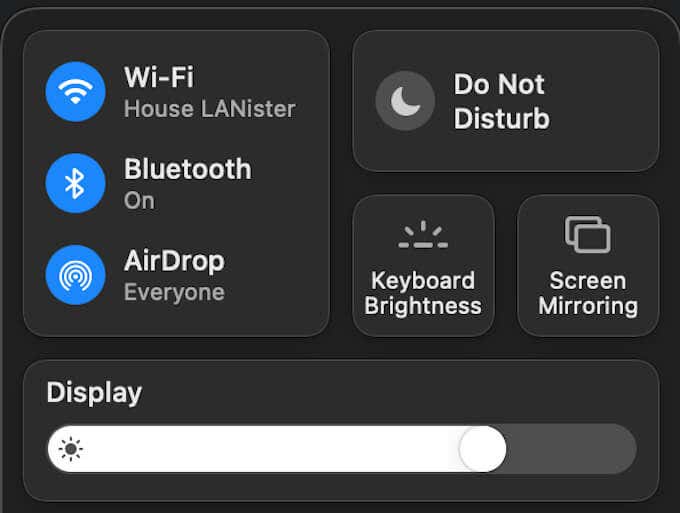
- Select Screen Mirroring.

- Select your Roku from the list.

The video will appear on your TV (or wherever the Roku is plugged in). You might need to enlarge the video to take up the entire screen, but you will be able to watch any content stored within Kodi on your Roku.
How to Get Kodi on Roku Through Windows 10 Project Features
If you are a Windows user, good news: You can still stream all of your content from Kodi to Roku through your Windows 10 PC. Windows’ built-in projection tools make it easier than using screen mirroring.
- Open Kodi on your PC.
- Select the Notifications button at the bottom-right corner of the taskbar.

- Select Project.

- From PC Screen Only, Duplicate, Extend, and Second Screen Only, choose Duplicate.

- Select Connect to a wireless display.

- Select your Roku from the list that appears.

If this is your first time connecting to your Roku, a prompt will appear on your television screen, and you will need to use your Roku remote to confirm permission. Afterward, your Kodi content will play.
This method acts by duplicating your screen. Make sure to set your Kodi player to full-screen mode to ensure it appears the same way on your television.
How to Get Kodi on Roku Through Windows 10 Connect Features
While you can use Windows’ built-in projection features to display content on your Roku, you can also do this through the Connect feature provided your machine is compatible with Miracast.
- Open Kodi on your PC.
- Select the Notifications icon at the bottom-right corner of the task bar.

- Select Connect.
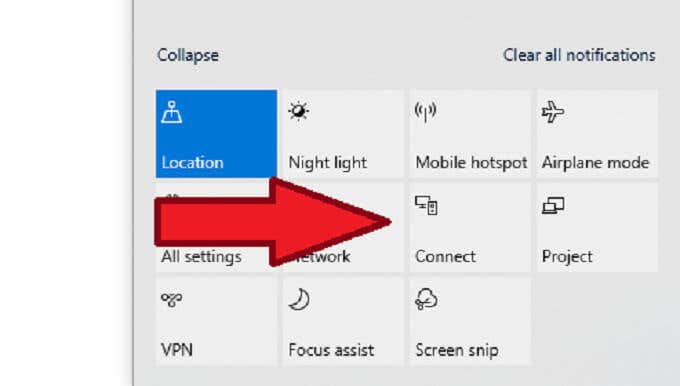
- Select your Roku from the list of devices.

A message will appear at the top of your PC monitor telling you that you are connected to the Roku, and your content will appear on the television screen.
How to Get Kodi on Roku on Android
Although there is no Kodi app on iOS without jailbreaking your device, that is not the case for Android users. Download the Kodi app from the Google Play Store to get started.
- Open the Settings menu on your Android device.
- Tap Smart View (sometimes called Cast, Screen Mirroring, or something similar.)
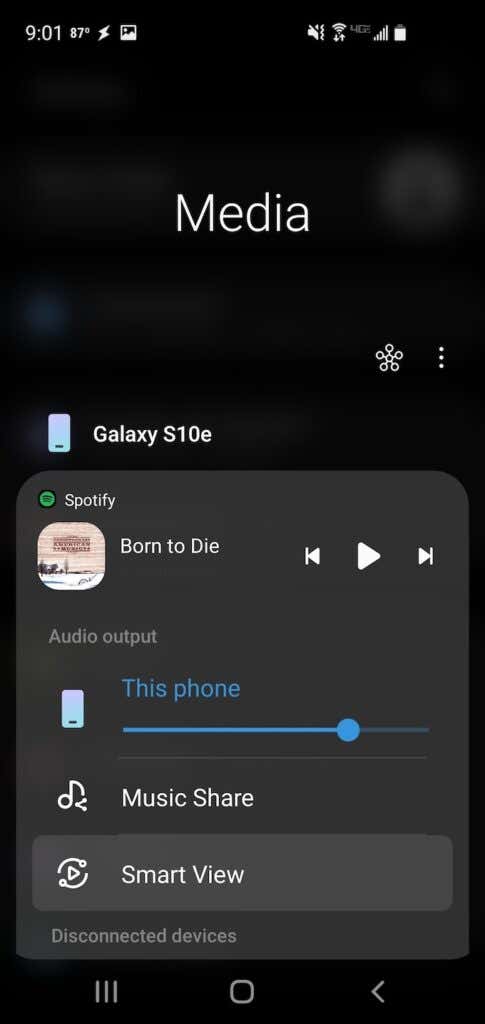
- Tap your Roku device in the list of devices that appears.

- Tap Start if prompted.

Bear in mind that due to the number of Android devices, the exact names for the processes involved might vary. However, the same process should work regardless of what Android device you have.
Note that a similar method is also reported to work if you have an Android Smart TV. Ensure Roku is built-in to the TV, and then enable Screen Mirroring from within the settings menu (see the first heading at the top of the article for instructions.)
Stream Your Content
Many people have a wealth of content stored on their computers and mobile devices beyond just films and TV shows. You likely have home movies, funny videos, and more just waiting to be played.
Don’t let the absence of an official Kodi app stop you. Use one of these four methods to stream your favorite content from Kodi to Roku and share those videos with your friends and family on the TV, not crowded around a computer monitor or phone screen.