入力したパスワードをWindows8に一時的に表示させる方法
Windows 8を使用している場合、パスワードの入力を求められるあらゆる種類のシナリオが発生します。また、すべてのオペレーティングシステムと同様に、Windows 8は入力したパスワードを箇条書きでマスクし、近くに立っている人がパスワードを読み取れないようにします。便利なセキュリティ対策(security precaution)。ただし、入力した内容が正しいことを確認するために、入力した内容を再確認する場合はどうでしょうか。入力したパスワードを送信する前に、どのようにして一時的に公開しますか?
パスワードを要求するプログラムまたは機能が(program or feature)Windows8の(Windows 8)Modernユーザーインターフェイス(Modern user interface)を使用している場合、入力を開始するとすぐに特別な記号が表示されます。それは目に似ており、どこにでも表示されます。接続するワイヤレスネットワークのパスワードを入力するとき、 (wireless network)Windows 8にログインするためにパスワードまたはPIN(password or PIN)を入力するとき、PC設定などでパスワードを変更します。しかし、そうではありません。入力を開始しない限り表示されません。
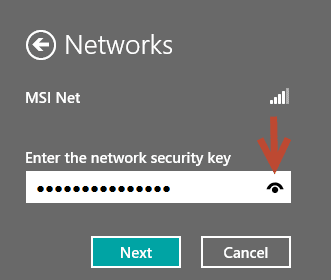
(Click)目の記号を(eye symbol)クリックまたはタップすると、パスワードを押し続ける限りパスワードが表示されます。

押すのをやめると、Windows 8では、先ほど紹介した文字ではなく、再び箇条書きが表示されます。
明らかに、このヒントは、Windows 8のすべてのエディションと、タブレットからハイブリッド、通常のPCまでのすべての種類のデバイスで機能します。
Windows 8に関するその他の役立つヒントをお探しの場合は、以下の推奨事項を確認してください。
Related posts
Windows8とWindows8.1の紹介:スタート画面にアクセスする6つの方法
Windows 8および8.1の紹介:サインインオプションを切り替える方法
Windows7およびWindows8で通知領域をカスタマイズする方法
検索を実行するWindows8アプリを構成する方法
Windows8およびWindows8.1PCまたはデバイスをシャットダウンまたは再起動する7つの方法
Windows8のロゴとその他のWindows8のアイコンをダウンロードする
Windows 11 Quickの使用方法とカスタマイズ方法
Windows 10のオンスクリーンKeyboardの使用方法
Windows 10のz8918895通知の使い方
Windows 10 Timelineとそれを最大限に活用する方法
Windows 11またはWindows 10でCortanaを使い始める方法
どのようにアクセスするとWindows 11に古い右クリックメニューを復元
Windows 11を再起動する方法
Windows 11 vs. Windows 10 vs. Windows 10 vs. Windows 7
Windows 11をシャットダウンする方法(9つの方法)
Windows 11のタッチパッドを無効にする方法
Windows 10でアプリを最小限に抑えて最大化する方法
Windows 10 Start Menuフォルダを追加または削除する方法
12 Windows 10で検索方法に関する12のヒント
パスワードなしで自動的にログインする方法(NetPlwizを使用)
