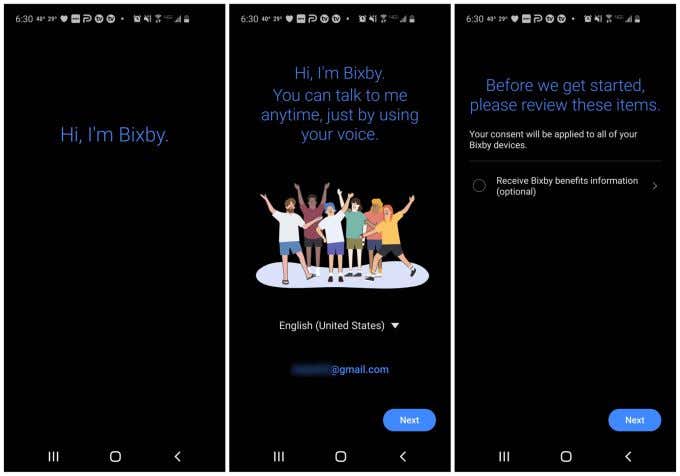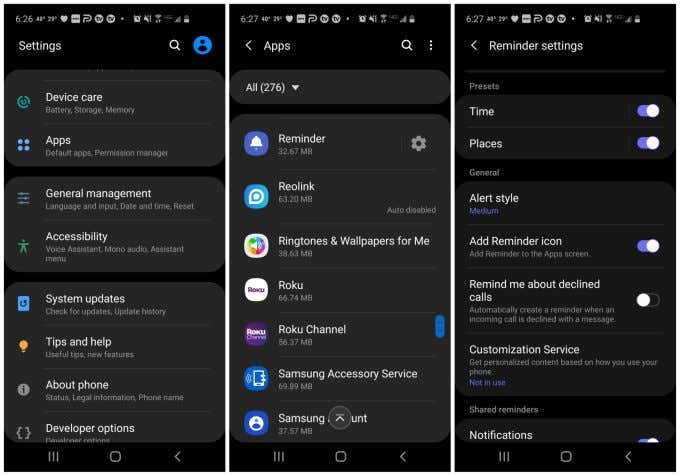Samsung Galaxy S8以降をお持ちの場合は、すでにBixby音声(Bixby)アシスタントを携帯電話で利用できます。これは、側面にBixbyボタンを備えた(Bixby button)SamsungGalaxyデバイス用に特別に作成されました。
初めてBixby(Bixby)を起動するときは、 BixbyをSamsungアカウントと同期するための簡単なセットアッププロセスを実行する必要があります。これが完了すると、利用可能なすべての音声アシスタント機能の使用を開始できます。

この記事では、その初期セットアッププロセスを実行する方法と、Bixbyおよび(Bixby)Bixby音声アシスタントに含まれている他のすべての機能をセットアップする方法を学習します。
Bixbyのセットアップ方法
初めてBixbyを起動するには、 Samsung電話の左側にあるBixbyキーを押すだけです。(Bixby)Note10、Note20、Fold、Z Flip、またはS20シリーズ(S20 Series)以上を使用している場合、これはサイド(Side)キー(音量ボタンの反対側)になります。
これを押してBixbyを起動すると、最初にウェルカム画面が表示され、次にデフォルトの言語を変更して(必要に応じて)、Samsungのメールアドレスを確認する画面が表示されます。[次へ(Next)]を選択します。
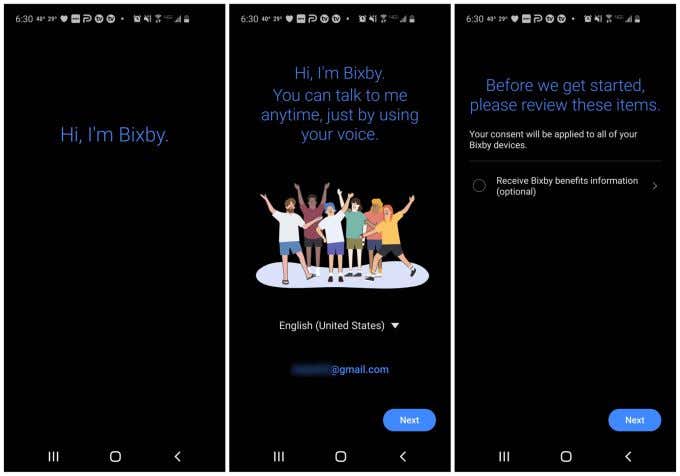
Bixbyの「(Bixby “)特典情報」を受け取るための同意画面が表示されます。これはオプションであり、受け入れる必要はありません。選択してから、もう一度[次へ(Next)]を選択します。
音声(Voice)ウェイクアップを設定するように求められる場合があります。その場合は、もう一度[次へ]を選択してから、[(Next)完了](Done)を選択します。
その他のBixbyボタンの結果
過去にBixby(Bixby)を開いたことがあるが、設定していない場合は、Bixbyキーを押すと、他のウィンドウが表示されることがあります。表示されるウィンドウは、最後にBixbyを使用したときに(不注意でさえ)どの状態を離れたかによって異なります。
いくつかのBixby(Bixby)同意オプションを含むウィンドウの一部が表示される場合があります。これらを承認するだけで、Bixbyのセットアップが完了します。

Bixbyボタンがどこにあるかわからない場合、アプリを開く別の方法は、デバイスアプリでBixbyを検索し、結果でBixbyVoiceをタップすることです。
ある時点で、基本的な初期設定が完了すると、 Bixby(Bixby)ボタンを選択するたびに、上の画像の右側の画面にBixbyVoiceウィンドウが表示されます。(Bixby Voice)
BixbyVisionの設定方法
Samsungデバイスの(Samsung)Bixbyについて明らかではないのは、 Bixbyが実際にデバイスの多くの側面と統合されていることです。カメラアプリやリマインダーアプリに組み込まれており、通常は常に次のコマンドをリッスンしています。
ビジョンとリマインダーの統合機能を設定する必要があります。

Bixby Visionを設定するには:
- カメラアプリを起動し、ウィンドウ下部のメニューの右側にある[その他]を選択します。(More)
- 次の画面で、ウィンドウの右上隅にあるBixbyVisionを選択します。(Bixby Vision)
- これにより、カメラがBixbyVisionモードで起動します。Bixbyは、カメラを向けたオブジェクトを自動的に認識しようとします。その場合、カメラフレームの下に[その他の結果を表示](Show more results)リンクが表示されます。
- リンクをタップすると、BixbyはWeb上の同様の画像へのリンクを表示します。
この機能は、ガジェットのブランド、花のアイデンティティ、または画像認識テクノロジーが役立つその他のものを把握したい場合でも、旅行中に物事を識別するのに役立ちます。
Bixbyリマインダーを設定する方法
Bixbyのより便利な機能の1つは、メモリを節約(save your memory)できることです。何かを思い出したいときはいつでも、「Bixby、食料品店に行くようにリマインダーを作成してください」と言ってください。
Bixby Reminderアプリを使用してこの機能を起動する場合は、最初に有効にする必要があります。
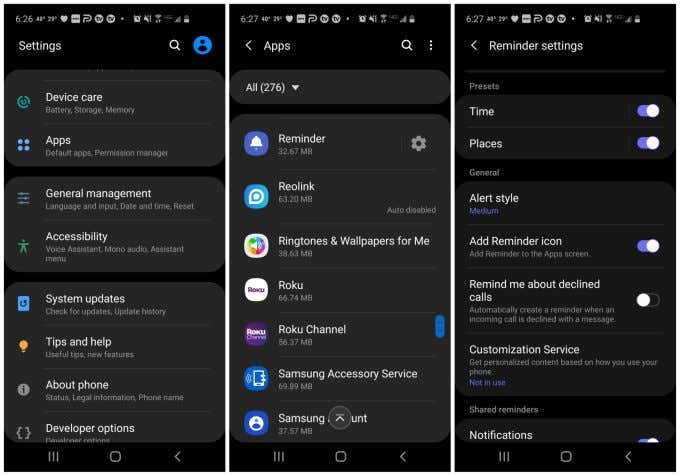
Bixbyリマインダーを設定するには:
- Samsungの設定を開きます。
- 下にスクロールして、[設定]メニューの[アプリ(Apps)]をタップします。
- アプリのリストからリマインダー(Reminder)アプリを選択します。
- 次のメニューで[リマインダー設定(Reminder settings)]を選択します。
- [リマインダーの追加]アイコン(Add Reminder icon)の切り替えを有効にします。
これで、音声を使用してBixby Reminder(Bixby Reminder)をトリガーするか、 Reminderアイコンをタップしてその方法で起動することができます。
BixbyVisionおよびBixbyVoiceの設定(Bixby Voice Settings)
BixbyVisionとBixbyVoiceの両方を好みに合わせて構成できる追加の方法があります。これらの追加設定にアクセスするには、 (Access)Samsung 設定に移動して[(Settings)アプリ(Apps)]を選択します。

[アプリ]メニューには、BixbyVisionとBixbyVoiceの両方が表示さ(Bixby Vision)れ、(Bixby Voice)右側に設定アイコンが表示されます。
Bixby Vision設定アイコンをタップすると、次の機能を有効または無効にできます。
- アクセシビリティオプション(Accessibility options):テキストを読み上げる、シーンを説明するなど
- ワインモード(Wine Mode):ラベルに基づいて、ワインとそれとペアになる食品のランキングを示します
- 翻訳モード(Translate Mode):カメラでテキストをスキャンすると、BixbyVision が翻訳します(will translate it)
- 検出モード(Discover Mode):オブジェクトをスキャンして、オブジェクトの詳細を確認します
- ショッピングモード(Shopping Mode):購入したいものの写真を撮り、それを購入できるオンラインリストを表示します
- QRコード(QR code):BixbyがQRコードをスキャンして識別できるようにします
Bixby Voice設定アイコンをタップすると、以下を構成できます。
- デフォルトの言語と音声スタイル
- ニュースやラジオなどに適したカプセル(サービス)
- 「こんにちは、Bixby」と言って、 Bixbyをウェイクアップする機能を有効にします。
- リクエストに対する音声応答を有効にする
- 自動リスニングを有効にする
- (Allow Bixby)電話がロックされている場合でもBixbyが機能するようにする
- キーボードが表示されているときはいつでも、 Bixby(Bixby)にあなたの声を指示させましょう
- Bixbyキーを有効にする
(Access Bixby Settings Via)Bixbyアプリ(Bixby App)を介してBixby設定にアクセスする
これらの同じ設定にアクセスする方法は複数あります。[設定](Settings)メニューを通過する必要はありません。Bixbyアプリ内から、メニューアイコンを選択してから[設定](Settings)アイコンを選択すると、上記と同じBixbyVoice設定のすべてにアクセスできます。

選択するパスは、どちらが最も便利かによって異なります。アイデアは、最初にBixby(Bixby)をどのように設定したかを心配する必要がないということです。これらの設定はいつでも再確認して、後で調整できます。
Bixbyをリセットする方法
Bixbyをセットアップしたが、希望どおりに動作しないように見える場合は、アプリをすばやくリセットして最初からやり直すことができます。

Bixbyをリセットするには:
- Samsungの設定メニューを開きます。
- [アプリ(Apps)]に移動してタップし、[ BixbyVoice]を選択します。
- [使用法]セクションで[ストレージ(Storage)]を選択します。
- 画面の右下にある[キャッシュをクリア](Clear cache)を選択します。
- 画面の左下にある[データを消去](Clear data)を選択します。
- [ OK]を選択して、すべてのアプリデータをクリアすることを確認します。
これで、次にBixbyを起動したときに、これまでアプリを使用したことがないのと同じように、初期セットアップウィザードが再び表示されます。
サムスン(Samsung)の携帯電話を使用しているからといって、 Bixbyで立ち往生しているわけではありません。他のアプリを使用したい場合は、他にもたくさんのAIアシスタントアプリ(plenty of other AI assistant apps)から選択できます。
How to Set Up Bixby on Your Samsung
If you own a Samsung Galaxy S8 or newer, then you already have the Bixby voice assistant available on your phone. It was created specifically for Samsung Galaxy devices that feature the Bixby button on the side.
When you first launch Bixby for the first time, you’ll need to go through a quick setup process to sync Bixby with your Samsung account. Once this is done, you can start using all of the voice-assistant features that are available.

In this article, you’ll learn how to work through that initial setup process, as well as how to set up Bixby and all of the other features that come included with the Bixby voice assistant.
How to Set Up Bixby
To launch Bixby for the first time, just press the Bixby key on the left side of your Samsung phone. If you’re using the Note10, Note20, Fold, Z Flip, or S20 Series and up, then this will be the Side key (opposite side as the Volume button).
Press this to launch Bixby, and you’ll initially see a welcome screen, then a screen for you to change the default language (if you wish) and confirm your Samsung email address. Select Next.
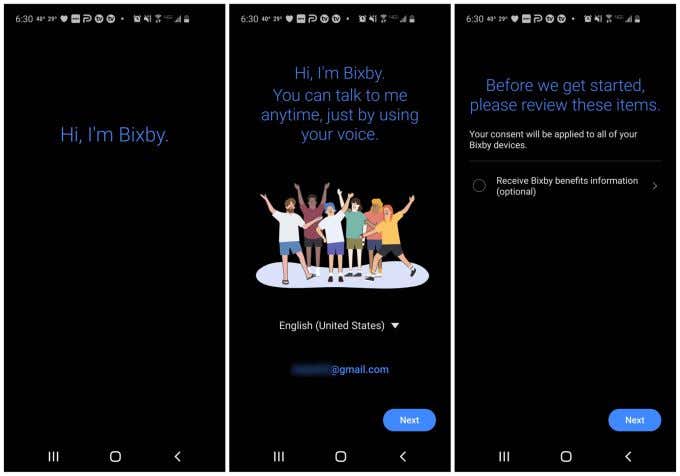
You’ll see a consent screen for receiving Bixby “benefits information”. This is optional and you don’t have to accept it. Make your choice and then select Next again.
You might be prompted to set up Voice wake-up. If you do, select Next again and then select Done.
Other Bixby Button Results
If you’ve already opened Bixby in the past but didn’t set it up, when you press the Bixby key you might see other windows. The window that appears depends which state you last left Bixby when you used it (even inadvertently).
You may just see a partial window with several Bixby consent options. Just approve these to complete Bixby setup.

If you aren’t sure where your Bixby button is, an alternative way to open the app is just searching your device apps for Bixby, and tapping Bixby Voice in the results.
At some point, once you’ve completed the basic initial setup, every time you select the Bixby button, you should see the Bixby Voice window displayed on the right screen in the image above.
How to Set Up Bixby Vision
What’s not obvious about Bixby on your Samsung device is that it actually integrates with a lot of aspects of your device. It’s incorporated into your camera app, your reminder app, and is in general always listening for your next command.
You do need to set up the vision and reminder integration features.

To set up Bixby Vision:
- Launch your Camera app and select More at the right side of the menu at the bottom of the window.
- On the next screen, select Bixby Vision at the upper right corner of the window.
- This will launch your camera in Bixby Vision mode. Bixby will automatically try to recognize any objects you point your camera at. When it does, you’ll see a Show more results link below the camera frame.
- Tap the link and Bixby will show you links to similar images on the web.
This feature is useful for identifying things as you’re traveling, whether you want to figure out the brand of a gadget, the identity of a flower, or anything else where image recognition technology can help.
How to Set Up Bixby Reminders
One of the more useful features of Bixby is that it can save your memory. Any time you want to remember something, just say, “Bixby, create a reminder to go to the grocery store.”
If you want to launch this feature using the Bixby Reminder app, you’ll need to enable it first.
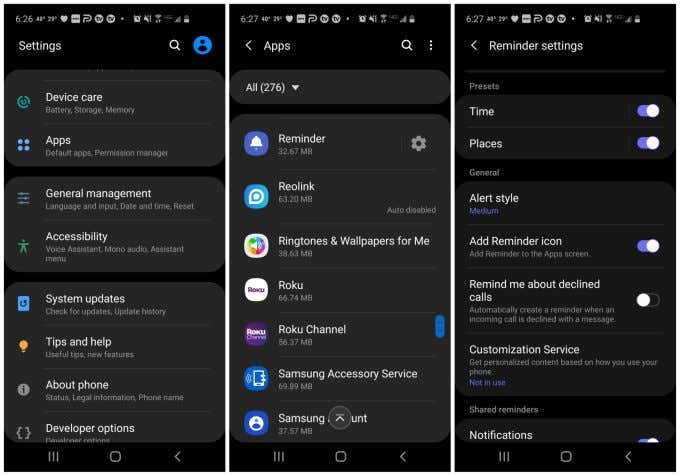
To set up Bixby Reminder:
- Open your Samsung Settings.
- Scroll down and tap Apps in the Settings menu.
- Select the Reminder app from the list of apps.
- Select Reminder settings in the next menu.
- Enable the Add Reminder icon toggle.
Now you can either use your voice to trigger Bixby Reminder, or tap the Reminder icon and launch it that way.
Bixby Vision and Bixby Voice Settings
There are additional ways you can configure both Bixby Vision and Bixby Voice to your liking. Access these additional settings by going into your Samsung Settings and selecting Apps.

In the Apps menu, you’ll see both Bixby Vision and Bixby Voice with a settings icon to the right of them.
If you tap the Bixby Vision settings icon, you can enable or disable:
- Accessibility options: Reading text aloud, describing scenes, and more
- Wine Mode: Tells you the ranking of wine and food that pairs with it, based on the label
- Translate Mode: Scan any text with your camera and Bixby Vision will translate it
- Discover Mode: Scan objects to learn more about them
- Shopping Mode: Take a picture of something you’d like to buy and see online listings where you can buy it
- QR code: Enables Bixby to scan and identify QR codes
If you tap the Bixby Voice settings icon, you can configure:
- Default language and voice style
- Preferred capsules (services) for things like news and radio
- Enable the ability to wake up Bixby by saying “Hi, Bixby”
- Enable voice responses to your requests
- Enable automatic listening
- Allow Bixby to work even when the phone is locked
- Let Bixby dictate your voice whenever the keyboard is displayed
- Enable the Bixby key
Access Bixby Settings Via the Bixby App
There are multiple ways to access these same settings. You don’t have to go through the Settings menu. From inside the Bixby app, if you select the menu icon and then select the Settings icon, you can access all of the same Bixby Voice settings listed above.

The path you choose really depends on which you find most convenient. The idea is that you don’t have to worry about how you’ve initially set up Bixby. You can always revisit these settings and adjust them later.
How to Reset Bixby
If you’ve set up Bixby but you can’t seem to get it to behave the way you want it to, it’s possible to quickly reset the app and start over.

To reset Bixby:
- Open your Samsung Settings menu.
- Navigate to and tap Apps and select Bixby Voice.
- Select Storage under the Usage section.
- Select Clear cache at the bottom right side of the screen.
- Select Clear data at the bottom left side of the screen.
- Confirm that you want to clear all the app data by selecting OK.
Now, the next time you launch Bixby, you’ll see the initial setup wizard again just like you’ve never used the app before.
Just because you use a Samsung phone doesn’t mean you’re stuck with Bixby. If you prefer using some other app, there are plenty of other AI assistant apps to choose from.