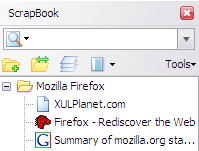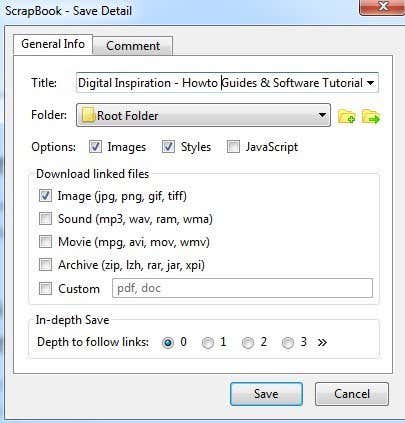オフラインで表示できるように、WebページまたはWebサイトを保存する必要があります(Need to save a webpage or website so that you can view it offline)か?長期間オフラインになりますが、お気に入りのWebサイトを閲覧できるようにしたいですか?Firefoxを使用している場合は、問題を解決できるFirefoxアドオンが1つあります。
ScrapBookは、 Webページ(web page)を保存し、非常に管理しやすい方法で整理するのに素晴らしいFirefox拡張機能です。(Firefox extension)このアドオンの本当にすばらしい点は、非常に軽量で高速で、 Webページ(web page)のローカルコピーをほぼ完全にキャッシュし、複数の言語をサポートしていることです。たくさんのグラフィックと派手なCSSスタイルを備えたいくつかの(CSS)Webページ(web page)でテストしましたが、オフラインバージョンがオンラインバージョンとまったく同じに見えるのを見て驚くほど嬉しかったです。
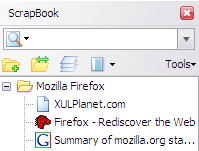
ScrapBookは次の目的で使用できます。
- 単一のWebページを保存する
- スニペットまたは(Save snippet or portion)単一のWebページの一部を保存する(Web page)
- Webサイト全体を保存する
- フォルダ、サブフォルダを使用したブックマーク(Bookmarks)と同じ方法でコレクションを整理します
- コレクション全体の全文(Full text)検索と高速フィルタリング検索
- 収集したWebページの編集
- Text/HTML editOperaのメモに似たテキスト/HTML編集機能
ScrapBookのインストール
この記事の執筆時点で私にとってv33であるFirefoxの最新バージョンを実行している場合は、 ScrapBookを適切に使用できるようにいくつかの設定を調整する必要があります。デフォルトでは、ScrapBookアイコン(ScrapBook icon)はどこにも表示(t show)されないため、ScrapBookアイコンを使用できる唯一の方法は、Webページを右クリックすることです。ツールバーの任意の場所を右クリックして[カスタマイズ(Customize)]を選択し、ボタンをツールバーまたはメニューに追加します。

[カスタマイズ]画面(Customize screen)の左側にScrapBookアイコン(ScrapBook icon)が表示されます。先に進み、それを上部のツールバーまたはメニューにドラッグします。次に、[カスタマイズの終了(Exit Customize)]ボタンをクリックします。

ScrapBookを使用してWebサイトを保存する前に、アドオンの設定を変更することをお勧めします。これを行うには、右上のメニューボタン(3本の水平線)をクリックしてから、[(menu button)アドオン(Add-ons)]をクリックします。

次に、[拡張機能(Extensions)]をクリックしてから、 ScrapBookアドオンの横にある[(ScrapBook add-on)オプション(Options)]ボタンをクリックします。

ここでは、キーボードショートカット、データが保存される場所、およびその他のマイナー設定を変更できます。

ScrapBookを使用してサイトをダウンロードする
それでは、実際にプログラムを使用する方法について詳しく見ていきましょう。まず(First)、WebページをダウンロードするWebサイトをロードします。ダウンロードを開始する最も簡単な方法は、ページの任意の場所を右クリックして、メニューの下部にある[ページを(Save Page As)保存(Save Page)]または[ページに名前を付けて保存]を選択することです。これらの2つのオプションは、ScrapBookによって追加されます。

[ページ(Save Page)を保存]を使用すると、フォルダを選択して、現在のページのみを自動的に保存できます。私が通常行うより多くのオプションが必要な場合は、[ページに名前を付けて保存(Save Page)]オプションをクリックします。たくさんのオプションから選択できる別のダイアログが表示されます。
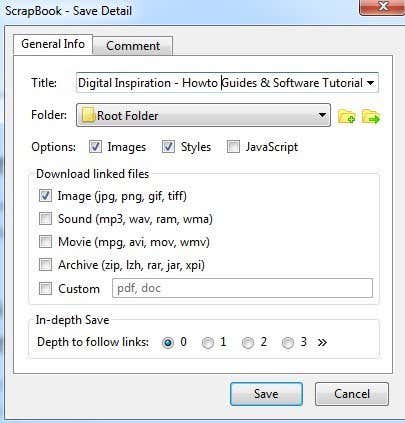
重要なセクションは、[オプション](Options)、[リンクされたファイルのダウンロード](Download linked files)セクション、および[詳細な保存](In-depth Save) オプションです。デフォルトでは、ScrapBookは画像とスタイルをダウンロードしますが、Webサイトで正しく機能する必要がある場合は、JavaScriptを追加できます。
[リンクされたファイルのダウンロード(Download)]セクションでは、リンクされた画像をダウンロードするだけですが、サウンド、ムービーファイル、アーカイブファイルをダウンロードしたり、ダウンロードするファイルの正確なタイプを指定したりすることもできます。これは、特定の種類のファイル( Wordドキュメント(Word docs)、PDF(PDFs)など)へのリンクが多数あるWebサイトにいて、関連するすべてのファイルをすばやくダウンロードしたい場合に非常に便利なオプションです。
最後に、 [詳細保存(In-depth Save)]オプションは、Webサイトの大部分をダウンロードする方法です。デフォルトでは0に設定されています。これは、サイト上の他のページへのリンクや、その他のリンクをたどらないことを意味します。いずれかを選択すると、現在のページとそのページからリンクされているすべてのものがダウンロードされます。(page and everything)Depth of 2は、現在のページ、最初のリンクされたページ、および最初のリンクされたページからのリンクからもダウンロードされます。

[(Click)保存]ボタン(Save button)をクリックすると、新しいウィンドウがポップアップ表示され、ページのダウンロードが開始されます。すぐに一時停止(Pause)ボタンを押して、その理由を教えてください。ScrapBookを実行させるだけで、他のサイトや広告ネットワークにリンクしている可能性のあるソースコード(source code)内のすべてのものを含め、ページからすべてのダウンロードが開始されます。上の画像でわかるように、メインサイト(labnol.org)の外では、googleadservices.comから広告をダウンロードしており、ctrlq.orgから何か(googleadservices.com and something)をダウンロードしています。
オフラインで閲覧しているときにサイトに広告を表示したいですか?また、これは多くの時間と帯域幅を浪費するため、(time and bandwidth)一時停止を押してから[(Pause)フィルター(Filter)]ボタンをクリックするのが最善の方法です。

最適な2つのオプションは、[ドメイン(Restrict to Domain)に制限]と[ディレクトリ(Restrict to Directory)に制限]です。通常、これらは同じですが、特定のサイトでは異なります。必要なページが正確にわかっている場合は、文字列でフィルタリングして、独自のURLを入力することもできます。このオプションは、他のすべてのがらくたを取り除き、ソーシャルメディアサイトや広告ネットワークなどからではなく、実際のWebサイトからのみコンテンツをダウンロードするので素晴らしいです。
先に進み、[開始(Start)]をクリックすると、ページのダウンロードが開始されます。ダウンロードする時間は、インターネット接続(Internet connection)速度と、ダウンロードするWebサイトの正確な量によって異なります。アドオンはほとんどのサイトでうまく機能します。私が遭遇した唯一の問題は、一部のサイトでは、独自のコンテンツへのリンクに使用するURLが絶対(URLs)URL(URLs)であるということです。
絶対URL(URLs)の問題は、オフラインでFirefoxで(Firefox)インデックスページ(index page)を開いてリンクをクリックしようとすると、ローカルキャッシュからではなく、実際のWebサイトからロードしようとすることです。そのような場合は、ダウンロードディレクトリ(download directory)を手動で開き、ページを開く必要があります。それは苦痛であり、私はそれがほんの一握りのサイトで起こっただけですが、それは起こります。ツールバーの[ScrapBook]ボタンをクリックし、(ScrapBook button)サイトを(site and choosing)右クリックして[ツール(Tools)] - [ファイルの表示]を選択すると、(Show Files)ダウンロードフォルダー(download folder)を表示できます。

エクスプローラーで、タイプで並べ替えてから、 (Type)HTMLドキュメント (HTML Document. )と呼ばれるファイルまで下にスクロールします。コンテンツページは通常、index_00xファイルではなく、default_00xファイルです。

Firefoxを使用しておらず、コンピュータにWebページをダウンロードしたい場合は、後でオフラインで閲覧できるようにWebサイト(web site) 全体を自動的にダウンロードするWinHTTrackというソフトウェアをチェックアウトすることもできます。(WinHTTrack)(WinHTTrack)ただし、WinHTTrackはかなりの容量を消費するため、ハードドライブに十分な空き容量があることを確認してください。
どちらのプログラムも、Webサイト全体のダウンロードまたは単一のWebページのダウンロードに適しています。実際には、 WordPress(WordPress)などのCMSソフトウェア(CMS software)によって生成されるリンクの数が非常に多いため、Webサイト全体をダウンロードすることはほとんど不可能です。質問がある場合は、コメントを投稿してください。楽しみ!
Download Entire Web Sites in Firefox using ScrapBook
Need to save a webpage or website so that you can view it offline? Are you going to be offline for an extended period of time, but want to be able to browse through your favorite website? If you’re using Firefox, then there is one Firefox add-on that can solve your problem.
ScrapBook is an awesome Firefox extension that helps you to save web pages and organize them in a very easy to manage way. The really cool thing about this add-on is that it’s very light, speedy, accurately caches a local copy of a web page almost perfectly and supports multiple languages. I tested it out on several web pages with a lot of graphics and fancy CSS styles and was surprisingly happy to see that the offline version looked exactly the same as the online version.
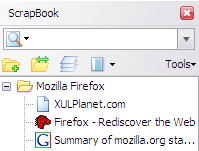
You can use ScrapBook for the following purposes:
- Save a single Web page
- Save snippet or portion of a single Web page
- Save an entire Web site
- Organize the collection in the same way as Bookmarks with folders, sub-folders
- Full text search and fast filtering search of the entire collection
- Editing of the collected Web page
- Text/HTML edit feature resembling Opera’s Notes
Installing ScrapBook
If you’re running the latest version of Firefox, which is v33 for me as of this writing, you’ll have to adjust some settings so that you can use ScrapBook properly. By default, the ScrapBook icon won’t show up anywhere, so the only way you can use it is if you right-click on a webpage. Add the button to your toolbar or to the menu by right clicking anywhere on the toolbar and choose Customize.

On the Customize screen, you’ll see the ScrapBook icon on the left-hand side. Go ahead and drag that to either the toolbar at the top or to the menu. Then go ahead and click on the Exit Customize button.

Before we get into using ScrapBook to save a website, you might want to change the settings for the add-on. You can do that by clicking on the menu button at the top right (three horizontal lines) and then clicking on Add-ons.

Now click on Extensions and then click on the Options button next to the ScrapBook add-on.

Here you can change the keyboard shortcuts, the location where the data is stored and other minor settings.

Using ScrapBook to Download Sites
Now let’s get into the details of actually using the program. First, load the website you want to download web pages for. The easiest way to start a download is to right-click anywhere on the page and choose either Save Page or Save Page As towards the bottom of the menu. These two options are added by ScrapBook.

Save Page will let you choose a folder and then automatically save the current page only. If you want more options, which I normally do, then click on the Save Page As option. You’ll get another dialog where you can pick and choose from a whole lot of options.
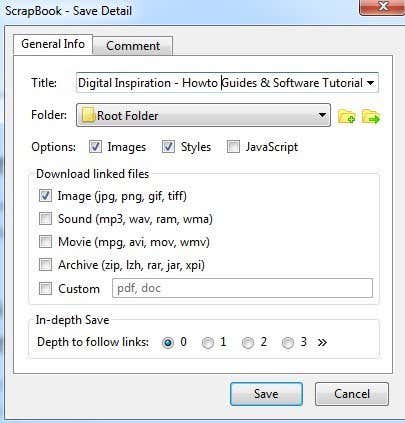
The important sections are the Options, Download linked files section, and then In-depth Save options. By default, ScrapBook will download images and styles, but you can add JavaScript if a website requires that to work properly.
The Download linked files section will just download linked images, but you can also download sounds, movie files, archive files or specify the exact type of files to download. This is a really useful option if you are on a website that has a bunch of links to a certain type of file (Word docs, PDFs, etc) and you want to download all the associated files quickly.
Lastly, the In-depth Save option is how you would go about download larger portions of a website. By default, it’s set to 0, which means it won’t follow any links to other pages on the site or any other link for that matter. If you choose one, it will download the current page and everything that is linked from that page. Depth of 2 will download from the current page, the 1st linked page and any links from the 1st linked page also.

Click the Save button and new window will pop up and the pages will begin to download. You’ll want to press the Pause button immediately and let me tell you why. If you just let ScrapBook run, it will start to download everything from the page, including all the stuff in the source code that may link to a bunch of other sites or ad networks. As you can see in the image above, outside of the main site (labnol.org), it’s downloading ads from googleadservices.com and something from ctrlq.org.
Do you really wants the ads to show up on the site while you’re browsing it offline? This will also waste a lot of time and bandwidth, so the best thing to do is to press Pause and then click on the Filter button.

The best two options are Restrict to Domain and Restrict to Directory. Normally these are the same, but on certain sites they will be different. If you know exactly what pages you want, you can even filter by string and type in your own URL. This option is fabulous because it gets rid of all the other junk and only downloads content from the actual website you’re on rather than from social media sites, ad networks, etc.
Go ahead and click Start and the pages will start to download. The time to download will depending on your Internet connection speed and exactly how much on the website you are downloading. The add-on works great for most sites and the only issue that I have run into is that on some sites, the URLs they use for linking to their own content are absolute URLs.
The problem with absolute URLs is that when you open the index page in Firefox while offline and try to click on any of the links, it will try to load from the actual website rather than from the local cache. In those cases, you have to manually open the download directory and open the pages. It’s a pain and I’ve only had it happen on a handful of sites, but it does occur. You can view the download folder by clicking on the ScrapBook button on your toolbar and then right clicking on the site and choosing Tools – Show Files.

In Explorer, sort by Type and then scroll down to the files called HTML Document. The content pages are normally the default_00x files, not the index_00x files.

If you’re not using Firefox and still want to download webpages to your computer, you can also check out a software called WinHTTrack that will automatically download an entire web site for later browsing offline. However, WinHTTrack uses up a good amount of space, so make sure you have enough free space on your hard drive.
Both programs works well for downloading entire websites or for downloading single webpages. In practice, downloading an entire website is almost impossible because of the massive number of links that are generated by CMS software like WordPress, etc. If you have any questions, post a comment. Enjoy!