SkypeIDをSkypeForDesktopを使用してMicrosoftアカウントにリンクする方法
以前にSkype(Skype)を使用したことがある場合は、 SkypeアカウントとMicrosoftアカウント(Skype and Microsoft accounts)をリンクできることに気付いたかもしれません。2つのアカウントをリンクすることをお勧めします(Microsoft)。これは、複数のデバイスとMicrosoftサービスで使用できる1(Microsoft)つのユーザーアカウントとパスワード(user account and password)のみを覚えておく必要があるためです。次に、アカウントをリンクすると、SkypeとOutlookを統合し、2つのサービスのすべての連絡先をマージできます。このチュートリアルは、 Skype for Desktop(Skype for desktop)に関するシリーズの続きであり、 Skypeアカウント(Skype account)とMicrosoftアカウント(Microsoft account)の両方をリンクする方法を理解するのに役立ちます。Windows8.1およびWindows10。
SkypeForDesktop(Skype)アプリ(Desktop App)でのアカウントのリンクに関する重要な情報
Skype for Desktopでアカウントをリンクすることは、事前に知っておく必要のある一連の要件を伴うアクションです。まず、単一の(First)Skypeアカウント(Skype account)をMicrosoftアカウント(Microsoft account)にリンクすることのみが可能です。
また、リンクプロセスは、どのタイプのWindows搭載デバイスでも、 Microsoftアカウントを使用して(Microsoft account)Skypeにサインインしたことがない場合にのみ機能します。Microsoftアカウント(Microsoft account)を使用してSkypeに直接サインインした場合は、いわゆるテクニカルSkypeアカウント(Skype account)を作成したことになります。これによってアプリが別の方法で機能することはなく、唯一の違いは、 (app work)Skype名(Skype name)がないという事実に関連しています。
ただし、間違ったアカウントをリンクした場合、または技術的なSkypeアカウント(Skype account)が必要ない場合は、それらのリンクを解除してから、必要なSkypeアカウントとMicrosoft(Skype and Microsoft)アカウントをリンクできます。
Hotmail、Outlook、Xbox、Windows PhoneなどのMicrosoftサービスまたはデバイス(Microsoft service or device)を使用したことがある場合は、 Microsoftアカウント(Microsoft account)を作成しているはずです。さらに、必要に応じて、 Skypeforデスクトップ(Skype for desktop)アプリから直接作成することもできます。Microsoftアカウント(Microsoft account)の詳細については、次のガイドを読むことをお勧めします。簡単な質問:Windows Live IDまたはMicrosoftアカウント(Microsoft account)とは何ですか?
Skype forデスクトップ(Skype for desktop)アプリのダウンロード方法とその使用方法についてさらにヘルプが必要な場合は、このチュートリアル「SkypeForWindows(Skype)デスクトップアプリ(Windows Desktop App)の使用方法」をお読みください。
SkypeForWindowsデスクトップアプリ(Windows Desktop App)を使用してSkypeアカウント(A Skype Account)をMicrosoftアカウント(A Microsoft Account)にリンクする方法
Windows 8.1を使用している場合は、既にMicrosoftアカウント(Microsoft account)を持っていることを前提としています。そうでない場合は、このステップバイステップガイドがこの問題の解決に役立つはずです: (step guide)Windows8.1でローカルアカウントをMicrosoftアカウント(Microsoft Account)にアップグレードする方法。Windows 10を使用している方は、すでにMicrosoftアカウントを使用して(Microsoft account)オペレーティングシステム(operating system)にログインしているため、心配する必要はありません。
両方のタイプのアカウントを作成しない限り、このセクションのすべての説明は機能しません。また、このチュートリアルで使用するスクリーンショットはWindows 10で取得したものですが、 (Windows 10)Windows8.1にも適用されますのでご安心ください。
まず、SkypeforDesktopを起動する必要があります。このアプリケーションをダウンロードしてインストールしたばかりの場合は、どのようにサインインするかを尋ねられます。もちろん、このアプリケーションを既に使用していて、Skypeアカウント(Skype account)でログインしている場合は、サインアウトする前にサインアウトする必要があります。その他の一歩。
次のようなウィンドウが表示されます。

Microsoftアカウント(Microsoft account)というラベルの付いたオプションをクリックまたはタップします。

この時点で、Microsoftアカウント(Microsoft account)と、もちろんパスワードを入力する必要があります。また、このウィンドウでは、 Microsoftアカウント(Microsoft account)をまだ持っていない場合は、作成できます。ログイン情報(login information)を入力した後、ウィンドウの右下隅にある小さな[ Skypeの起動時にサインイン](Sign me in when Skype starts)チェックボックスをオンにすることで、このアプリが起動するたびにMicrosoftアカウント(Microsoft account)で自動的にサインインするようにSkypeforDesktopを(Skype for desktop)設定できます。その後、 [サインイン]ボタンを(Sign in)クリックまたはタップ(click or tap)します。

最近、Windows 10の登場に伴い、マイクロソフト(Microsoft)は自社製品のサービス契約とプライバシーに関する声明(services agreement and privacy statement)を更新することを決定しました。これは、顧客のプライバシー(customer privacy)に対するより透明で簡素化されたアプローチであり、理解とコミットが容易になるはずです。したがって、この新しい状況を受け入れるように求められます。これらの変更に問題がない場合は、 [続行(Continue)]というラベルの付いたボタンをクリックまたはタップ(click or tap)します。
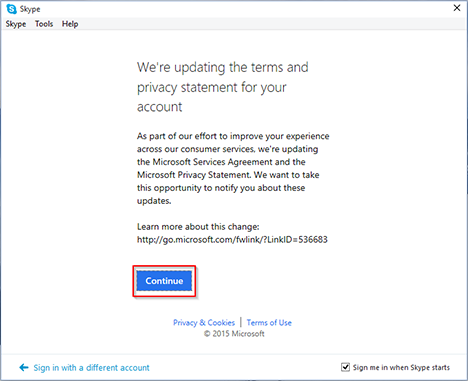
次のウィンドウで、2つのアカウント間のリンクプロセスが開始されます。次に、[ Skypeアカウントを持っています(I have a Skype account)]ボタンをクリックまたはタップする必要があります。

マージするSkypeアカウントの(Skype account)アカウントログイン情報(account login information)を入力する必要があります。複数のSkypeアカウント(Skype account)(たとえば(example one)、自宅用と職場用)を持つことは可能ですが、すでに述べたように、1つのSkypeアカウント(Skype account)のみをMicrosoftアカウント(Microsoft account)にマージできます。Skypeの(Skype)ユーザー名とパスワードを入力(username and password)したら、 [サインイン]を(Sign in)クリックまたはタップ(click or tap)します。
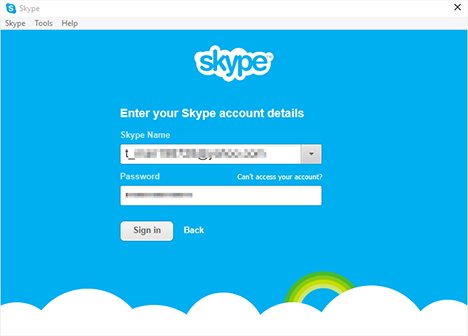
Skype forデスクトップ(Skype for desktop)アプリは、Skypeアカウント(Skype account)とMicrosoftアカウント(Microsoft account)の間にリンクを自動的に作成します。アカウントが統合され、この時点から、 Microsoftアカウント(Microsoft account)を使用してSkypeにサインインできます。
最後に、MicrosoftアカウントとSkypeアカウントの両方を並べ(Microsoft and Skype accounts side)て表示するウィンドウが表示されます。すべてがOKかどうかを確認し、[続行(Continue)]をクリックまたはタップします。
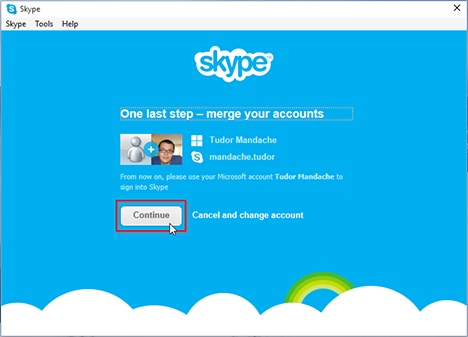
以上です!Skypeアカウント(Skype account)とMicrosoftアカウント(Microsoft account)の間のリンクは、SkypeforDesktopの(Skype for desktop)起動時に作成されます。次回Skypeにサインインするときは、 (Skype)MicrosoftアカウントIDとパスワードを(Microsoft account ID and password)使用するだけです。

注:(NOTE:)Skype forデスクトップ(Skype for desktop)アプリを使用している場合にのみ、 Skypeアカウント(Skype account)をMicrosoftアカウント(Microsoft account)にリンクできます。SkypeのWebサイト(Skype website)にアクセスしても、アカウントをリンクすることはできません。このWebサイトからSkypeアカウントとサブスクリプション(Skype account and subscriptions)を管理できますが、そこからアカウントをマージすることはできません。マイクロソフト(Microsoft)が将来このオプションを追加することを願っています。
結論
このチュートリアルからわかるように、SkypeアカウントとMicrosoftアカウント(Skype and Microsoft accounts)をリンクするのは非常に簡単です。これは、1つのIDとパスワードのみを使用して複数の(ID and password)Microsoftサービスに接続するのに役立つため便利な機能です。Skypeアカウント(Skype account)をMicrosoftアカウント(Microsoft account)とマージしましたか?手順はどうでしたか?この移行に満足していますか(Are)?
Related posts
SkypeIDをMicrosoftアカウントからリンク解除する方法
SkypeForWindowsデスクトップアプリとチャットまたはグループテキストチャットする方法
Microsoftリモートデスクトップアプリを使用してリモートPCに接続する方法
SkypeForWindowsデスクトップアプリからSkypeアカウントを管理する方法
Chrome、Firefox、Microsoft Edge、およびOperaでタブをミュートする方法
Chrome、Firefox、Edge、およびOperaのモバイルbrowser emulatorの使用方法
Microsoft Paintに7つの選択肢があります
Windows10でSkypeアプリを起動する8つの方法
オーディオおよびビデオグループのSkype通話を行う方法(Windows、Android、iPhone、Mac)
簡単な質問:リモートデスクトップ接続とは何ですか?
ProのようにWindows10でSkypeを使用する方法
Microsoft Edge、Windows、Android、およびiPhoneにMicrosoft Edgeを同期させる方法
Put Chrome全画面(Edge、Firefox、およびOpera)の他のブラウザ
ファイルエクスプローラーからメール、Skype、Dropbox、OneDriveなどのアプリに2つのステップでファイルを共有する方法
MicrosoftEdgeのWebページからMiracastを使用してワイヤレスディスプレイにメディアをキャストする
Skypeメッセージを削除する方法(Windows、Android、iPhone、Mac)
Windows 10でMicrosoft Edgeを起動する方法(12の方法)
Windows8アプリがGoogle/Gmailアカウントに接続しませんか?
Microsoft Officeでダークモードを有効にする方法(テーマと背景を変更する)
Windows、Android、iPhone、MacでSkype通話を録音する方法
