SlackでGIFを送信する方法
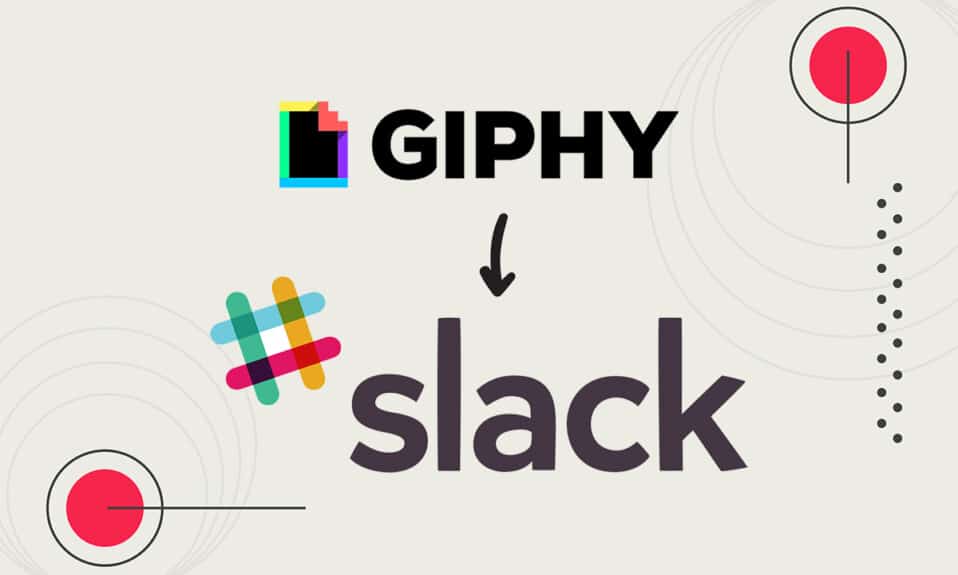
世界が在宅勤務の選択肢に移行するにつれて、多くのメッセージングアプリが人気を博しています。そのようなメッセージングアプリの1つがSlackです。Slackメッセージング(Slack messaging)アプリは職場により適していて、さまざまな機能を備えています。このメッセージングアプリを使用すると、同僚にGIFを送信できます。(GIFs)Slackで(Slack)GIF(GIFs)を送信することに気付いていない場合は、 GiphySlackに関するこの記事でガイドします。だから、Slackで(Slack)GIF(GIFs)を送信する方法を知るために読み続けてください。
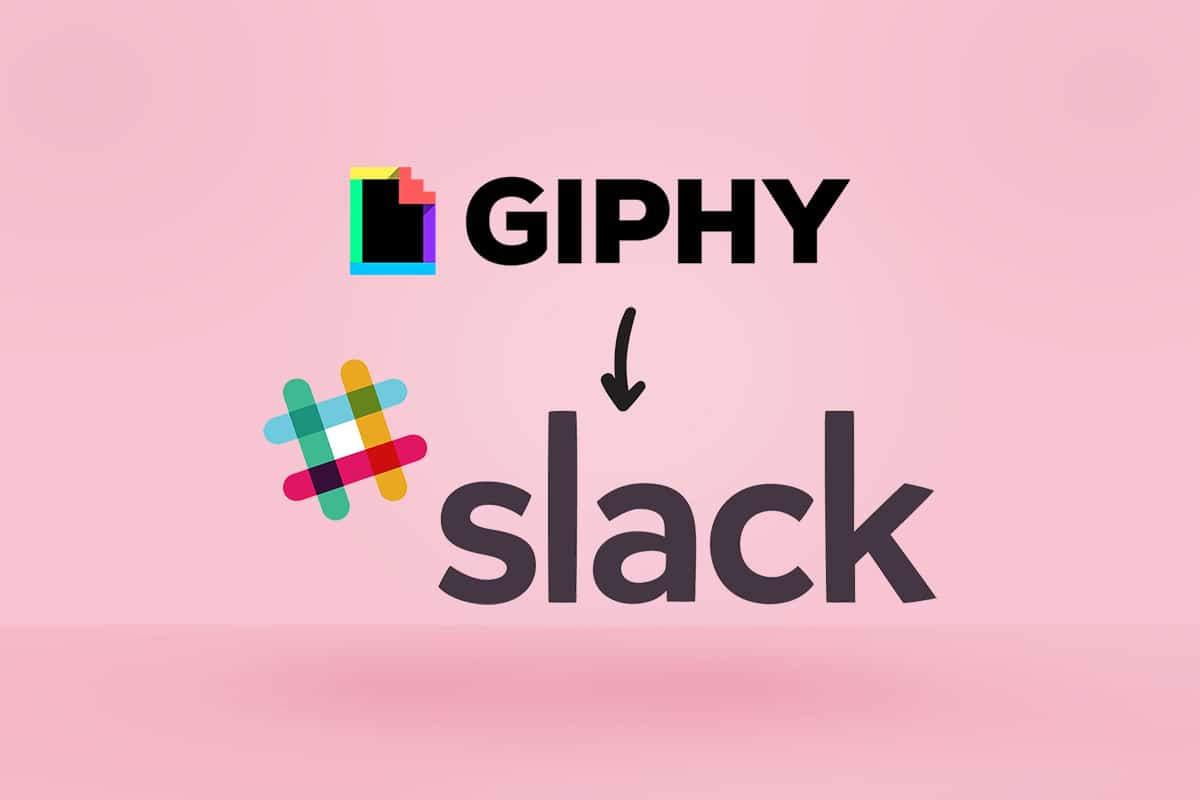
SlackでGIFを送信する方法(How to Send GIFs in Slack)
Slackは、ワークスペース内の人々をつなぐ人気のあるメッセージングアプリの1つです。(messaging apps)組織内外の人々にメッセージを送ることもできます。柔軟性があり、いつでもどこからでもアクセスできます(time or location)。このアプリはあなたがすることができます
- ドキュメントの管理と追跡
- リマインダーを設定する
- 最大100個のメッセージ、ファイル、またはドキュメントを固定する
- 他のアプリを統合してパフォーマンスを向上させ、機能を拡張する
- 共有チャネルにアクセスする
注:(Note:)Ctrl + K キー(keys)を同時に押してクイックスイッチャー(Quick switcher)を開くと、他のチャネルに簡単に移動できます。
appディレクトリで利用可能なGIFアプリ(GIF apps)を統合できます。統合できるアプリはたくさんあります。そのようなアプリの1つがGIPHYです。以下の手順に従って、Slack GIFを検索、(Slack GIFs)使用、送信(use and send) します。
ステップ1:GiphyをSlackに手動で追加する(Step 1: Manually Add Giphy to Slack)
オリジナルのGiphyアプリ(Giphy app)は、Slackサイト(Slack site)自体から見つけることができます。このアプリは、サードパーティのサービスに接続するためにSlackによって開発されました。(Slack)以下の手順に従って、GiphyをSlackに追加します。
1.Slack(Slack)ワークスペースを開きます。
2.左側のペインで[ Slackの参照]をクリックします。(Browse Slack)
![左側のペインで[Slackの参照]をクリックします。 SlackでGIFを送信する方法](https://lh3.googleusercontent.com/-9vZQAF6Wq_E/Yjbw6i6QTbI/AAAAAAAAhiE/lFTf7rjtLMcIUv5pS3-67vP2WM2CZaLSACEwYBhgLKuoDABHVOhwW0CBk7YkolKRhlb6URWa_IgJhlV6Uh5HTXSA46rtPZTzcTVDH5E3Inr1300PCuFmPfzlhV9-wZ0cgm5eyq7ZHFxRZXVbHy0npWVZFQ1PONMxdTopZNqunXwLBLiLb67ib1SygjFUxfYmkgsM2KWbfxsJ0dJUmw1O8_eCdFnl3uawCEzgsMAIg1Qc5NZzeL_r4wLfEjXahBctYEmz8PuHb0PPtvGp-r6YtKLJySOhlKEvT2KQlPP_m8uuAu4nd9hM73lCbqdlSPO8Zq50PdX0wx8st7wB0bPkCKfKneQLRTuZCoubxrSAYYcR0TPzO_mZA9q14hTQoKUUP0yEF1F69JKIE4VMhscEvH2o_SFK7IDwFOJoGP2ZHxPnq1oEr-THgN0QuqzqlZwBKlRjYLmCuyWmtQEJcFb0y83vg4HNMcHMnH4lEEvT9qrp3Mqtom7UIrB2jajclGsNQdwU2a7PVl9MgQ1x74JGCA2gUeIiNlJDd9HgeDJzjAFR5NnV04Ho1gVSVvXEJNT-wQ-v1MGrgxZvOE1OzaWw9ezHrC91jfyv8d8BV4tQ7x9Ll0_Vn7OfNGviasNi0v1rdTERPCA9bQI_7ffue7P4Pk2Q2IPY6_4g-aCGST5HqVmLuxaNKxzTo79CRHjCxiNyRBg/s0/2fpusVx1cmzoKZ9G5sV7_t8Bd7w.png)
3.次に、[アプリ(Apps)]をクリックします。
注:(Note:)Slackアプリディレクトリから(Slack app directory)Giphyアプリをインストールすることもできます。
![[アプリ]をクリックします。](https://lh3.googleusercontent.com/-BaXAhJ1FpyM/YjcQiy21TSI/AAAAAAAApuM/aKuzEBc4WGstjTmCOtFZsOq4MQloE6DGQCEwYBhgLKu8DABHVOhx6X5i_8Az7IZXV3nb-PxX1CSUHSFmSc6oq9vMrVLAbkuNkObNOx3wv8obBV9AhzeiTlD78bCwmRvOTWK6NxsO3KVaKRhu0GcC2-gQqplQ4oq48y5ES2OxM57FQOPj7TTSh85yzCb1G0Jvfmg0dRTuWcf1hBXCZJClrDNE2tqRNmjUClvACg8pnm2lMUeUV9sRv-61UT4BFvPub4bkJRzhSZo-lIQf88tdgqR4NXC36JYfvFUVcdYifCuvaIBbuDlAvnDamnMayhUWKLv_r_ZD_R93UUSIupOOtPlKpzEKe_McqWU4WCD0Y7Z8MXIGmAUamlCPkmmPnhPKy8s8rmW4CqRIKN8W29cYUdLYZ9ZXaF9u6ttm7UKPEztnyVUX0dxFBv8wLKPJI3GdgQ_CZCSkMpF3L8H6yXYHlCJjxk5Zv6OwC_viVRMRaodnvZv1masoT0jn1nct-tqNkGPdTVoOY3dJ8jiLz-F5-8FtIxNDMtNqEkD0lXuwR7iAdsGlTn9t2ZXQgB2WWLJS1z1BaE5HUh0k4y7Ih1Nn8Vff5um66JDZaSmxdUNtWVQZBdG8e05deeWdbRTEB01NVcNrlB_JirUo3wudC4080_bI5DDRtDgmwuUp8mbcIDP3XsJznVtAzUJ4DhTILjuGVMJzQ3JEG/s0/GgzJse7h4iP8yByrUkyArfw4BMs.png)
4.検索バーにGiphyと入力します。(Giphy)

5.Giphy(Giphy)アイコンの下にある[追加]をクリックします。(Add)
![Giphyアイコンの下にある[追加]をクリックします。](https://lh3.googleusercontent.com/-o0IZeGA3KzQ/Yjb5kS9unWI/AAAAAAAAhcE/ZZVLuMmIdOsn14oknFOA4AM6LprZkTL9ACEwYBhgLKuoDABHVOhwW0CBk7YkolKRhlb6URWa_IgJhlV6Uh5HTXSA46rtPZTzcTVDH5E3Inr1300PCuFmPfzlhV9-wZ0cgm5eyq7ZHFxRZXVbHy0npWVZFQ1PONMxdTopZNqunXwLBLiLb67ib1SygjFUxfYmkgsM2KWbfxsJ0dJUmw1O8_eCdFnl3uawCEzgsMAIg1Qc5NZzeL_r4wLfEjXahBctYEmz8PuHb0PPtvGp-r6YtKLJySOhlKEvT2KQlPP_m8uuAu4nd9hM73lCbqdlSPO8Zq50PdX0wx8st7wB0bPkCKfKneQLRTuZCoubxrSAYYcR0TPzO_mZA9q14hTQoKUUP0yEF1F69JKIE4VMhscEvH2o_SFK7IDwFOJoGP2ZHxPnq1oEr-THgN0QuqzqlZwBKlRjYLmCuyWmtQEJcFb0y83vg4HNMcHMnH4lEEvT9qrp3Mqtom7UIrB2jajclGsNQdwU2a7PVl9MgQ1x74JGCA2gUeIiNlJDd9HgeDJzjAFR5NnV04Ho1gVSVvXEJNT-wQ-v1MGrgxZvOE1OzaWw9ezHrC91jfyv8d8BV4tQ7x9Ll0_Vn7OfNGviasNi0v1rdTERPCA9bQI_7ffue7P4Pk2Q2IPY6_4g-aCGST5HqVmLuxaNKxzTo79CRHjCyiNyRBg/s0/4qVO1u3M8mQwlpeJq5QM8-tTtIk.png)
6.新しいGiphyアプリページで、[ Slackに追加(Add to Slack)]をクリックします。
![新しいGiphyアプリページで、[Slackに追加]をクリックします](https://lh3.googleusercontent.com/-5E2wDt69aYc/YjdsQV0FxoI/AAAAAAAAP0U/jAedwGBVpdoS4gkpN9xcEFf-b77cgbv_gCEwYBhgLKvEDABHVOhyU0JW91iiU4HdUNyWpEBsKLTw-6rQ88JJcf3GF8lMk7uR2vURQvSrLKx3HPJ-0bFTSQRDYtFiF0xXMnzMqjkeinj0p4_6R1kO7c7YxY5qQhApZ0W4keaxtQNkUgY3tkRT5-ypFY9VCwWOdWlQjQXqnqqmUhUOHojDHDyRxOdzXgn83uL9cUhyZQAyqoLNXwTuyPI3w7jMVLY_X3G_jMusEXoZHkAYQKZqBgUhPxBxFlPwhH-2DdZDXsVjKZqfavx4quKoI8Dn5vbKBw1fBP2LP-TMONu3R7eOkf34NH9fhPJJ8dtB0a9Nr9Lbun4wsDt2UkPoVWdXK-T5WEyqL8jtJIZzuNmeYS32rgbNJxt2MkVJe0ECNAjwjXY1oCKwCAja-lwWv2MG2WdS5jNcBqq8uNpsf5TXfjQaewupijbNsp_viGHOdMXhU68bv9CYzh3Jg897TZj113lNc9x2yiPm9ZLpb68caNxrHKk6kQvdPMHMRzJzCFsHGdrcsGW8UUQ6Ht3UrJUSKHvNnPH9C-EavJf8LBHVfter4gT7dO0uaIhreDldhomF7fI1DE1HmW7QFlecOcn2MqpmjESsYDZlEqVL_O7bu6l5iDcDGvhsDH0Fhqz9rIOYRCpkWkIV1yugxhdBnKN3LY3H2ntww_uXdkQY/s0/xLrbJadfh3kR_WMfzt4JsJRJbpY.png)
7. 「Giphy統合の追加」を(Add Giphy Integration)クリックします。
![[Giphy統合の追加]をクリックします。 SlackでGIFを送信する方法](https://lh3.googleusercontent.com/-xTzgSRJHz1Y/Yjc1eAfI_3I/AAAAAAAAu6E/0A0p3iCglg0bfPDA2wVwlouUJnW_CsjCQCEwYBhgLKu8DABHVOhxcrfjNL0kpApMdsYcrhR6ibP9yFPgid8tif1XJf590Y_S6I5KKOmSt3l5FGY4xSNyvZdonIyhAy17tqtmX612OyJ04O3L0FlnNcNc0C54eOcYAIPck3FI_krYDif6TAC-yzKxFLqijseiFajZsn5zZb5ikZDEoD98WADPb77Q8xJjOH9YzrQe3CB3fICtjnubLwJfl_5qf96x98EvSIMovAxNksn1luuo0L_dnicCPkBgBf5wN0-gtGg1mLEXM8O7RQ9uZx49lRm7ceAFzzMt_6Cq2w-eXXuubN_kNKoT7juKeFa2-L0zW6YGXdHX_H-uPut3z-kosp-leDwO3y29zBsAOH0aOENAJ-JGeAnRJ7TKv4t2I6l2cfc-lF9kRTKX6aYwsM79CQqNoNt61sae4bD0zEcPXA9px0izvU6TWFBY_0eJV8U_jRs_hFuQGd3mv42XGA9AF9USp0pq4reDvfzEUbUScBDJxV2FH0gc74fjQOnfl4a2FntrUFG4TIrLZdM1piJaWyZ1PgX8v43nHC1Hi9uMmXsWiYFo5NX1MHFRWVJnhLyCAzaIwxq_hg3o27aMIgAeS-fQ5cwlLgvZliezsqr04t33qG12AvR8NX8glkuNvFAGVed6Q_NgxRGKhvGXPVRSd4G8WMKKg3ZEG/s0/R8_rbv3hZTqWw5tChbx7809z4aY.png)
8.必要な統合設定(required Integration settings)を選択します。
9.[統合の保存(Save integration)]をクリックします。
![必要な統合設定を選択します。 [統合の保存]をクリックします。](https://lh3.googleusercontent.com/-I3XXGH-C5sE/YjcjGS_L-QI/AAAAAAAAEfY/QhS9cR9aoyEnIvXUmEDZBv-OYdV1Cn8rwCEwYBhgLKvEDABHVOhxeSqmKu1BtuATYSULyy9OK0vUZJMh4EEreX9rzJid57_Lr5itgoyxzXecCdHil_kcjllNp636SB8ECcTxmI--8us7mIs7_4fcnjy5EcSKFLsehZVlA79dQvMROYqrbbfCkZz25BePPjbkt5vMp0a-Ffrw5A99b5RlKddBRMXeM9g_FOe-xFzRbvRW7TYY6HykLA9PekQsEvOV8jpg0SHFKFaAgGIgHmS8N7Z4b0t8oAyxaq09z-wMB1q859mpaUbsnf4wcrBa-aLiovkCSe0-odM-A-9luIU_P030lCRFTGU9BY0zVaY2-1KUD4qSF0CxrUZ63BI5AN1rY-GLaYkrr6q6sLymszIx_5ReHwutHRLMCol2Y3bqo8_EmWqm1xKORC4FaaCfGnEFVJB_wg7045IZzS73d4lf5GevtJPILvrX6AAn4MdBndWPI54Il_GyriQm-PvgqlWRU8VIZSbskQDSr606f1DhUT0lFbEm55jRTZO5fxh4ah9Me-2zfxCotjHRzCLkIkXarR56jt-M2SgQLbI-FEfyKwUTPXJ4v_RR4iPWc90tJKVi01D3pbDGX5WGBgfwItEcVTJrbT3YKakmk0mweSX3-I0kynawDx1NIRHydgBsBNyU99ZZWyYdyYcFCu2SsV1d5Oa8w39XckQY/s0/d9ke_scUT95CAd4jynlhVg5kD-s.png)
ステップ2:SlackでGIFを送信する(Step 2: Send GIFs in Slack)
Slackで(Slack)GIF(GIFs)を送信するのは難しい仕事ではありません。Giphyを統合した後、 GIF(GIFs)を送信するのは簡単です。
1.Slack(Slack)ワークスペースを開きます。
2.チャットテキスト領域(chat text area)をクリックします。
3. /giphyに続けて、送信する単語またはフレーズ(word or phrase)を入力します。

4.Enterキー(Enter key)を押します。
5.これで、ランダムなGIF(random GIF)を見つけることができます。[送信](Send)をクリックしてGIFを送信します。
注:(Note:)このプレビューは自分だけに表示され、送信しない限り他のメンバーには表示されません。
![あなたはランダムなGIFを見つけることができます。 [送信]をクリックしてGIFを送信します。](https://lh3.googleusercontent.com/-1JYbq2E3lCA/YjcI_xm4zoI/AAAAAAAABCE/kKhsXGfX8uwG3nn6_nCsTjc9np-Ciz7iwCEwYBhgLKvEDABHVOhxeSqmKu1BtuATYSULyy9OK0vUZJMh4EEreX9rzJid57_Lr5itgoyxzXecCdHil_kcjllNp636SB8ECcTxmI--8us7mIs7_4fcnjy5EcSKFLsehZVlA79dQvMROYqrbbfCkZz25BePPjbkt5vMp0a-Ffrw5A99b5RlKddBRMXeM9g_FOe-xFzRbvRW7TYY6HykLA9PekQsEvOV8jpg0SHFKFaAgGIgHmS8N7Z4b0t8oAyxaq09z-wMB1q859mpaUbsnf4wcrBa-aLiovkCSe0-odM-A-9luIU_P030lCRFTGU9BY0zVaY2-1KUD4qSF0CxrUZ63BI5AN1rY-GLaYkrr6q6sLymszIx_5ReHwutHRLMCol2Y3bqo8_EmWqm1xKORC4FaaCfGnEFVJB_wg7045IZzS73d4lf5GevtJPILvrX6AAn4MdBndWPI54Il_GyriQm-PvgqlWRU8VIZSbskQDSr606f1DhUT0lFbEm55jRTZO5fxh4ah9Me-2zfxCotjHRzCLkIkXarR56jt-M2SgQLbI-FEfyKwUTPXJ4v_RR4iPWc90tJKVi01D3pbDGX5WGBgfwItEcVTJrbT3YKakmk0mweSX3-I0kynawDx1NIRHydgBsBNyU99ZZWyYdyYcFCu2SsV1d5Oa8w3tXckQY/s0/Bpro8cqG1j7eO9dCx5l6k9PX2N0.png)
注:(Note:)GIFを変更するには、[シャッフル(Shuffle)]をクリックします。GIFを送信しない場合は、[キャンセル(Cancel)]をクリックします。
また読む:(Also Read:)Windows10で(Windows 10)GIFを作成する3つの方法
キャプション付きのSlackGIFを送信する方法(How to Send Slack GIFs with Captions)
キャプションまたは引用を含む(caption or quote)GIFを送信することもできます。以下の手順に従ってください。
1.Slack(Slack)ワークスペースを開きます。
2.チャットテキスト領域(chat text area)をクリックします。
3. /giphy #captionに続けて、送信する単語またはフレーズ(word or phrase)を入力します。

4.次に、Enterキー(Enter key)を押します。
5.これで、ランダムなGIF(random GIF)を見つけることができます。[送信](Send)をクリックしてGIFを送信します。
![あなたはランダムなGIFを見つけることができます。 [送信]をクリックしてGIFを送信します。 SlackでGIFを送信する方法](https://lh3.googleusercontent.com/-wt3SKPheP90/YjdQ9mtlypI/AAAAAAAAxT8/G2Yx4mN5HrkOg8VTxu637904xEbZ6rO1ACEwYBhgLKuoDABHVOhyA7Kl1nmuuE8YbfjpS9M3y-4uTVj7wwni_pQolcgJ95qTiO-uLPhHKnju5WtDUoCrh2GRhIuYn7H3A46WuR-NxwSiz3saC40lwEhLnEYSN1u049dY0D67l2CYyjg9Y07wRfnE24PF602JMWQ1tdO-7rwnXCbH-aen2ea7CQo1ODnAY1BCnUqtOf3xImHqFiNG3S8Q2NwO2TMd0tE1PbEUe3d5YJbd5HYjzbMmBiGMhVyvwZzVxKv1vF6EyEneYOXYpGLPPH2NpymJra9dKyL2eURnGuZzKwpReiu5BpQLzp-hh87uSJSlyCQ7ayU5pcMdJssGrsEJh5C-WsErMEJ0tE_FqLyDYX9EQ_MunDF7n3WJGQfXpQv5pjBA8MziUg9apzX0jdHDVVZJig8mgsk-81NqKeyDpZur2nn6PNvOlsduvCBq6Pgr51EQrrqOG5FNe5uiW36h5-u_yykFWzomxUoJ5SZkrxNrRvDqgntZvuPVxqE97MLOzC2UMF7kEWnA8HOkgWS4DRgY5vw2HYe0vwyFUDZbgDKOdbw0wn573JdoDAEeF7eTzjYqswz6pOpZDT0yyKKczaWxJPtWMgZ6yH18L_euilSbnLknCwvQX6JL3-DCrNUOD7sWAloZMYvFekGONPDCd4d2RBg/s0/SInq5XY10xySOPLr4t1HiY5lFcA.png)
6. /giphy #caption “quote”に続けて、必要な単語またはフレーズ(word or phrase)を入力します。

7.Enterキー(Enter key)を押します。
8.これで、ランダムなGIF(random GIF)を見つけることができます。[送信](Send)をクリックしてGIFを送信します。
![あなたはランダムなGIFを見つけることができます。 [送信]をクリックしてGIFを送信します。 SlackでGIFを送信する方法](https://lh3.googleusercontent.com/-RWcn1swvawA/YjcXXsqbbSI/AAAAAAAAmtM/jRrSW4-je4Eby6mkl-4bAUPSDd15x_FrgCEwYBhgLKuoDABHVOhz5DZ-hz5cO1PBItFuqMt-Vmf8q6HMW3ErIDpIKqiIjAdYSAk3FM5AHzJHByJ7ls2gNEmwAwFU0Ofl7XtDrldpz8Od3Xgk0E1vJj4Vjlb1vj9nKSLQ3vEyxx8CWS_pOrSgwx-a_C6rBAJXLmyBISO27kOBOVup524UvkN6du6YslurFWA0meGuI6sSMlM8REHDlcVzWZTKdf3agRkJ_O4LULbX1kdOJnkXJAEf0WDef8yqF09q5K4ltEDf35w9NWKYrfoc04zjDgLzbORLLq7BinuKlY5z2_dx11uMMcsSCJpg79IOuVfy7HqpZNHwtw-Va1KN9Z8dIISY5TsfDcorwAZtCGvvmsSd-VwceZrJDYuOOZmeJBK4TG7cF42ZjeugI7rq3Y76ZavRUVtMNjWJrhJ00z90G1JFKrEmL4RW9zBZpSo5l8mIGEpwxjqPsRMrt1R9i6ii8F_GVFwEOsU_6J6LE8SL8Jfd_oZtVwv5Tx6mqKpXstTllxBWWZdVkT0QMSpOTfTyALG4uBghJWAlDIGBuZYMmHOdWDrjlbCdOJGjS7nLJumJiVzeMGZNca53dSx2ID3UI8kB3a_Sb0TqkADaww2cVzPB484fwe7MVoGbqjzeV0EV5cznHnTsy3uPhCtQn5zCSz9yRBg/s0/9tqyv6wLxjQsni3MvJtwtW4gAXo.png)
SlackGIFをオンラインで送信する方法(How to Send Slack GIFs Online)
アプリをダウンロードせずにオンラインでGIF(GIF online)を送信することもできます。以下の手順に従ってください。
1.GiphyなどのGIFWeb(Giphy)サイト(GIF websites)を開きます。
2.必要なGIF(GIF)を探して、それをクリックします。
3.次に、 GIF(GIF)を右クリックして、 [画像アドレスのコピー(Copy image address)]を選択します。
![GIFを右クリックして、[画像アドレスのコピー]を選択します](https://lh3.googleusercontent.com/-EQ8vWKCQQvA/YjbtWVfsnAI/AAAAAAAAhkM/vh54UVnucMILggHSJgF9vr0EdSee0rTUwCEwYBhgLKuoDABHVOhwW0CBk7YkolKRhlb6URWa_IgJhlV6Uh5HTXSA46rtPZTzcTVDH5E3Inr1300PCuFmPfzlhV9-wZ0cgm5eyq7ZHFxRZXVbHy0npWVZFQ1PONMxdTopZNqunXwLBLiLb67ib1SygjFUxfYmkgsM2KWbfxsJ0dJUmw1O8_eCdFnl3uawCEzgsMAIg1Qc5NZzeL_r4wLfEjXahBctYEmz8PuHb0PPtvGp-r6YtKLJySOhlKEvT2KQlPP_m8uuAu4nd9hM73lCbqdlSPO8Zq50PdX0wx8st7wB0bPkCKfKneQLRTuZCoubxrSAYYcR0TPzO_mZA9q14hTQoKUUP0yEF1F69JKIE4VMhscEvH2o_SFK7IDwFOJoGP2ZHxPnq1oEr-THgN0QuqzqlZwBKlRjYLmCuyWmtQEJcFb0y83vg4HNMcHMnH4lEEvT9qrp3Mqtom7UIrB2jajclGsNQdwU2a7PVl9MgQ1x74JGCA2gUeIiNlJDd9HgeDJzjAFR5NnV04Ho1gVSVvXEJNT-wQ-v1MGrgxZvOE1OzaWw9ezHrC91jfyv8d8BV4tQ7x9Ll0_Vn7OfNGviasNi0v1rdTERPCA9bQI_7ffue7P4Pk2Q2IPY6_4g-aCGST5HqVmLuxaNKxzTo79CRHjCxiNyRBg/s0/1ixYF2rhtq6kMWNthRq7Y-s9oMA.png)
4.デバイスでSlackを開きます。
5.チャットテキスト領域にリンクを貼り付けます。(link)
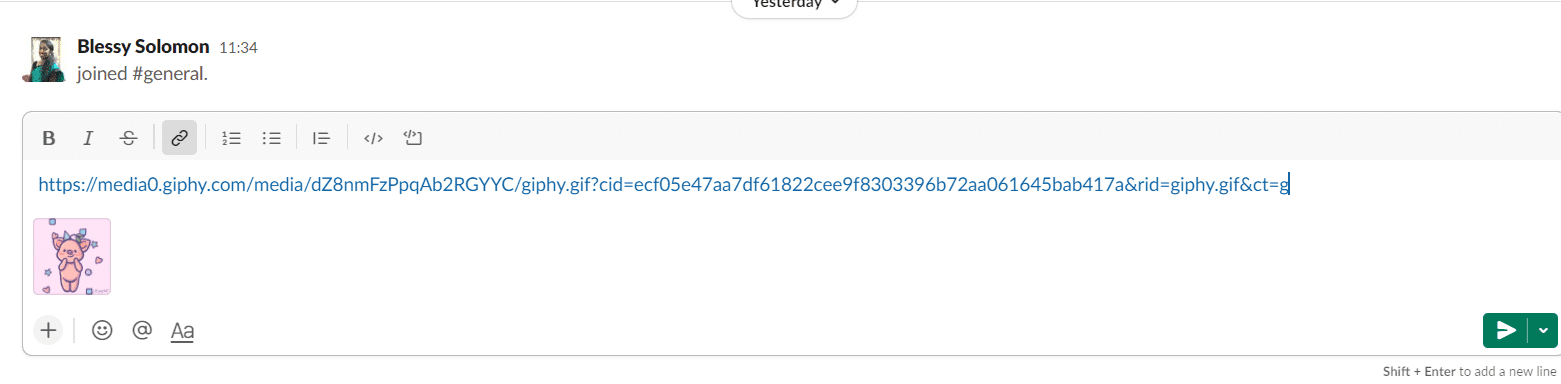
6.Enterキー(Enter)を押します。GIFが送信されます。
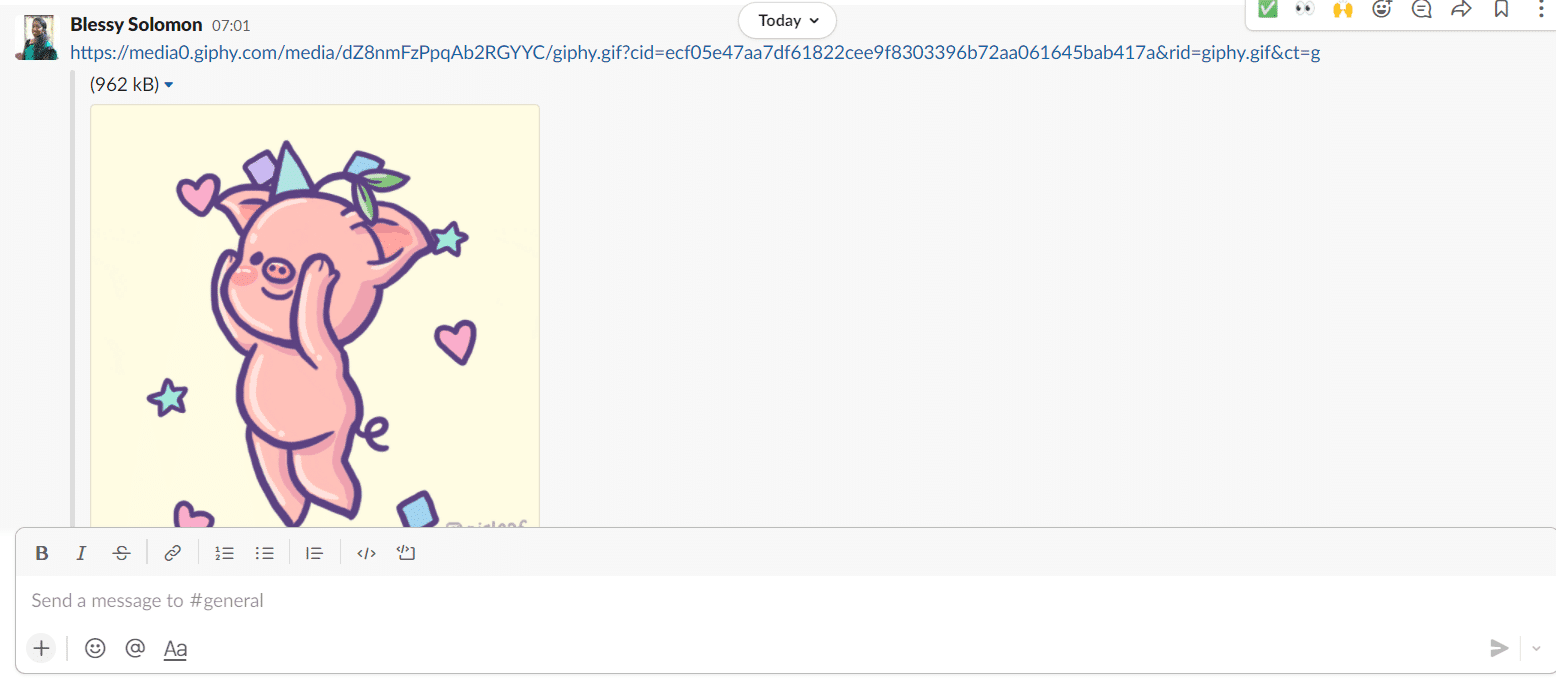
また読む:(Also Read:) GIPHYからGIFをダウンロードする方法
SlackからGiphyを削除する方法(How to Remove Giphy from Slack)
ワークスペースごとにGIF(GIFs)を送信する必要がない、またはGIFの送信が許可されてい(GIFs)ないと思われる場合は、統合を削除できます。いくつかの手順で、 Slack(Slack)からGiphyを削除または無効にすることもできます。
1.ブラウザでSlackを開きます。(Slack)
2.Giphyを削除する(Giphy)ワークスペース(workspace)にログインします。
3.ワークスペース名(workspace name)の横にある下向き矢印(down arrow)をクリックします。
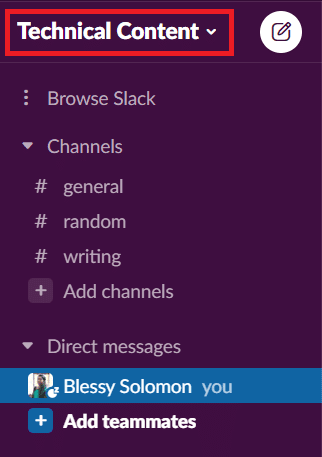
4.[設定と管理](Settings & administration)をクリックします。
5.次に、サブメニューの[アプリの管理]をクリックします。(Manage apps )
![[設定と管理]をクリックします。 次に、サブメニューの[アプリの管理]をクリックします。](https://lh3.googleusercontent.com/-oxmQpaFP6dU/YjcSowrw8EI/AAAAAAAApso/VJqqpc-wXL8ICt_aEe5U1ddTkPF82_BlACEwYBhgLKu8DABHVOhx6X5i_8Az7IZXV3nb-PxX1CSUHSFmSc6oq9vMrVLAbkuNkObNOx3wv8obBV9AhzeiTlD78bCwmRvOTWK6NxsO3KVaKRhu0GcC2-gQqplQ4oq48y5ES2OxM57FQOPj7TTSh85yzCb1G0Jvfmg0dRTuWcf1hBXCZJClrDNE2tqRNmjUClvACg8pnm2lMUeUV9sRv-61UT4BFvPub4bkJRzhSZo-lIQf88tdgqR4NXC36JYfvFUVcdYifCuvaIBbuDlAvnDamnMayhUWKLv_r_ZD_R93UUSIupOOtPlKpzEKe_McqWU4WCD0Y7Z8MXIGmAUamlCPkmmPnhPKy8s8rmW4CqRIKN8W29cYUdLYZ9ZXaF9u6ttm7UKPEztnyVUX0dxFBv8wLKPJI3GdgQ_CZCSkMpF3L8H6yXYHlCJjxk5Zv6OwC_viVRMRaodnvZv1masoT0jn1nct-tqNkGPdTVoOY3dJ8jiLz-F5-8FtIxNDMtNqEkD0lXuwR7iAdsGlTn9t2ZXQgB2WWLJS1z1BaE5HUh0k4y7Ih1Nn8Vff5um66JDZaSmxdUNtWVQZBdG8e05deeWdbRTEB01NVcNrlB_JirUo3wudC4080_bI5DDRtDgmwuUp8mbcIDP3XsJznVtAzUJ4DhTILjuGVMJ3Q3JEG/s0/H5Fe5WDbUQbZyAZtb4-UFXkdpGE.png)
6.インストール済みアプリからGiphyをクリックします。
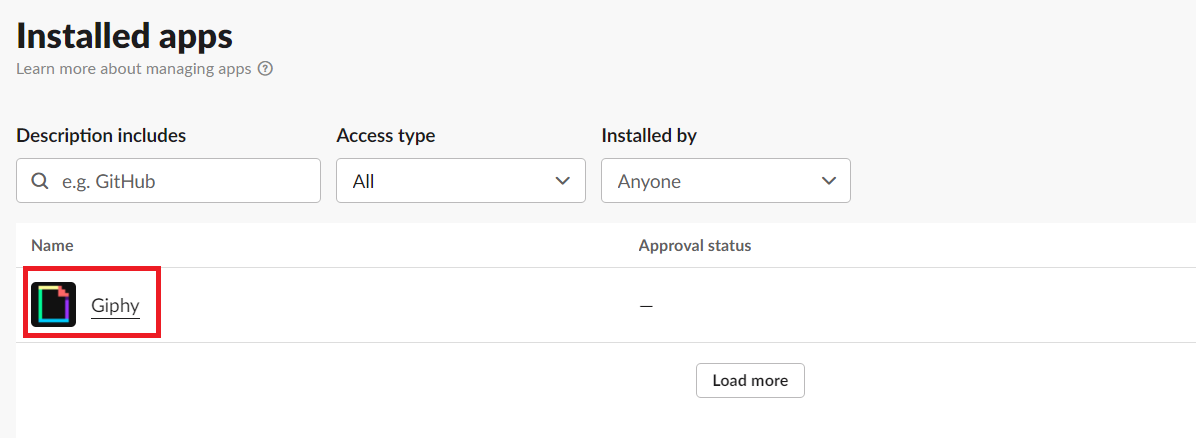
7.右上隅にある[削除]をクリックします。(Remove)
注:(Note:)右上隅にある[無効(Disable)にする]をクリックして、アプリを無効にすることもできます。
![右上隅にある[削除]をクリックします](https://lh3.googleusercontent.com/-yb9sTUcDD54/Yjc0yrXJzSI/AAAAAAAAr-0/PoUqA_ZlwB83cZoOTP7smqDt5d0CwZjwQCEwYBhgLKuoDABHVOhwCXdzMJo7Wy553Aab3IZfOcw-mLQTdmC4hM2tdUzSWs4kfq4JkoKacm2dcmiXk_lz8R0wls265Moyy3wuNaVsnq-WRgFjO_g6jIIA0z4UcLfbp5OSpexjAMt1MPlFLsqd11iAcc2q3-vnx2pbUltMYmtCvDHn8913LB0YagLYUztW6LL99jHPxoNDfJV-VRQw1VU6BzKNgZigC1RnuEe_Z1OKbhBf5_Os7MrqGIJN8PSviPXrUAxQVJPkJV0J9TYOsa0KL5Y5KDXH5I0JOltaY5xDdlJq0pSEUYuMc34yqT9IZHXVxomR9MPmvM0KXWAOVQMvqqCuV0YaEOlvZakcX5oQ_f7-rpZXL2VMObbH-GM4TiplrfKmfFxHplCqA6PaiKPNwpIKRY6yejrQRKB7wrgbFZz6rLPDaNHbT2uVjnNMrdL5H-gWEn3XTzoL1Qn51kZCcfLC5L1qmSoK0uQK7ZDR3eT3dAaqQHSI0aPeKW3GcnREgQYRdljNChhFutZpWHKZvIzbesmhsvphyR609wQ9kmts6IC_BuC_O7TMsj35HzoCsCP9QlXujZLExO7mrwLuBQjCqqtuxizkyA9_9mgzkeDk8xyBwzVKh8C4GTmKyzd-LbNX_CUazBZpV4bWInTWPlDCHoN2RBg/s0/KyBOw7bnIbbxzfJG2OxUZWeH2f0.png)
8.[ OK ]をクリックして確認します。
![[OK]をクリックして確認します。](https://lh3.googleusercontent.com/-eyx0MSgHPqY/YjcP7uneHsI/AAAAAAAAmyQ/o4ZBAcv9kv8VpCZHfaVcD6TbS-j9ucVzQCEwYBhgLKuoDABHVOhz5DZ-hz5cO1PBItFuqMt-Vmf8q6HMW3ErIDpIKqiIjAdYSAk3FM5AHzJHByJ7ls2gNEmwAwFU0Ofl7XtDrldpz8Od3Xgk0E1vJj4Vjlb1vj9nKSLQ3vEyxx8CWS_pOrSgwx-a_C6rBAJXLmyBISO27kOBOVup524UvkN6du6YslurFWA0meGuI6sSMlM8REHDlcVzWZTKdf3agRkJ_O4LULbX1kdOJnkXJAEf0WDef8yqF09q5K4ltEDf35w9NWKYrfoc04zjDgLzbORLLq7BinuKlY5z2_dx11uMMcsSCJpg79IOuVfy7HqpZNHwtw-Va1KN9Z8dIISY5TsfDcorwAZtCGvvmsSd-VwceZrJDYuOOZmeJBK4TG7cF42ZjeugI7rq3Y76ZavRUVtMNjWJrhJ00z90G1JFKrEmL4RW9zBZpSo5l8mIGEpwxjqPsRMrt1R9i6ii8F_GVFwEOsU_6J6LE8SL8Jfd_oZtVwv5Tx6mqKpXstTllxBWWZdVkT0QMSpOTfTyALG4uBghJWAlDIGBuZYMmHOdWDrjlbCdOJGjS7nLJumJiVzeMGZNca53dSx2ID3UI8kB3a_Sb0TqkADaww2cVzPB484fwe7MVoGbqjzeV0EV5cznHnTsy3uPhCtQn5zCSz9yRBg/s0/7z3zkRdChvyyK39nOPlxKySXGF8.png)
よくある質問(FAQ)(Frequently Asked Questions (FAQs))
Q1。Slackで送信する独自のGIFを作成できますか?(Q1. Can I make my own GIFs to send in Slack?)
回答 (Ans.) はい、 (Yes)Giphy Webサイトを使用して独自のGIF(GIFs)を作成し、Slackメッセージングサイトまたはアプリ(Slack messaging site or app)で共有(website and share)できます。
Q2。誰もがSlackでGIFを送信できますか?(Q2. Can everyone send GIFs on Slack?)
回答 (Ans.) はい、 (Yes)GIFアプリが(GIF apps)Slackに統合されていれば、誰でもGIF(GIFs)を送信できます。ただし、ワークスペース管理者(workspace administrator)は、同僚にGIF(GIFs)を送信することを許可する必要があります。
Q3。SlackのGiphyに代わる最良の方法は何ですか?(Q3. What are the best alternatives to Giphy in Slack?)
回答 (Ans.) GoGif、Kulfy、Gfycat、およびFrinkiacは、 (Frinkiac)Giphyの最良の代替手段のいくつかです。他のSlackGIFアプリ(Slack GIF apps)もSlackアプリ(Slack app)ディレクトリにあります。
Q4. Can /giphy command be used for other apps also?
回答 (Ans.) いいえ(No)、/giphyGiphyからGIF(GIFs)を検索して送信するためにのみ使用できます。このコマンドは他のアプリによって異なります。たとえば、FrinkiacをSlackと統合している場合は、コマンド/frinkに続けてフレーズまたは単語(phrase or word)を使用する必要があります。そのアプリの説明で使用するコマンドを見つけることができます。
おすすめされた:(Recommended:)
- MicrosoftTeamsのステータスを利用可能な状態(Microsoft Teams Status Available)に保つ方法
- Firestickを高速化する方法
- 90以上の隠されたAndroidシークレットコード
- 適切な形式で(Proper Format)Skypeコード(Skype Code)を送信する方法
この記事が、Giphyを追加(Giphy)してSlackでGIFを送信(send GIFs in Slack)するのに役立つことを願っています。私たちの記事に関する提案やフィードバックがある場合は、下のコメントセクション(comment section)で私たちに連絡することができます。
Related posts
Windows and Mac 10 Best Android Emulators
Windows10でChessTitansをプレイする方法
MicrosoftTeamsのステータスを利用可能な状態に保つ方法
コントローラをキーボードにマッピングする方法
Windows11用のGoogleマップをダウンロードする方法
WGET for Windows 10をダウンロード、インストール、および使用する方法
Legends Frame DropsのFix League
SteamのGame FilesのIntegrityを検証する方法
Fix Discord Go Liveが表示されない
YouTubeの自動再生が機能しない問題を修正
Fix Application Error 0xc0000142の方法
Fix io.netty.channel.abstractchannel $ AnnotatedConnectException ErrorでMinecraft
Rain 2 Multiplayerが動作しないのFix Risk〜8 Ways
Fix Dev Error 6068の方法(トップ14 Ways)
あなたのBrowserに有効またはDisable JavaScriptにする方法
Laptop/PCにYouTube動画をダウンロードする方法
マイクを検出しない不和を修正
Windowed ModeでSteam Gamesを開く方法
Fix Fallout 3 Ordinal 43 Found Errorではありません
Fix Application Error 0xc0000005の方法
