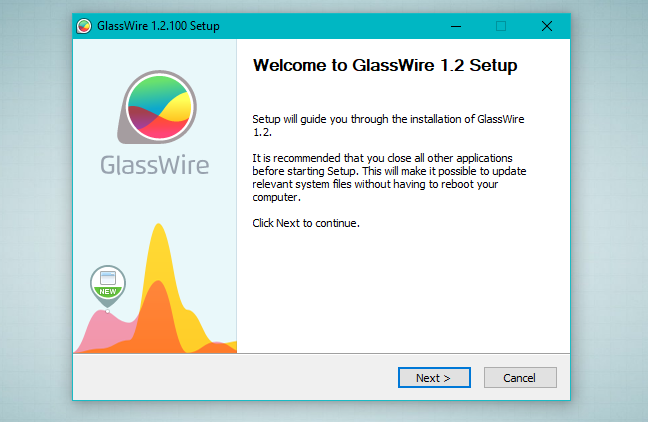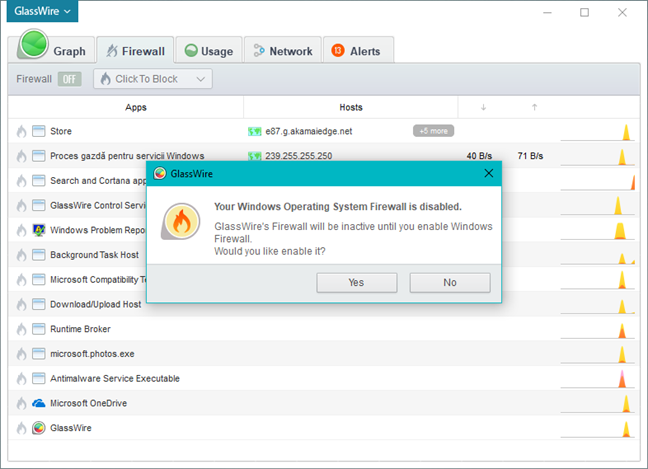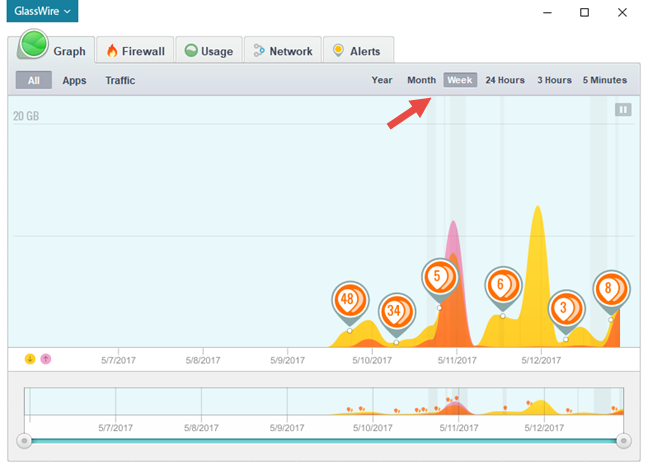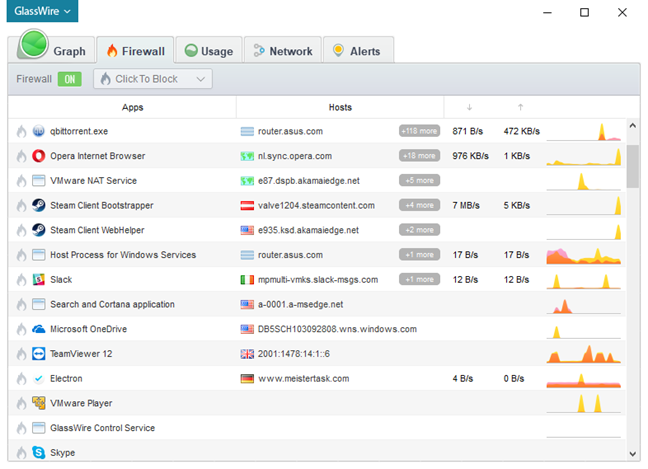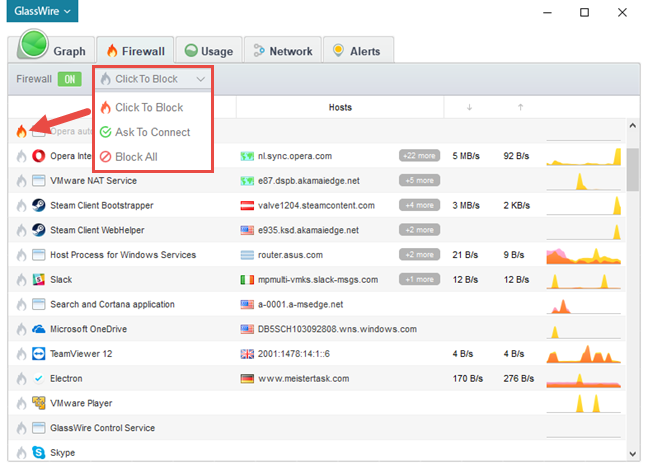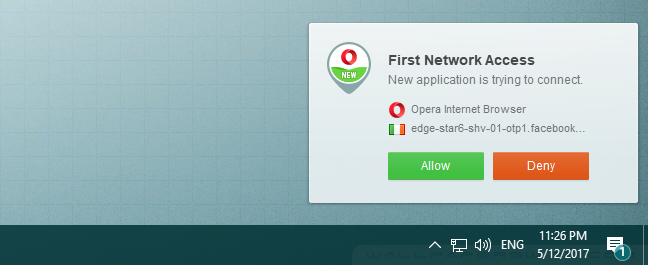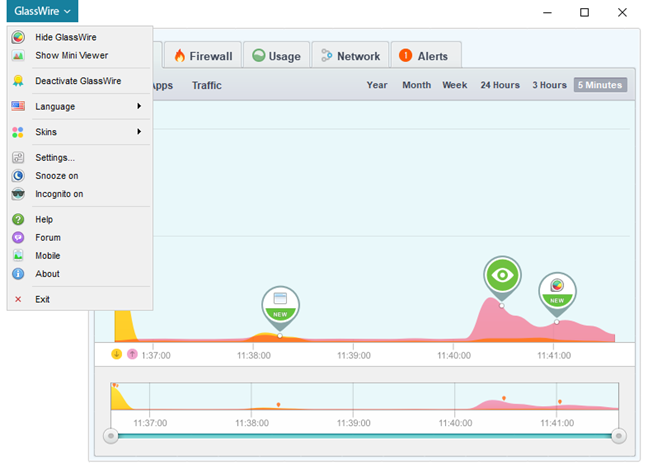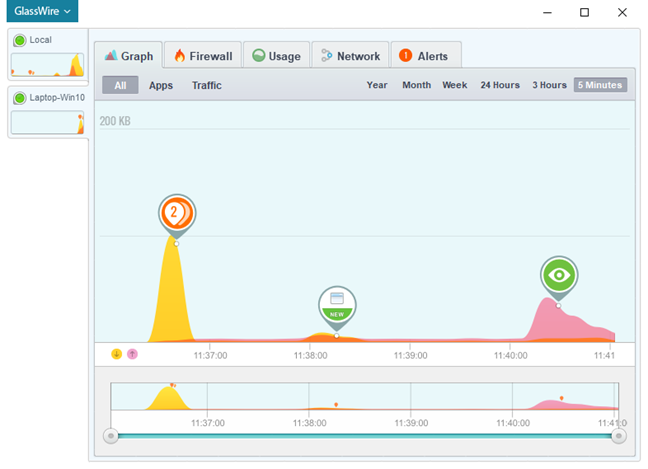GlassWireは、ネットワークアクティビティ(network activity and lets)を監視し、内部ファイアウォールを使用して疑わしいアクティビティをブロックできるセキュリティソフトウェアです。(security software)さらに、エレガントな方法で美しいインターフェースを介してサービスを提供することを約束します。これは完全なセキュリティソリューション(security solution)ではありませんが、ネットワークで何が起こっているかを分析する必要がある場合に役立ちます。GlassWireがどのように機能するのか非常に興味があり、約1週間使用した後、この詳細なレビューで調査結果を共有する準備が整いました。
GlassWireとは何か、そうでないもの
GlassWireは、(GlassWire)ネットワークトラフィック(network traffic and tells)を監視し、何が起こっているかを通知するツールです。現在と過去の両方のネットワークアクティビティ(network activity)を確認し、トラフィックタイプ(traffic type)、アプリケーション、地理的な場所によって分類された美しいビューを作成します。

GlassWireには基本的なファイアウォールも含まれていますが、それは少し誇張されています。ファイアウォールモジュール自体はありません。デフォルトのWindowsファイアウォールに依存していますが、コンピュータで(Windows Firewall)ネットワークアクティビティ(network activity)が発生する原因、通信しているサーバーを簡単に確認できるようにすることで拡張し、潜在的な脅威を阻止します。した方が良い。
Windows 10には多少似た機能が含まれていますが、GlassWireは(GlassWire)、コンピューターとの間で送受信されたデータの量を、美しくわかりやすいビューで表示するのにはるかに優れています。

GlassWireは、単独で使用する必要のあるセキュリティツールではありません。(security tool)これは、スタンドアロンのウイルス対策(standalone antivirus)製品またはセキュリティスイート(product or security suite)と一緒に使用する必要があるネットワークアクティビティ(network activity)およびファイアウォール管理ツールです(management tool)。
GlassWireBasicとGlassWirePro(GlassWire Basic and GlassWire Pro)の違いは何ですか
ホームユーザーの場合、GlassWireはGlassWireBasic(GlassWire)とGlassWirePro(GlassWire Basic and GlassWire Pro)の2つの異なるエディションで利用できます。Basicエディションは無料で、このレビューの前のセクションで説明したすべての機能を提供します。GlassWire Proは有料のソフトウェアであり、追加の機能とツールを提供します。その一部については、次の数段落で説明します。
GlassWire Pro(GlassWire Pro)を使用していて、ルーターのWebインターフェイスをいじりたくないが、ネットワークに接続されているデバイスを確認したい場合は、GlassWireProが役立ちます。その主な機能の1つは、WiFiまたは有線イーサネットネットワーク(Ethernet network)を使用しているユーザーに関する投稿を維持します。これは、 WiFiパスワード(WiFi password)を解読した悪意のある隣人のように、誰かがネットワークトラフィック(network traffic)を盗んでいることを簡単に見つける方法です。

GlassWire Proから得られるもう1つの便利な機能は、Webカメラとマイクの検出ツールです(webcam and microphone detection tool)。ウェブカメラで人を見るのが好きなサイバー犯罪者について聞いたことがあるかもしれません。コンピューターまたはデバイス(computer or device)にWebカメラが搭載されている場合は、不気味な兄のように、変人があなたのすべての動きを監視していることに、幸いにも気付かない可能性があります。それはあなたが望むものではありません、そしてあなたがあなたのウェブカメラの上にテープを貼り付けることを好まない限り、あなたはあなたのウェブカメラを監視しそしてそれが使われるときそれについてあなたに知らせるツールを持っているべきです。(webcam and tells)GlassWireProにはこの機能があります。
コンピューターを通過するネットワークトラフィック(network traffic)を注意深く監視したいが、メインアプリのウィンドウを開いたままにするのに十分な画面領域がない場合があります。この問題を解決するために、GlassWire Proにはミニビューアーが含まれています。これは一種のガジェットであり、画面上の数ピクセルしか占有せずにネットワークアクティビティを即座に表示できます。(network activity)

さらに、 GlassWire(GlassWire)の有料バージョンで利用できるすべての機能の中で最も優れている機能は、複数サーバーの監視ツールです(server monitoring tool)。これは、 GlassWire(GlassWire)を実行しているすべてのコンピューターからのネットワークアクティビティ(network activity)を単一の中央PCで確認できるという複雑な言い方です。GlassWireが好きで、それを購入して複数のデバイスで使用することにした場合は、おそらくこの機能を気に入るはずです。
それでは… GlassWireとは何か、 GlassWireが何をするのか、無料版と有料版の違いについてのアイデアを構築しました。それをテストして、インストール、使用、構成がどのようなものかを確認するときが来ました。
ダウンロードとインストール(download and installation experience)の経験
(Downloading)GlassWireの(GlassWire)ダウンロードとインストールは簡単なプロセスです。GlassWireSetup.exeという実行可能ファイルをダウンロードすることから始めます。ダウンロードの重さは約30MBで、個人情報は必要ありません。
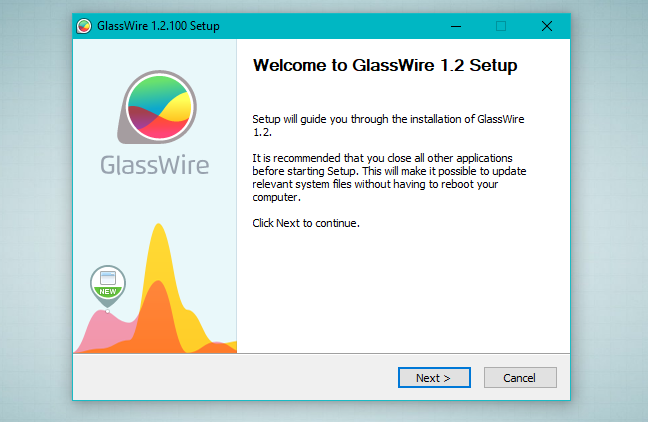
いくつかのインストールプロンプトを実行すると、セットアップが完了します。それが完了すると、ウィザードは、 GlassWire(GlassWire)がすべてのネットワーク接続を検出できるように、コンピュータを再起動することを推奨します。

GlassWireを初めて起動すると、ソフトウェアはすぐにネットワークの分析を開始します。起動して実行すると、ネットワークアクティビティの(network activity)グラフ(Graph)が表示されます。この種の他のセキュリティツールで通常見られるものと比較すると、GlassWireのグラフ(Graph)は絶妙に見えます。

私たちの第一印象は非常に(Our first impressions are very )ポジティブ(positive)です。GlassWireはインストールが簡単で、個人情報を要求することはありません。GlassWireは(: GlassWire is easy to install, and it requests no personal information from you. GlassWire looks )美しく見えます(beautiful)が、これはセキュリティソフトウェアの中でも珍しいことです。(, and that is something rare among security software.)
Windows、Webブラウザー、ユニバーサルWindowsプラットフォーム(Windows platform)アプリとの統合
ご存知のように、GlassWireには、 (GlassWire)Windowsファイアウォール(Windows Firewall)をコアとして使用するファイアウォール管理ツール(firewall management tool)が組み込まれています。つまり、 Windowsファイアウォールが機能する必要があるため、 Windowsファイアウォールが無効になることはありません。(Windows Firewall)また、Windowsファイアウォール(Windows Firewall)を無効にして独自のセキュリティスイートに置き換えるセキュリティスイートを実行している場合、 (security suite)GlassWireのファイアウォールモジュール(firewall module)は機能しなくなります。
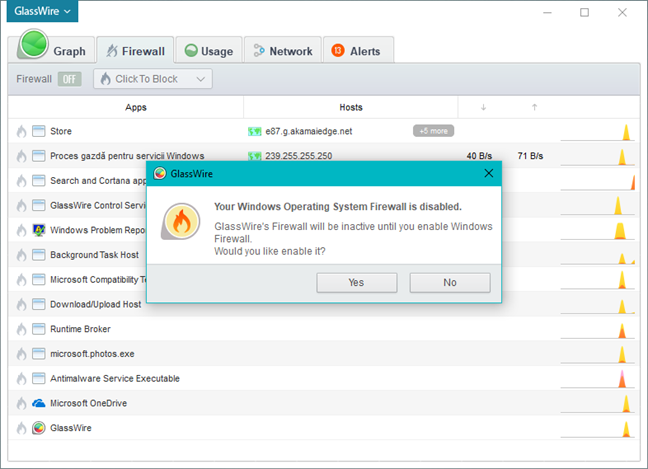
GlassWireは実際にはWindowsファイアウォール(Windows Firewall)を使用しているため、 Windows 10およびユニバーサルWindowsプラットフォーム(Windows platform)アプリとの統合に関しては、何の問題もないと予想されました。ローカルネットワークを介してファイルやフォルダを共有したり、メディアをストリーミングしたりするときにホームグループ(Homegroup)に参加したり作成したりするときに問題がなかったので、それは真実であることがわかりました。また、 Windows Store(Windows Store)からユニバーサルアプリをダウンロード、インストール、または使用する際にも問題は発生しませんでした。
通常の状態では、GlassWireはプロセスを実行するために約20〜30 MBのRAMメモリと、(RAM memory)プロセッサパワー(processor power)の約2〜4パーセントを必要とします。これは、 2.0GHz(GHz)で動作する古いIntelCore2Quadプロセッサを搭載したコンピュータ上にあり(Intel Core 2) ます(Quad processor)。

次に、GlassWireがコンピューターの起動時間に秒を追加するかどうかを確認しました。そのために、 GlassWire(r)をインストールする前後にBootRacer(BootRace)を使用しまし(GlassWire)た。GlassWireをインストールした場合とインストールしない場合の起動時間は同じであるため、影響はないようです。
次に、PCMark 8を実行して、 (PCMark 8)GlassWireが(GlassWire)テストコンピューター(test computer)の全体的なパフォーマンスに影響を与えるかどうかを確認しました。ホームアクセラレーション(Home accelerated )プリセットを使用して、2053ポイントを獲得しました。このソフトウェアをインストールした後も、この結果は変わりませんでした。つまり、GlassWireはコンピューターの全体的なパフォーマンスに影響を与えません。

GlassWireは、Windows10およびユニバーサルWindowsプラットフォームアプリと十分に統合されたセキュリティソフトウェアです。さらに、Windowsファイアウォールを使用しているため、オペレーティングシステムにあるネットワーク機能に干渉しません。システムリソースの使用に関しては、軽量のアプリケーションであることがわかりました(GlassWire is security software that is well integrated with Windows 10 and universal Windows platform apps. Moreover, because it uses Windows Firewall, it does not interfere with any networking features found in the operating system. When it comes to the use of system resources, we found it to be a lightweight application)。
使いやすさと構成
前述したように、GlassWireは美しいインターフェースを備えたセキュリティソフトウェアです。(security software)[グラフ(Graph )]タブでは、コンピューターで発生しているネットワークイベントをリアルタイムで視覚化でき、エレガントな方法でそれを実行できます。

グラフ(Graph)ウィンドウの左上隅で、発生するすべてのイベントのグラフを表示するか、アプリ(Apps)またはトラフィック(Traffic)の基準で表示される情報を絞り込むかを選択できます。これらのオプションを使用すると、特定のアプリケーションの正確なネットワークトラフィック(network traffic)、または特定のネットワークプロトコルまたはサービス(network protocol or service)で発生したトラフィックの正確な量を簡単に確認できます。

過去のある時点でネットワークで何が起こったかの詳細を確認したい場合は、グラフをクリックするだけで、GlassWireが(graph and GlassWire)ネットワークアクティビティ(network activity)の急増を引き起こしたアプリケーションまたはネットワークイベント(application or network event)の詳細を通知します。

過去にさかのぼってネットワークアクティビティの(network activity)より広い視点(wider viewpoint)を取得したい場合は、GlassWireも対応します。[グラフ(Graph)]タブの右上で、グラフを5分、3時間、24時間、1週間、1か月以上、最大1年の履歴時間(history time)に簡単にズームできます。履歴は、 GlassWire(GlassWire)をインストールしたときから最大1年までさかのぼることができます。
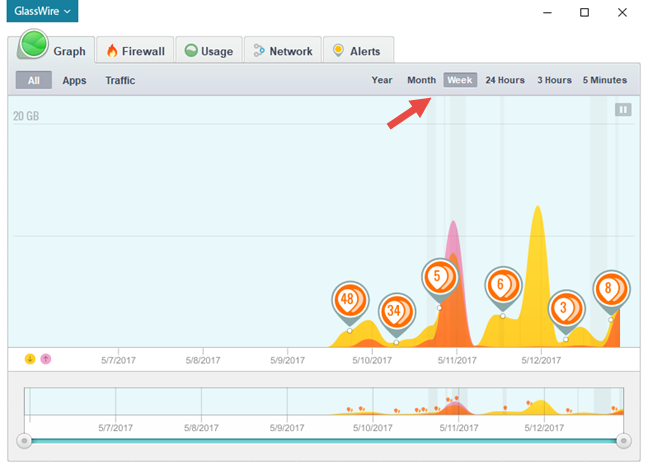
GlassWireのインターフェースで使用できる2番目のタブはファイアウォール(Firewall)です。ネットワークアクティビティ(network activity)を持つすべてのアプリケーションと、それぞれが接続されているネットワークホストが一覧表示されます。
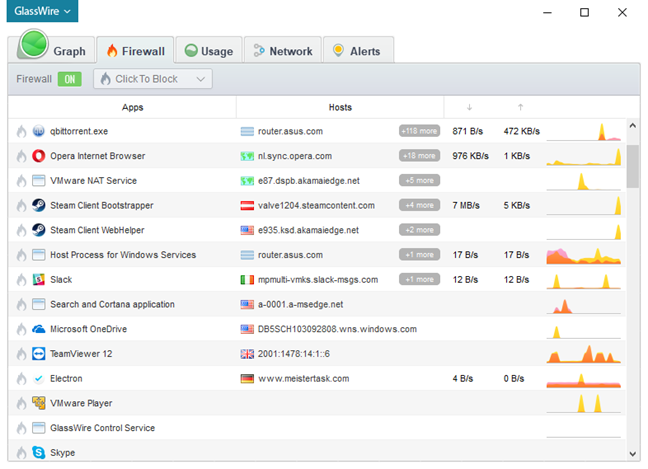
コンピュータにファイアウォールソリューションがすでにインストールされている場合は、GlassWireのファイアウォールを簡単に無効にできます。これを行うには、[ファイアウォール]タブの(Firewall)左上隅(left corner)にある[ファイアウォール(Firewall)]スイッチをクリックまたはタップします。

GlassWireのファイアウォール(Firewall)が最も優れているのは、ネットワーク上で通信できるアプリを簡単に制御できることです。リストされているアプリケーションの左側にある発射アイコン(fire icon)をクリックまたはタップするだけで、それらのアプリケーションのルールを作成できます。GlassWireのファイアウォールツールによって設定されたデフォルトのルールは(default rule)ネットワークアクセスをブロックすることですが、 (network access)Ask To Connectルールを使用することも、デバイスを通過するすべてのトラフィックをブロックすることもできます。特定のアプリケーションにルールが設定されると、GlassWireは左側の小さな燃える炎のアイコン(burning flame icon)に色を付けます。
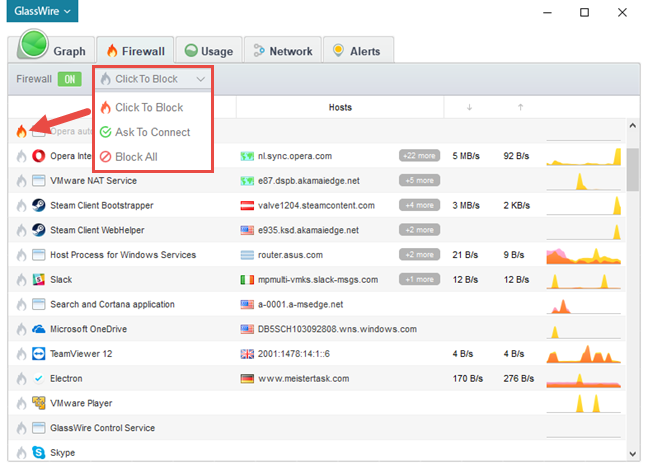
アプリケーションが初めてインターネットに接続するときは、次のようなダイアログが表示されます。このダイアログで、アプリケーションのオンライン化を許可するか拒否するかを選択できます。
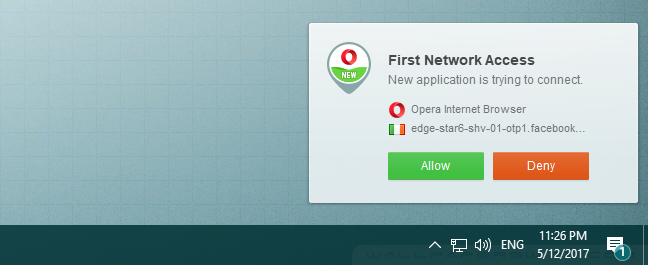
次に、 [使用法(Usage)]タブがあります。このタブには、時間ベースの統計が表示されます。過去1日、1週間、1か月、および最大1年間にコンピューターで発生したネットワークトラフィック(network traffic)の合計を確認できます。リアルタイムの[グラフ(Graph)]タブと同様に、期間をズームインおよびズームアウトできます。

GlassWireのインターフェースにある4番目のタブはネットワーク(Network)と呼ばれます。ネットワークに接続されているすべてのデバイスを確認できます。これもルーターのインターフェースで見つけることができますが、GlassWireを開いて、インターネット接続を使用しているユーザーを確認する方が速くて簡単な場合があります。

最後のタブには、 GlassWireによって発行されたすべてのアラート(Alerts)が一覧表示されます。チェックする価値のあるものはすべてここに表示されます。(Anything)

これが、 GlassWireが提供するユーザーインターフェイス(user interface)のほとんどすべてです。ただし、このアプリは他のより高度な設定も提供します。インターフェイスの左上隅(left corner)にあるメニューからアクセスできます。
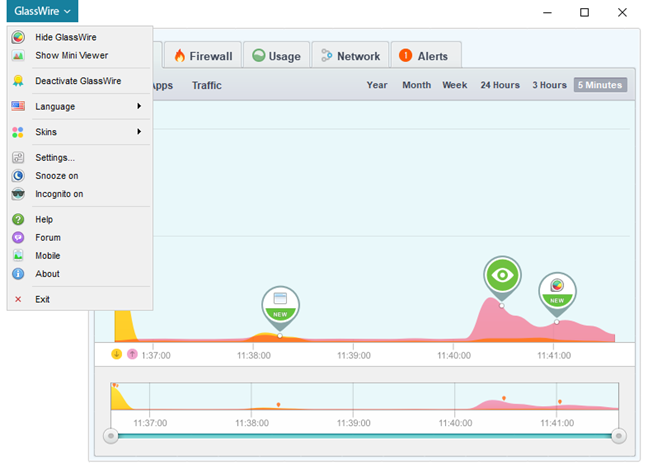
別の表示言語の選択や別の(display language)インターフェイススキン(interface skin)の設定など、 GlassWireで見つかった最も興味深い機能の1つは、リモートサーバーの監視を実行できることです。つまり、メインデバイスから直接ネットワーク上の最大3つの異なるデバイスのネットワークアクティビティを監視できます。(network activity)
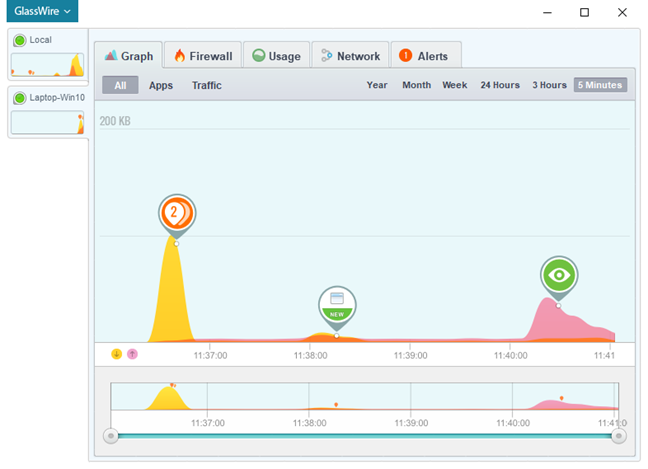
GlassWireを使用しているときに、多くの通知が表示されることに気付きました。ただし、これらは常に意味があり、コンピュータで行われているネットワークアクティビティ(network activity)に関連しています。

サポートとヘルプに関しては、GlassWireはオンラインドキュメントを提供するだけでなく、よくある質問のセクションと(section and access)オンラインフォーラムへのアクセスも提供します。
GlassWireが提供するインターフェースが気に入りました。それは美しく、実用的で、使いやすく、理解しやすいものです。私たちがそれに対抗できるものは何もありません。ユーザーインターフェイスに関しては、より多くのセキュリティ製品がうまく機能することを望んでいます。(We loved the interface offered by GlassWire. It is beautiful, practical and easy to use and understand. There's nothing we could hold against it, and we wish more security products would do so well when it comes to their user interfaces.)
(Default)調整したいデフォルト設定
GlassWireを使用する場合は、次の設定を調整することを検討してください。
- カメラとマイクモニターの(Camera and mic monitor)電源を入れます。これを行うことで、最初に通知しない限り、アプリケーションがWebカメラやマイクの使用を開始しないので安心できます。有効にすることをお勧めするのは、優れたプライバシー設定です。[設定]の[(Settings)セキュリティ(Security)]タブにあります。

- 帯域幅超過モニターを(Bandwidth overage monitor)有効にします。従量制のインターネット接続(Internet connection)を使用している場合、GlassWireは、特定の期間に使用する帯域幅を追跡するのに役立ち、1か月の制限を超えないようにします。このオプションは、[設定]内の同じ[(Settings)セキュリティ(Security)]タブにあります。

GlassWireは適切に構成された製品であり、変更を検討する可能性のある設定はほとんどありません。(GlassWire is a well-configured product, and there are few settings you might consider changing.)
評決
GlassWireは、非常に便利なネットワーク監視およびトラフィック(network monitoring and traffic)分析ソフトウェアです。私たちはそれが提供する美しいインターフェースを愛し、それが提供する情報の量に感謝しました。このアプリは、技術的なバックグラウンドやコンピューターの経験(background and computer experience)に関係なく、誰もが簡単に使用できるように開発されました。ただし、組み込みのファイアウォール保護ツールは(firewall protection tool)Windowsファイアウォール(Windows Firewall)に依存しており、ネットワーク攻撃に対するデフォルトの保護(default protection)を強化するものではありません。GlassWireは、(GlassWire)監視ツール(monitoring tool)として、スタンドアロンのウイルス対策製品と一緒に使用する必要が(should be used together with a standalone antivirus product)あるソフトウェアです。そして第二の防衛線。より高いレベルのセキュリティを実現するには、GlassWireがネットワークイベントについて通知する内容を監視および監視し、適切なアクションを手動で実行する必要があります。全体として、(Overall)ネットワーク接続(network connection)で何が起こっているのかをよりよく理解し、エレガントな方法で使いやすいインターフェイスを介してそれを実行したい場合、GlassWireはこの種の最高のツールの1つです。私たちの意見では、GlassWireは、初心者にも経験豊富なユーザーにも、誰にとっても良い買い物です。
Security for everyone - Reviewing GlassWire. The beautiful network monitoring tool!
GlassWire is security software thаt mоnitors your network activity and lets you block any suspicious activity, by using its internаl firewall. Moreover, it promises to deliver its sеrvices in an elegant mannеr and through a beautiful intеrface. While it is not a full securitу solution, it can bе hеlpful when you need to analyze what's going on your network. We werе quite curious how GlassWire works, аnd after using it for about a week, we are ready to share our findings with you, in this detailed review:
What GlassWire is and what it is not
GlassWire is a tool that monitors your network traffic and tells you what is going on. It looks at your network activity, both present and past, and creates beautiful views with it, categorized by traffic type, application, and geographic location.

GlassWire also includes a basic firewall, although that is a bit of an overstatement. It does not have a firewall module per se: it relies on the default Windows Firewall, but it enhances it by letting you easily see what causes network activity on your computer, with what servers it is communicating, as well as stop potential threats when you have to.
Although Windows 10 includes somewhat similar features, GlassWire is a lot better at showing you how much data has been sent and received on and from your computer, in a beautiful and easy to understand view.

GlassWire is not a security tool that you should use alone. It is a network activity and firewall management tool that should be employed together with a standalone antivirus product or security suite.
What is the difference between GlassWire Basic and GlassWire Pro
For home users, GlassWire is available in two different editions: GlassWire Basic and GlassWire Pro. The Basic edition is free and gives you all the features we have talked about in the previous section of this review. GlassWire Pro is paid software, and it offers additional features and tools, some of which we will present in the next few paragraphs.
If you have GlassWire Pro and don't like to fiddle with your router's web interface, but you do want to see what devices are connected to your network, GlassWire Pro can help you with that. One of its main features keeps you posted on who's using your WiFi or wired Ethernet network. It is an easy way to find out when someone is stealing your network traffic, like a bad neighbor who cracked your WiFi password.

Another useful feature you get from GlassWire Pro is the webcam and microphone detection tool. Maybe you have heard about cyber-criminals who like to watch people through their webcams. If your computer or device has a webcam, then you can be blissfully unaware that some weirdo is monitoring your every move like a creepy big brother. That is not something you would want, and unless you prefer to stick tape over your webcam, you ought to have a tool that monitors your webcam and tells you about it when it is going to be used. GlassWire Pro has this feature.
There are times when you would like to keep a close eye on the network traffic that goes on your computer, but you do not have enough screen estate to keep the main app's window opened. To tap on this issue, GlassWire Pro includes a mini-viewer, which is a gadget of sorts, which gives you an instant view of the network activity while occupying only a couple of pixels on your screen.

Moreover, maybe the best feature of all the ones you get in the paid version of GlassWire is its multiple server monitoring tool. That is a complicated way of saying that you can see the network activity from all your computers running GlassWire, on a single central PC. If you like GlassWire and you decide to buy it and use it on more than one device, you will probably love this feature.
Now then… we have built an idea of what GlassWire is, what it does and what's difference between its free and its paid version. It is time to put it to test and see what it is like to install it, use it, configure it.
The download and installation experience
Downloading and installing GlassWire is an easy process. You start by downloading an executable file called GlassWireSetup.exe. The download weighs in at around 30 MB and doesn't require any personal information.
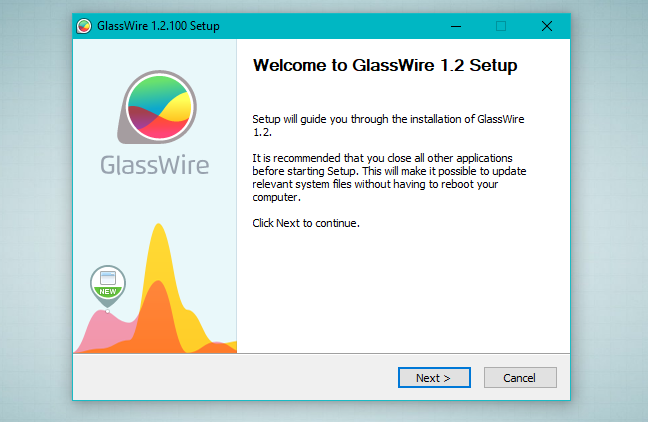
Setup is completed after running through a few installation prompts. When that is done, the wizard recommends that you reboot your computer so that GlassWire can detect all your network connections.

When you start GlassWire for the first time, the software immediately starts to analyze your network. After it is up and running, you will get to see a Graph of your network activity. Compared to what we have usually seen with other security tools of this kind, GlassWire's Graph looks exquisite.

Our first impressions are very positive: GlassWire is easy to install, and it requests no personal information from you. GlassWire looks beautiful, and that is something rare among security software.
Integration with Windows, web browsers and universal Windows platform apps
As you know, GlassWire has a built-in firewall management tool which uses the Windows Firewall at its core. That means that it does not disable the Windows Firewall because it needs it to work. It also means that if you're running a security suite that disables Windows Firewall and substitutes its own, GlassWire's firewall module stops working.
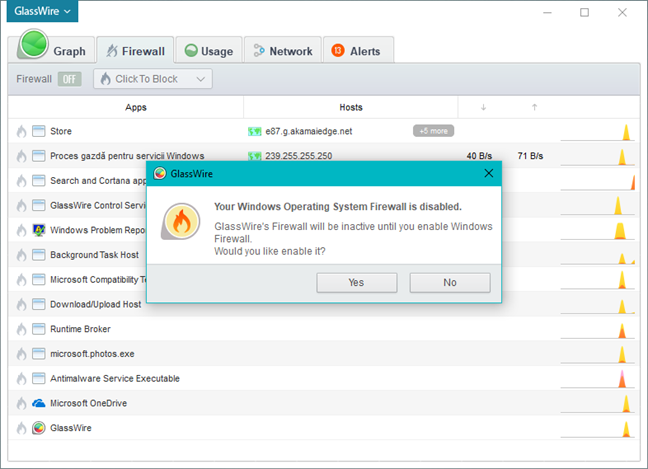
Because GlassWire is, in fact, using Windows Firewall, we expected to have no problems whatsoever when it came to its integration with Windows 10 and universal Windows platform apps. That proved to be true, as we had no problems when joining or creating a Homegroup when sharing files and folders or streaming media over the local network. We also didn't encounter any problems when downloading, installing or using universal apps from the Windows Store.
In normal conditions, GlassWire needs about 20 to 30 MB of RAM memory to run its processes and about 2 to 4 percent of the processor power. That is on a computer with an old Intel Core 2 Quad processor running at 2.0 GHz.

Next, we checked whether GlassWire adds any seconds to our computer's boot time. To do that, we used BootRacer before and after GlassWire was installed. It does not seem to have any impact, as the boot times remained the same with and without having GlassWire installed.
Then, we ran PCMark 8, to see if GlassWire affects the overall performance of our test computer. We used the Home accelerated preset and we got 2053 points. This result remained unchanged after installing this software, which means GlassWire has no impact on your computer's overall performance.

GlassWire is security software that is well integrated with Windows 10 and universal Windows platform apps. Moreover, because it uses Windows Firewall, it does not interfere with any networking features found in the operating system. When it comes to the use of system resources, we found it to be a lightweight application.
Ease of use and configuration
As we mentioned before, GlassWire is security software with a beautiful interface. The Graph tab offers a real-time visualization of the networking events taking place on your computer, and it does it in an elegant manner.

On the top left corner of the Graph window, you can choose to see graphs for all the events that happen, or you can opt to narrow the information displayed by Apps or Traffic criteria. By using these options, you can easily see the exact network traffic of a certain application, or exactly how much traffic went on a certain network protocol or service.

If you want to see some details of what happened on your network at some point in the past, you can simply click on the graph and GlassWire will tell you the details of the application or network event that caused that spike in your network activity.

In case you want to go back in time and get a wider viewpoint of your network activity, GlassWire also has you covered. On the top right side of the Graph tab, you can easily zoom the graph to 5 minutes, 3 hours, 24 hours, a week, a month or more and up to a year's history time. The history can go back until the time you installed GlassWire, up to one year's time.
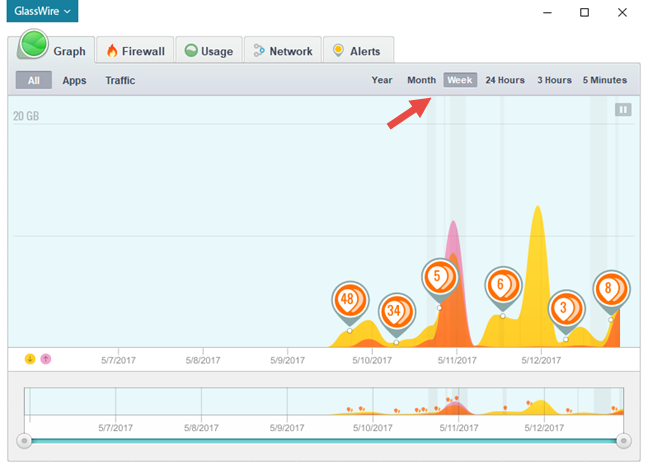
The second tab available in GlassWire's interface is the Firewall. It lists all the applications that have network activity, and the network hosts that each of them is connected with.
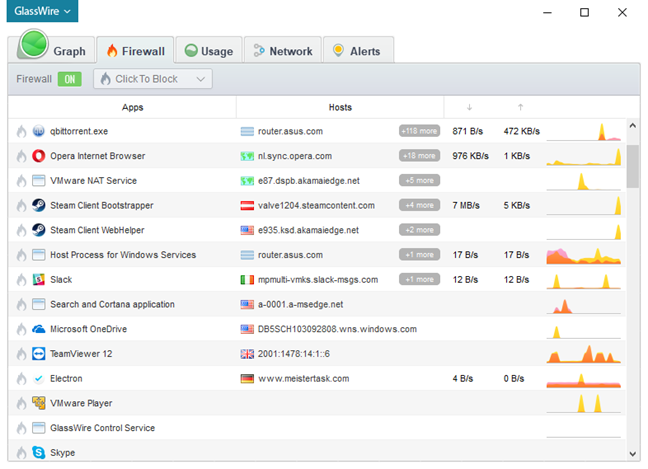
If you already have a firewall solution installed on your computer, you can easily disable GlassWire's firewall. To do that, click or tap the Firewall switch at the top left corner of the Firewall tab.

What GlassWire's Firewall does best is offer you an easy way to control which apps are allowed to communicate on your network. All you have to do is click or tap on the fire icon to the left of any of the listed applications to create a rule for them. The default rule set by GlassWire's firewall tool is to block network access, but you can also use an Ask To Connect rule, or you can block all the traffic going on your device. When a rule was set for a certain application, GlassWire colorizes the small burning flame icon to its left.
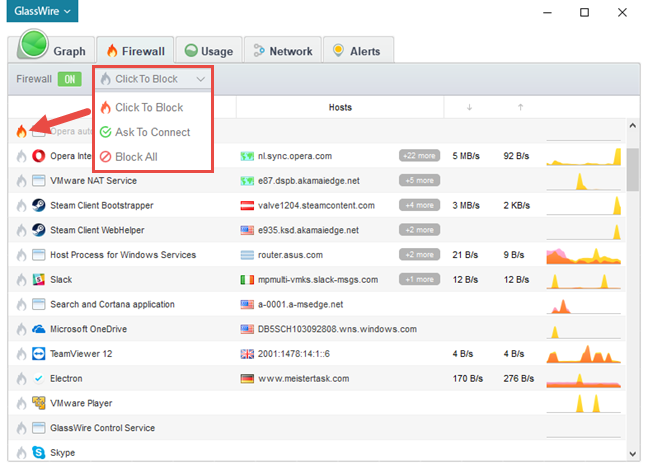
The first time an application wants to connect to the internet, you will get a dialog similar to the one below, in which you can choose whether you want to allow it or deny it to go online.
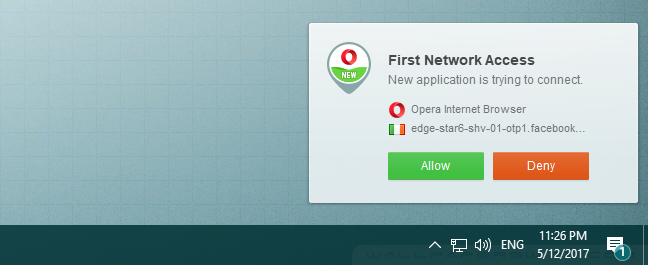
Next, comes the Usage tab. This tab offers you time-based statistics. You get to see the total network traffic that went on your computer in the last day, week, month and up to one year's time. Similar to the real-time Graph tab, you can zoom the period in and out.

The fourth tab you will find in the GlassWire's interface is called Network. It lets you see all the devices connected to your network. While this is also something you can find in your router's interface, it might prove to be faster and easier to open GlassWire and check who uses your internet connection.

The final tab lists all the Alerts issued by GlassWire. Anything worth checking will be displayed here.

That is pretty much all about the user interface offered by GlassWire. However, the app also provides other, more advanced settings. You can access them from the menu found on the top left corner of the interface.
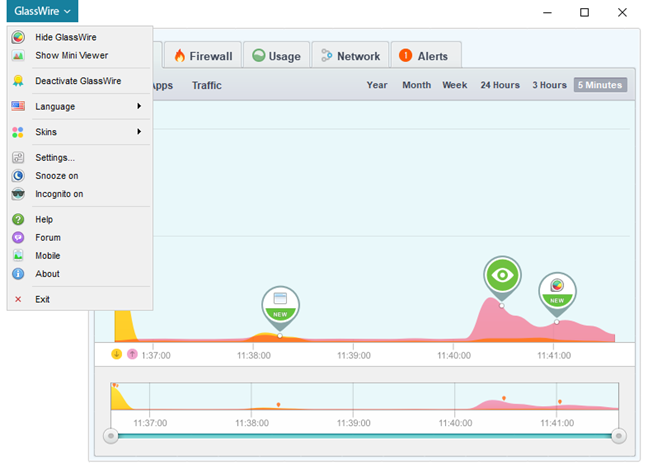
Among other things like choosing a different display language or setting a different interface skin, one of the most interesting features we found in GlassWire is that it allows you to do remote server monitoring. That means you can monitor the network activity of up to three different devices on your network right from your main device.
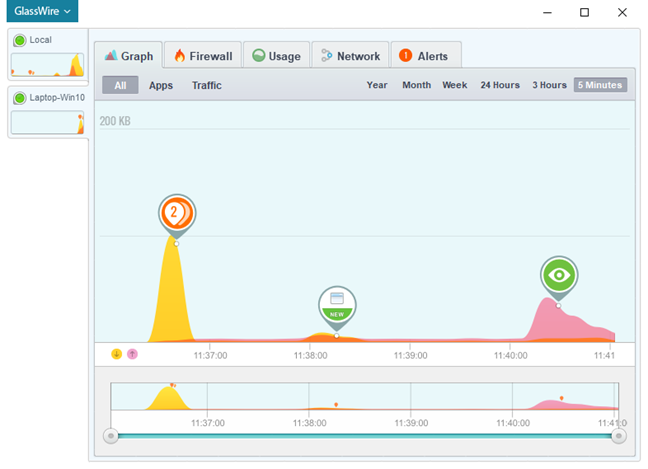
While we used GlassWire, we noticed that it gives you plenty of notifications. However, they are always meaningful and related to the network activity going on your computer.

When it comes to support and help, GlassWire offers online documentation, but also a frequently asked questions section and access to their online forum.
We loved the interface offered by GlassWire. It is beautiful, practical and easy to use and understand. There's nothing we could hold against it, and we wish more security products would do so well when it comes to their user interfaces.
Default settings you might want to adjust
If you decide to use GlassWire, here are some settings you might consider adjusting:
- Turn on Camera and mic monitor. By doing this, you can rest assured that no application will start using your webcam or your microphone without first letting you know. It is a good privacy setting that we recommend you enable. You can find it inside Settings, in the Security tab.

- Enable Bandwidth overage monitor. If you are using a metered Internet connection, GlassWire can help you track the bandwidth you use in a given period, so that you do not exceed your monthly limit. You will find this option in the same Security tab, inside Settings.

GlassWire is a well-configured product, and there are few settings you might consider changing.
Verdict
GlassWire is a very useful network monitoring and traffic analyzing software. We loved the beautiful interface that it offers, and we appreciated the amount of information it delivers. This app was developed to be easy to use by everyone, regardless of technical background and computer experience. However, the built-in firewall protection tool relies on the Windows Firewall and it does not enhance the default protection you get against network attacks. GlassWire is a software that should be used together with a standalone antivirus product, as a monitoring tool and second line of defense. To achieve a better level of security, you must watch and listen to what GlassWire tells you about the network events and manually take the appropriate actions. Overall, if you want to get a better idea of what's happening on your network connection and do that in an elegant manner and through an easy to use interface, GlassWire is one of the best tools of its kind. In our opinion, GlassWire is a good buy for anyone, both for beginners and for experienced users.