スタート画面にデスクトップタイルがありませんか?それを元に戻す方法
デスクトップ(Desktop)タイルがスタート(Start)画面から消えてしまうことがあります。事故が起こり、あなたはそれを取り戻したいと思うでしょう。幸い、Windows 8では、タイルをスタート(Start)画面に簡単に戻すことができます。方法は次のとおりです。
デスクトップタイル(Desktop Tile)をWindows8の(Windows 8) スタート画面(Start Screen)に追加する方法
デスクトップ(Desktop)タイルには現在の壁紙が表示され、デフォルトではスタート(Start)画面に表示され、見やすい場所に配置されます。

どこにも見つからない場合は、追加する手順が迅速で簡単です。スタート(Start)画面で、「デスクトップ」という単語を入力します("desktop")。Windows8はいくつかの結果を表示します。最初はデスクトップ(Desktop)である必要があります。
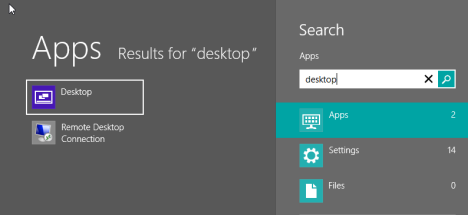
右クリックまたは長押し(click or press)して選択します。次に、 [ピンで開始]を("Pin to Start")クリックまたはタップ(click or tap) します。
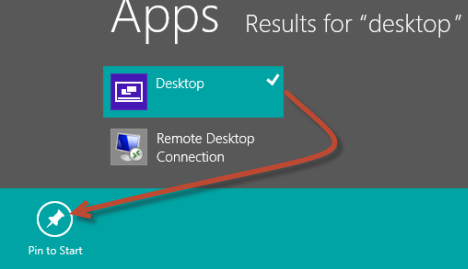
デスクトップ(Desktop)タイルはスタート画面に戻りますが(Start)、元の位置には戻りません。スタート(Start)画面が見つかるまで右にスクロールします。次に、それをより見やすい位置にドラッグします。
結論
タイルとスタート(Start)画面の操作に関するその他のヒントをお探しの場合は、以下の推奨記事をお読みください。また、この記事についてご不明な点がございましたら、お気軽にコメントをお寄せください。
Related posts
すべてをWindows8.1スタート画面に固定するための完全ガイド
Windows8とWindows8.1の紹介:スタート画面にアクセスする6つの方法
Windows8.1のスタート画面に表示されるタイルをカスタマイズする方法
Windows 8.1の紹介:スタート画面のグループショートカットと名前
デスクトップショートカットをWindows8のスタート画面にダウンロードする
Windows 11およびWindows 10でTask Managerを開く方法
WindowsでDisk Defragmenterを開く方法(12の方法)
Start Menuライブフォルダ:Windows 10でそれらを使用する方法
Windows 10 Desktopを示す6つの方法:あなたが知る必要があるすべて
Start MenuをWindows 11にパーソナライズする方法
Windows 8.1の紹介:スタート画面をスタートメニューに変換する
トラブルシューティング:Windows10のスタートメニューが全画面表示のままになる。消して!
すべてをWindows8スタート画面に固定するための完全ガイド
Windows 11からサインアウト6の方法
Windows 10でMicrosoft Edgeを起動する方法(12の方法)
スタート画面により多くのタイルを表示するようにWindows8.1を設定する方法
Windows 11 Start Menuを左に移動する方法
Windows 11のStart Menuにピンをつける方法
Windows8およびWindows8.1でデスクトップを起動する方法
WinX menuとその開き方は何ですか
