タスクスケジューラを使用してコンピュータのシャットダウンをスケジュールする
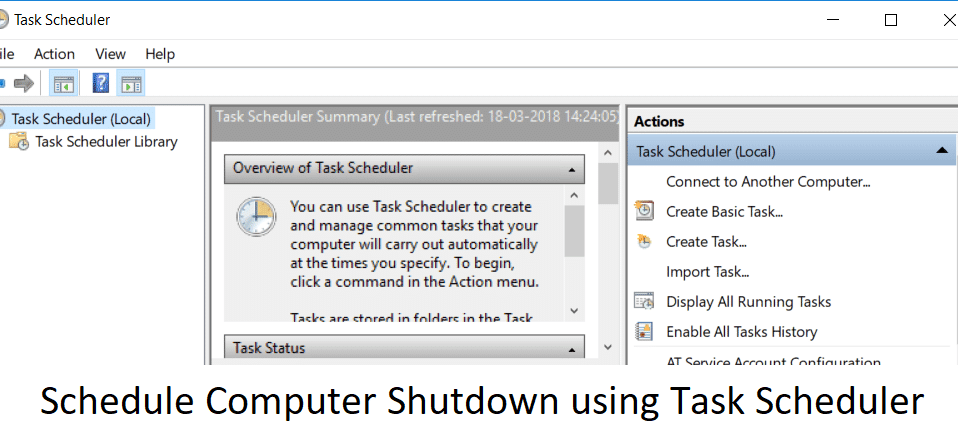
特定の時間または夜間にコンピュータをシャットダウンする場合は、タスクスケジューラ(Task Scheduler)を使用してシャットダウンをスケジュールする必要があります。夜間にダウンロードが完了するまで待ちたくないなど、シャットダウンをスケジュールする理由はたくさん考えられます。代わりに、3〜4時間後にシャットダウンをスケジュールして、安らかに眠ります。これにより、多くのトラブルを回避できます。たとえば、ビデオファイル(video file)がレンダリングされている場合、仕事に出かける必要があります。そうすれば、スケジュールされたシャットダウンが便利になります。

PCのシャットダウンを簡単に遅らせることができる別の方法がありますが、それは少し複雑なので、タスクスケジューラ(Task Scheduler)を使用することをお勧めします。ヒントを与えるために、このメソッドはcmdウィンドウでコマンド(cmd window)Shutdown /s / t 60を使用し、60はシャットダウンが遅延する秒単位の時間です。したがって、時間を無駄にすることなく、以下のガイドを使用して自動コンピュータシャットダウンをスケジュール(Schedule Automatic Computer Shutdown)する方法を見てみましょう。
タスクスケジューラ(Task Scheduler)を使用してコンピュータのシャットダウンをスケジュール(Schedule Computer Shutdown)する方法
(Make)何か(case something)問題が発生 した場合に備えて、必ず復元ポイント(restore point)を作成してください。
1.Windowsキー+Rを押してからtaskschd.mscと入力し、Enterキーを押して(taskschd.msc)タスクスケジューラ( Task Scheduler.)を開きます。

2.次に、右側のウィンドウ(right-hand window)の[アクション]で、[(Actions,)基本タスクの作成(Create Basic Task.)]をクリックします。
![次に、右側のウィンドウの[アクション]で、[基本タスクの作成]をクリックします。](https://lh3.googleusercontent.com/-GZAQu2stH2g/YjcagQZgIAI/AAAAAAAAmqU/Cg3fW_biGPIyechOFAG2v_uKPWt4kGc0ACEwYBhgLKuoDABHVOhz5DZ-hz5cO1PBItFuqMt-Vmf8q6HMW3ErIDpIKqiIjAdYSAk3FM5AHzJHByJ7ls2gNEmwAwFU0Ofl7XtDrldpz8Od3Xgk0E1vJj4Vjlb1vj9nKSLQ3vEyxx8CWS_pOrSgwx-a_C6rBAJXLmyBISO27kOBOVup524UvkN6du6YslurFWA0meGuI6sSMlM8REHDlcVzWZTKdf3agRkJ_O4LULbX1kdOJnkXJAEf0WDef8yqF09q5K4ltEDf35w9NWKYrfoc04zjDgLzbORLLq7BinuKlY5z2_dx11uMMcsSCJpg79IOuVfy7HqpZNHwtw-Va1KN9Z8dIISY5TsfDcorwAZtCGvvmsSd-VwceZrJDYuOOZmeJBK4TG7cF42ZjeugI7rq3Y76ZavRUVtMNjWJrhJ00z90G1JFKrEmL4RW9zBZpSo5l8mIGEpwxjqPsRMrt1R9i6ii8F_GVFwEOsU_6J6LE8SL8Jfd_oZtVwv5Tx6mqKpXstTllxBWWZdVkT0QMSpOTfTyALG4uBghJWAlDIGBuZYMmHOdWDrjlbCdOJGjS7nLJumJiVzeMGZNca53dSx2ID3UI8kB3a_Sb0TqkADaww2cVzPB484fwe7MVoGbqjzeV0EV5cznHnTsy3uPhCtQn5zCUz9yRBg/s0/ATaLT-KCMvStdzj7aMI5grPClJk.png)
3.フィールドに任意の名前と説明を入力し、[(Type any name and description)次へ(Next.)]をクリックします。
![フィールドに任意の名前と説明を入力し、[次へ]、[説明]の順にクリックします。 タスクスケジューラを使用してコンピュータのシャットダウンをスケジュールする](https://lh3.googleusercontent.com/-ngz1xLJ4-Fs/Yjb4lpLRtFI/AAAAAAAAhcc/69v9qxRgQNI-qdQFVSoUkjUB0yeGy6xygCEwYBhgLKuoDABHVOhwW0CBk7YkolKRhlb6URWa_IgJhlV6Uh5HTXSA46rtPZTzcTVDH5E3Inr1300PCuFmPfzlhV9-wZ0cgm5eyq7ZHFxRZXVbHy0npWVZFQ1PONMxdTopZNqunXwLBLiLb67ib1SygjFUxfYmkgsM2KWbfxsJ0dJUmw1O8_eCdFnl3uawCEzgsMAIg1Qc5NZzeL_r4wLfEjXahBctYEmz8PuHb0PPtvGp-r6YtKLJySOhlKEvT2KQlPP_m8uuAu4nd9hM73lCbqdlSPO8Zq50PdX0wx8st7wB0bPkCKfKneQLRTuZCoubxrSAYYcR0TPzO_mZA9q14hTQoKUUP0yEF1F69JKIE4VMhscEvH2o_SFK7IDwFOJoGP2ZHxPnq1oEr-THgN0QuqzqlZwBKlRjYLmCuyWmtQEJcFb0y83vg4HNMcHMnH4lEEvT9qrp3Mqtom7UIrB2jajclGsNQdwU2a7PVl9MgQ1x74JGCA2gUeIiNlJDd9HgeDJzjAFR5NnV04Ho1gVSVvXEJNT-wQ-v1MGrgxZvOE1OzaWw9ezHrC91jfyv8d8BV4tQ7x9Ll0_Vn7OfNGviasNi0v1rdTERPCA9bQI_7ffue7P4Pk2Q2IPY6_4g-aCGST5HqVmLuxaNKxzTo79CRHjCyiNyRBg/s0/4XnaSAuo7QGcKPjFBIFX0afneDY.png)
4.次の画面で、タスクを開始するタイミング(毎日、毎週、毎月、1回など)(daily, weekly, monthly, one time etc.)を設定し、[次へ]をクリックします。
![タスクをいつ開始するか(毎日、毎週、毎月、1回など)を設定し、[次へ]をクリックします](https://lh3.googleusercontent.com/-nXZKiHtxtgw/YjdhaCM8rBI/AAAAAAAAP3U/PZJfap1kg5oQr1LdmJ3I7eDLOCgy8x_EgCEwYBhgLKvEDABHVOhyU0JW91iiU4HdUNyWpEBsKLTw-6rQ88JJcf3GF8lMk7uR2vURQvSrLKx3HPJ-0bFTSQRDYtFiF0xXMnzMqjkeinj0p4_6R1kO7c7YxY5qQhApZ0W4keaxtQNkUgY3tkRT5-ypFY9VCwWOdWlQjQXqnqqmUhUOHojDHDyRxOdzXgn83uL9cUhyZQAyqoLNXwTuyPI3w7jMVLY_X3G_jMusEXoZHkAYQKZqBgUhPxBxFlPwhH-2DdZDXsVjKZqfavx4quKoI8Dn5vbKBw1fBP2LP-TMONu3R7eOkf34NH9fhPJJ8dtB0a9Nr9Lbun4wsDt2UkPoVWdXK-T5WEyqL8jtJIZzuNmeYS32rgbNJxt2MkVJe0ECNAjwjXY1oCKwCAja-lwWv2MG2WdS5jNcBqq8uNpsf5TXfjQaewupijbNsp_viGHOdMXhU68bv9CYzh3Jg897TZj113lNc9x2yiPm9ZLpb68caNxrHKk6kQvdPMHMRzJzCFsHGdrcsGW8UUQ6Ht3UrJUSKHvNnPH9C-EavJf8LBHVfter4gT7dO0uaIhreDldhomF7fI1DE1HmW7QFlecOcn2MqpmjESsYDZlEqVL_O7bu6l5iDcDGvhsDH0Fhqz9rIOYRCpkWkIV1yugxhdBnKN3LY3H2ntww_OXdkQY/s0/v9j9X1mbWwVnxOMwdawmLRs5IjA.png)
5.次に、開始日時(Start date)を設定します。(time.)

6.アクション画面で「プログラムの開始」を選択し、「(Start a program)次へ」をクリックします。(Next.)
![[アクション]画面で[プログラムの開始]を選択し、[次へ]、[次へ]の順にクリックします。 タスクスケジューラを使用してコンピュータのシャットダウンをスケジュールする](https://lh3.googleusercontent.com/-8huPRsdh2IA/YjddLO9bpBI/AAAAAAAAyrI/4Rp_1DBC3lUw60uEJ0BJVZCjVtDCceKLwCEwYBhgLKu8DABHVOhwXhoxRfnCMzWoHOZ2642jZ_nuj0EzODXF5t1Q7BvL6a7rrN0krzmheUzsmY-MFPIvNElQtdb00p33blXdN7JKeWt40N8Z0Vjt0E5MzyV5q3K7ry34pqpX8okL7_Y21dPg0-ZjOB9BNW7cIeN7NeCNqh7dU4NQvftqlAepEp8qUf80-MONtpq3m9Tz54R59CdV0sSzvnmgh58TofhWiCd-3XY6S45gXs9apEd7wD9e7eQRv-OlfefiD1J7nhsO-VNpIePZXuYt8wH91-7xNeqMUsNvU8riJ4kEeaOdNAmzHs2vMofp2hexnesEIn4hQ49RORjmXR1EllxdTXA-_mnNBIqgBmt5sVi3ma-ytXDvYiGIu86LJm_BC3FpwKW6cZcBvMvhHvy8-0WwbqbpsqXyJZ5YLV2dWHiLbyifFEMd2GK8QlsVqaUZMn4nvXUyhp57e8xJd31k1YO35UcfL9WGPPd7j_bA0i0uYnC7fJa64Ibqw2Ap1gC7pmjiDzLiwvrkOm49a_jHa1qL7wtyHlrwJwnCAg1GXbJE3SP1tqSPSRxAvQRhkBLcZef3d-lfmexy1KCeGwg7Vp2gvonUpPrdxWONogD5_RueQHuhrQ9djY0v663ay1mkH7t7DID1nzRqWKoC8qdPME3pZMOPl3ZEG/s0/yfWEiTVkyI0ZhQbX_X2YvzbJD_M.png)
7. Program/Scriptで、「C:\Windows\System32\shutdown.exe」(引用符なし)と入力するか、上記のディレクトリの下にあるshutdown.exeを参照します。

8.同じウィンドウで、「引数の追加(オプション) 」の下に次のように入力し、「(Add arguments (optional))次へ(Next)」をクリックします。
/s /f /t 0
![[プログラム]または[スクリプト]で、System32の下のshutdown.exeを参照します](https://lh3.googleusercontent.com/-nzdtFb6Dytw/YZHBBiseyHI/AAAAAAAATbM/cFluB81mV-st0urwEIVtJ2u0yW9XLgvvgCEwYBhgLKtMDABHVOhxbJnhIqJP4jzjIWLMrnl7QBKGTw1b96TCsrSUcbf3DbyB7futpU1bI-cu7nrG_giV34r4PhiZF9C5DLYy3b9UG64e3MH8G4HuUjvOKUhb4td2E1YBlsu7tiwrMe_DS_8-_oZb4c9J7w5nPuamn0uxx8fT-fxDHkqul11QOMlud93xCjDkz8y1v6U-hWvPabeaXsOYXfWy_l1bq1EmkjpBuYWThceW_j3hRdq_H0OU8Q2VCdFktk9xfiDXwZrn1dv0Y3mtkGlh_S9bX8riDiD6ZB5rsQ6DtZKVphaNq4TvFvq0L_v7uD6iUnhXDu6zMs-xTs-9WoSqEb_VFm2joIGyK9msdb3DGw1_5ibt4WHRkoXEjmqcno2NUuxg8oeg8c3Jc6dIjTvHgWSDWXW373PWMMgYgx_M2SAirprA-stxMZmqNYC6GsumyvNASYajAfA_PXXv6ClwPYm5SoXgqIF80--xSY7kHKz9_yaHExBsOpaZ-hxDr378mgtyem1wJPxfxakeYxrAYpFhrYNKtYAiIllxrjy-pKqUF24xEYmpZH5zjjf2Wlhd0YCWJI6XmQLwGcELfQnhKSq1WNZPRlvw70IokAEmVTqMHMlrd4zgwitTHjAY/s0/GLIVmTGDIWEPiuPbqVhh2wEyfxs.png)
注:(Note:)コンピューターを1分後にシャットダウンする場合は、0の代わりに60と入力します。同様に、1時間後にシャットダウンする場合は、3600と入力(type 3600)します。プログラムを開始する日時(date & time)をすでに選択しているため、これもオプションの手順であり、プログラム自体を0のままにしておくことができます。
9.これまでに行ったすべての変更を確認し、 (Review)[完了をクリックしたときにこのタスクのプロパティダイアログを開く]に(Open the Properties dialog for this task when I click Finish)チェックマーク(checkmark “)を付けて、[完了]をクリックします。
![チェックマーク[完了]をクリックしたときに、このタスクの[プロパティ]ダイアログを開きます](https://lh3.googleusercontent.com/-W7IUHLd1nMM/YZF-0mSfUgI/AAAAAAAAJ-Q/pGGUb2_jOdQJ-bavuQ6bQw6LOStz3lgXgCEwYBhgLKtMDABHVOhysbsXm9iUvKTwZLDdan-9yqjqjEee0tchsgrdNO6LfVDGwSyjuFjQw9AjHSo8z2aLpulv6NSkWDLe0tBOzY8wzzbiJWJ0gg_Gvi3fExsctxqjzfcduPYM9aEU6Lru9642geMu2f0Agt45jM8impxHx9MtIkSEHhpD2fw1ayJVnLufiWbXoLu1LGfkJmeeBdgxL8BvvlVn3llCVjiNlRvnSHJ3SLjThUxg8breERRAOSsit_424xqo7rOhhRrHi11p16deJ6Ig6a_w-d6ul2miH0emmeHSbek2s2cdLVvYc-LmhZPWSj3MQkISYoiSjOaBHOFcBX1_bj8gnzupeskBRyjUG2SJpNnn9hfjEMQpcJygMWTTfQpnyXT6f_0sXq86dAE1KkPp4XlGxNsGJjtXv-s1lqG8izEL4C_SwqfgotANXfgn01Siy1vvbEZ9VQX0dLBwaFca4c-VIkd2DE4ARwFSgALlHKSC6kHnCRiYhbW7r_qQvSCGVtPF0UKE6_kQ7zkLLvFFLEaaKvfi_tqX8ayIdJOpm9jjlXKaBLDlLTmISr3aHm0oBQ5XefBIf4qmcBi7vDBlebtFevxIHP0kfBXc-dx1ZXLkOKnUSIbgwt-DGjAY/s0/ad9HIaS8-VJ3G7Y9n4wTWUwf4BE.png)
10. [全般]タブで、[(General tab)最高の権限で実行する(Run with highest privileges)]チェックボックスをオンにします。
![[全般]タブで、[最高の権限で実行する]チェックボックスをオンにします](https://lh3.googleusercontent.com/-dJBb9SL1XD4/YZOBD2ure3I/AAAAAAAAkgA/vdgMT_zXeGoClMFODZhy3QfKt_D2FIAkACEwYBhgLKtMDABHVOhzpdh4f9gK7Pl3pIKdS-MAqT7y5y5X0OpTKm4PMusBVVSvpJP93YnAhXNmcZbWuT31i7jtYSyVauEPIMLju6rD4KWA7nyivubD2R2vcFmdszZ_h_8jlplsFLjAVnbmrRnr8fQanFkdu4qh3mnFv_3xGMe6pLcEkGdbUuNNwPvYD9AN9xf0_7ZEEl7P_bdX0h5M7FTHFM1M9DhOZGyfYCv5Hdaj3tVbHQUZ4AtHMUQZPpRyjGjcPFhXeIxxxwqGcocHgAzZFCSbIY-6paMUAs9gGkoNJqxjsrVnVfU75bRX8zxJysL-o_0gpKdd3qFL9r9D8bxO80gFiRO3ZtGhtJ6yQENn_B91ua_pZICWEFvs28PwlIAFZCwxDqZPvaa1Li7ywTjqsbbJNQ7r9yFK29dg-pdTjuyud3MC8w-SeyMkmr5T7Rap849TFdyaB8zfGepam1fh0mpx-JV-mwzd92BDBVyNWOtggku0J2ZH3HWVKToCFCFefShp83L6WwRfnWCMDK_uUzVSFbbMXD32DGhZEKfilDws41bYIwn8tsylvZGDgpfuptvtSQ_PxP4Cbdj_NxV57wCxIPi-V2OgEnhoHv6dEzE_lUwDtX23W9hAww6LPjAY/s0/YQzWtZXLytwFj0H8UoMlsWOZJhI.png)
11. [条件]タブに切り替えて、[(Conditions tab)コンピューターがAC電源になっている場合にのみタスクを開始する]の(“Start the task only if the computer is on AC power“.)チェックを外します。
![[条件]タブに切り替えて、[コンピューターがAC電源に接続されている場合にのみタスクを開始する]チェックボックスをオフにします](https://lh3.googleusercontent.com/-ojv55GK1yqM/YZEDhifzDAI/AAAAAAAAG9w/nHwjzY0iDV4mEqVhgeb1cFm7nakNZNRJQCEwYBhgLKtMDABHVOhyxHaX9fPu7MRJnePcU5CX5XFFJjmDP8ssqBuNrH196SSHVPc45k3-6bS4UNNLx78XUASKnsal9GTYWhXV0Y14dJ7gLDX48Xp7xh6XmJofxoHxt-NieaZ96hhxOVG7akaEPUGCG06SiDLfR3OOHKDr9HV47dddUg52s7cK0MT8b4_5uQj7mWgYpjFnDNNdS5bbLqj1dVnAtWC9pwXNrhR20rdyAat93b1c8_EU9cQ2Lcc1qIqKXtNDjX94lpgYvw3qq3qbnU1A7vIBKqmkznt2nr3q8YfRvZwDhZ5t6LAaX3sNwrA2jgeJPyHhNBF2TlTCn2Bql7_F8xvjwjziWgaH149pLuEAYA8VX97P5B3b8UFSusV5s3g9oQRXh0TEL9oMnbEJULOibaLhMmr9yqskMcNBdQkKNfR0IP9dy4Eo5KQcJBAL9B2zMebvOX3Rlrf4Cb7PMNechMrLQh4edqJfJgZ0qWZpWmIkl90PhKJKlfn5siWc6SgbLHUjpVmMPFxSnZoTC9SjeuMXu8iYH86JTFFtFnTzeavw8bhXIAVvjrKbWQe8SMZBYOX3X3MZi_wS55nKXLSxickiVBl_FMDEqYjTp2-I_QhmPraDuXFMw3tbFjAY/s0/8HKFFPCuAOaxZXDahxl2qu1BsrU.png)
12.同様に、 [設定]タブ(Settings tab)に切り替えて、 [スケジュールされた開始を逃した後、できるだけ早くタスクを実行する(Run task as soon as possible after a scheduled start is missed)]にチェックマークを付けます。

13.これで、選択した日時(date & time)にコンピューターがシャットダウンします。
注:(Note:)より多くのオプションが必要な場合、またはこのコマンドについて詳しく知りたい場合は、コマンドプロンプトを開いてshutdown(command prompt type shutdown) /?と入力します。Enterキー(Enter)を押します。PCを再起動する場合は、 /s parameterパラメータの代わりに/r parameterを使用します。

おすすめされた:(Recommended:)
- プリンタ(Printer)がアクティブ化されていない問題を修正する方法エラーコード20(Error Code 20)
- (Fix Webcam)Windows10 アニバーサリーアップデート(Anniversary Update)後にWebカメラが機能しない問題を修正
- PNPで検出された致命的なエラー(Fix PNP Detected Fatal Error)を修正する方法Windows10
- ERR_EMPTY_RESPONSEGoogleChromeエラーを修正(Fix ERR_EMPTY_RESPONSE Google Chrome Error)
これで、タスクスケジューラを使用してコンピュータ(How to Schedule Computer Shutdown using Task Scheduler)のシャットダウンをスケジュールする方法を正常に学習できましたが、このガイドに関する質問がまだある場合は、コメントのセクションで遠慮なく質問してください。
Related posts
Schedule Shutdown or Restarts Windows 11/10でTask Schedulerを使用する
指定された引数のFix Task Scheduler Error One以上が有効ではありません
Fix Task Scheduler Windows 10で実行されていない
Windows10で壊れたタスクスケジューラを修正する
タスクスケジューラサービスが利用できないエラーを修正する
Getting Windows Ready上Fix PC Stuck、DoがあなたのComputerをオフにしません
Windows Computerには見つかりません
Windows 11/10のTask SchedulerからImport or Export Tasksの方法
5つのステップでタスクスケジューラを使用して基本的なタスクを作成する方法
Windows 10でComputer Nameを変更する方法
Automatic Updatesが無効になっている場合、Update Windows Defender
Windowsでタスクスケジューラを起動する9つの方法(すべてのバージョン)
あなたのComputerからdesktop.ini Fileを削除する方法
Task Scheduler Windows 10の実行または開始プログラムを開始しない
Windows 10でPowerShell scriptをスケジュールする方法
Fix Computer iPhoneを認識していない
Windows 10のFix Task Host Window Prevents Shut Down
5分でSLOW Computerをスピードアップ!
Allow or Prevent Devices Windows 10でComputerを鳴らす
Fix Video Scheduler Internal Error
