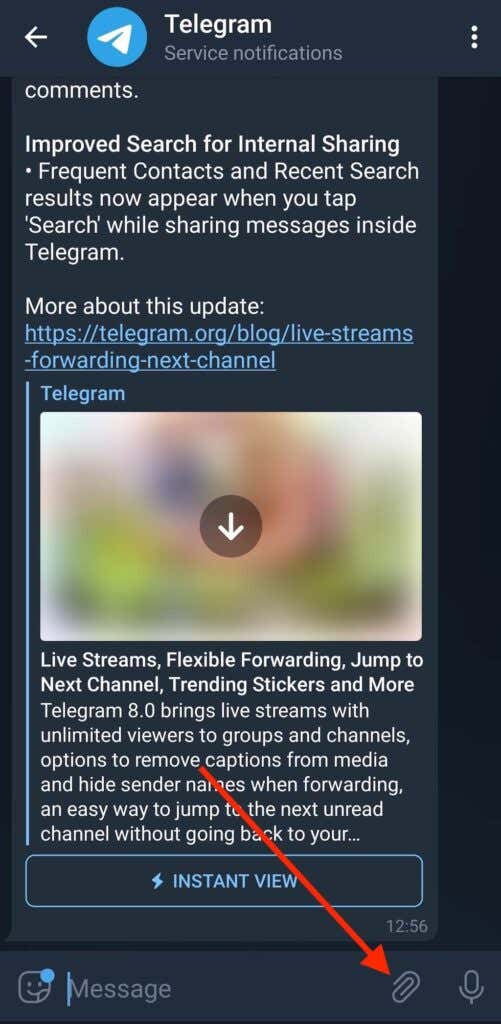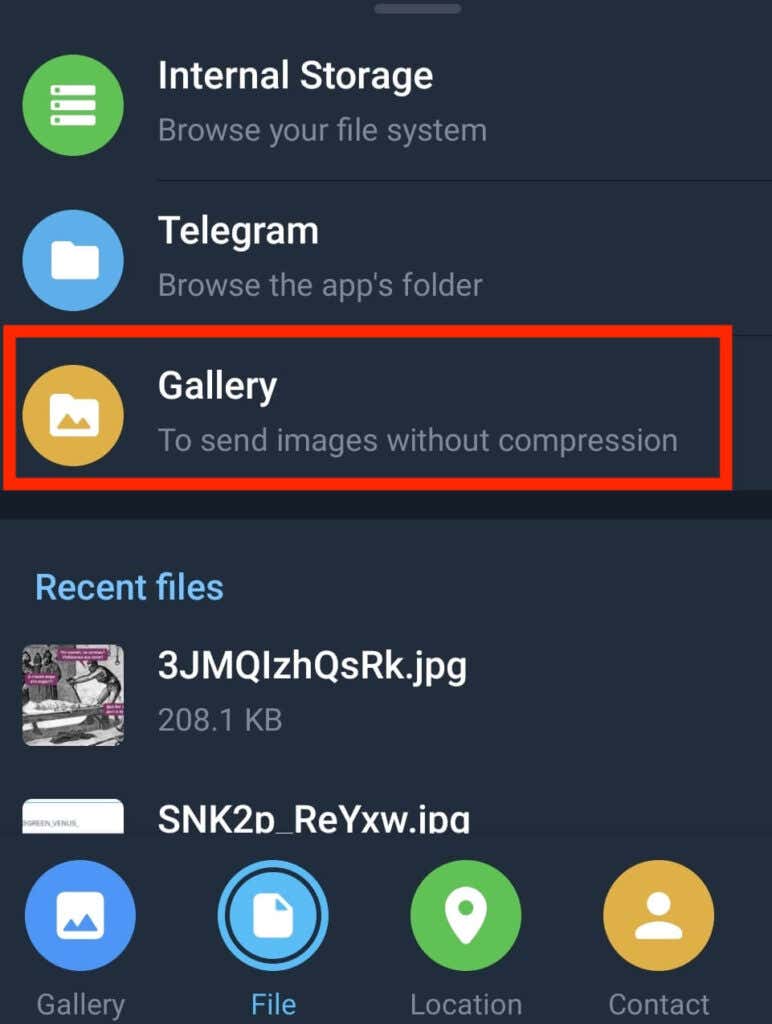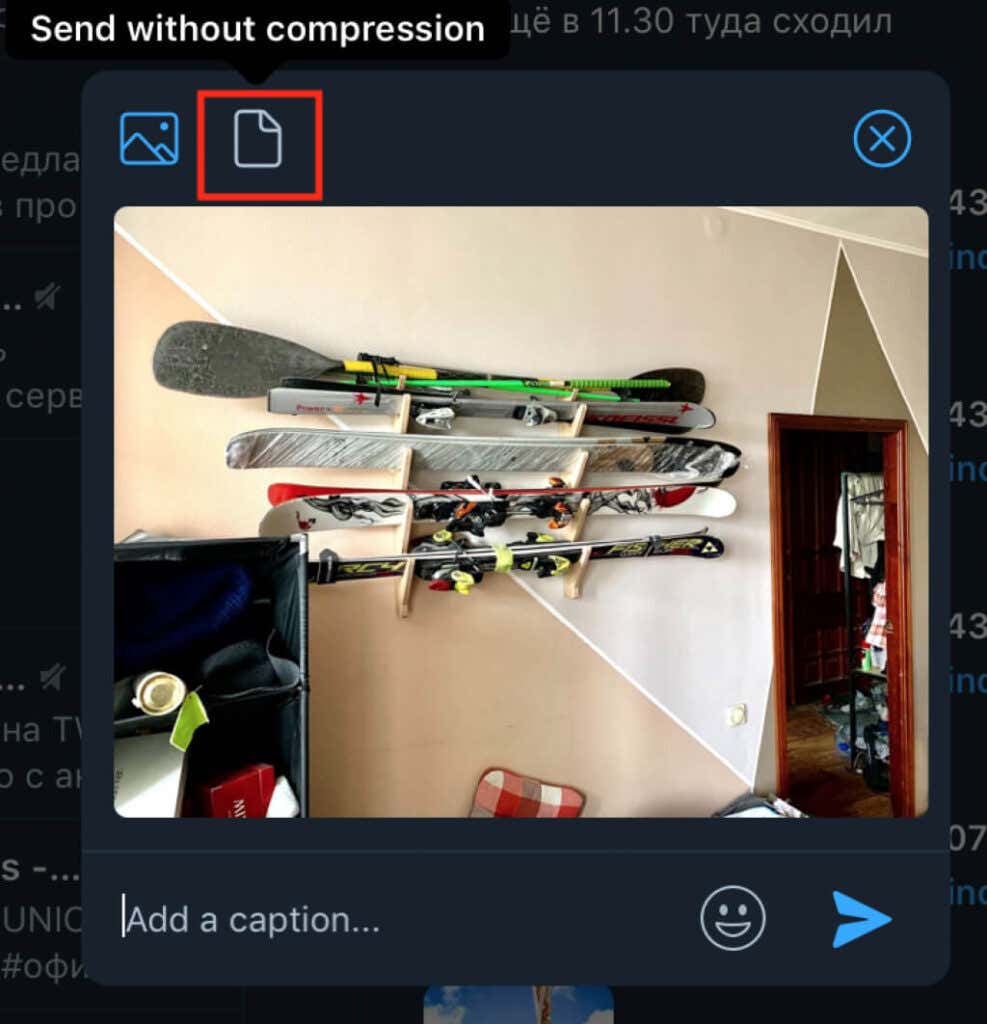Telegramは、いくつかの理由から、最高の無料メッセージングアプリ(messaging apps)の1つと見なされています。Telegramを使用すると、個人データのセキュリティを気にすることなく、友達と大きなファイルを交換したり、秘密のチャットをしたり、メッセージを送信した後にメッセージを編集または削除したりできます。
ただし、 Telegram(Telegram)の最も便利な機能の1つを知っている人は多くありません。このアプリを使用して、高品質の写真やビデオをオンラインで送信できます。この機能のすべてと、アプリのモバイルバージョンとデスクトップバージョンの両方で使用する方法について説明します。

テレグラムを使用して高品質の写真とビデオを送信する理由(Why Use Telegram to Send High-Quality Photos & Videos? )
メッセンジャーは写真やビデオを交換するのに最適です。送受信するファイルがぼやけていると、すぐにイライラすることがあります。これは、ソーシャルメディアとメッセージングプラットフォームが異なる画像圧縮(image compression)技術を使用しているために発生します。これにより、メディアファイルの交換プロセスが簡素化され、写真をすばやく送受信できるようになりますが、受信者に届いたときの品質が元の写真と異なることも意味します。
非圧縮ファイルを送信すると、失望を回避し、送信者と受信者の両方が同じ品質の写真とビデオを確実に取得できるようになります。さらに、Telegramでは、アプリで大きなファイルを交換できるため、ファイルが大きすぎることを心配する必要はありません。Telegramの優れたセキュリティプロトコルのおかげで、メディアファイルを非公開にすることについても心配する必要はありません。
Telegramで共有できる最大ファイルサイズはどれくらいですか? (What’s the Max File Size that You Can Share on Telegram? )
Telegramでは(Telegram)、最大2GBのサイズの個々のファイルを送信できます。これは、他のメッセージングプラットフォーム(messaging platform)の制限を超えています。たとえば、WhatsAppで許可される最大ファイルサイズ(file size)は、すべてのメディアで16MB、ドキュメントとして共有するファイルで100MBです。

写真またはビデオが2GBを超えない限り、Telegramを介して最高品質で送信できます。Telegramをファイルの無制限のクラウドストレージ(cloud storage)として使用することもできます。誤って携帯電話からファイルを削除しても、Telegramに残っている場合でも、いつでも再度ダウンロードできます。
TelegramMobileで非圧縮の写真とビデオを送信する方法 (How to Send Uncompressed Photos & Videos in Telegram Mobile )
Telegramモバイルアプリで非圧縮メディアファイルを送信する方法は2つあります。スマートフォンから高品質の写真やビデオ(high-quality photos & videos)を送信するには、以下の手順に従ってください。手順はiOSとAndroid(iOS and Android)の両方で同じです。
- スマートフォンで(smartphone and navigate)Telegramを開き、写真やビデオを送信するチャットに移動します。
- チャットで、メッセージボックス(message box)の右側にある添付(Attachment)アイコンを選択します。
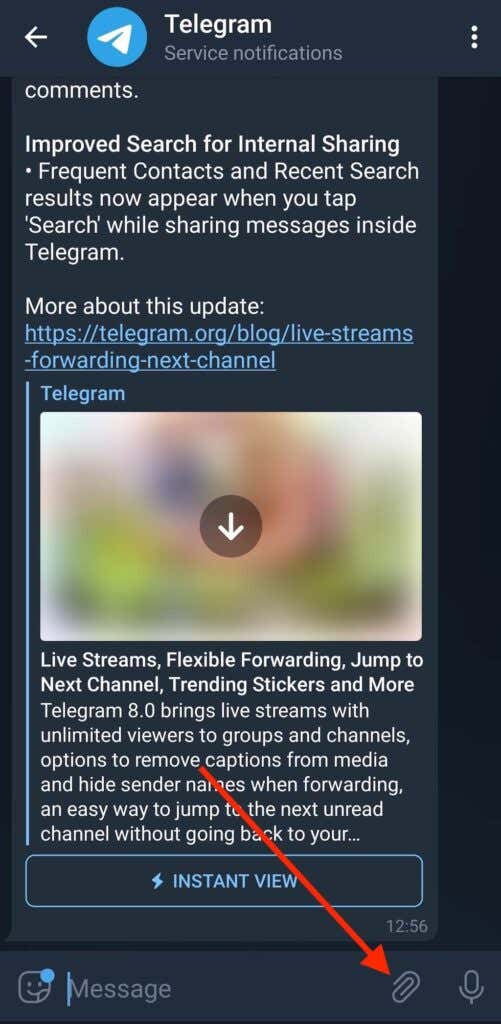
- 画面下部のオプションから[ファイル](File)を選択します。

- Telegramは、ファイルを見つけるための3つのオプション、Internal Storage、Telegram、Galleryを提供します。ギャラリー(Gallery)を選択します。
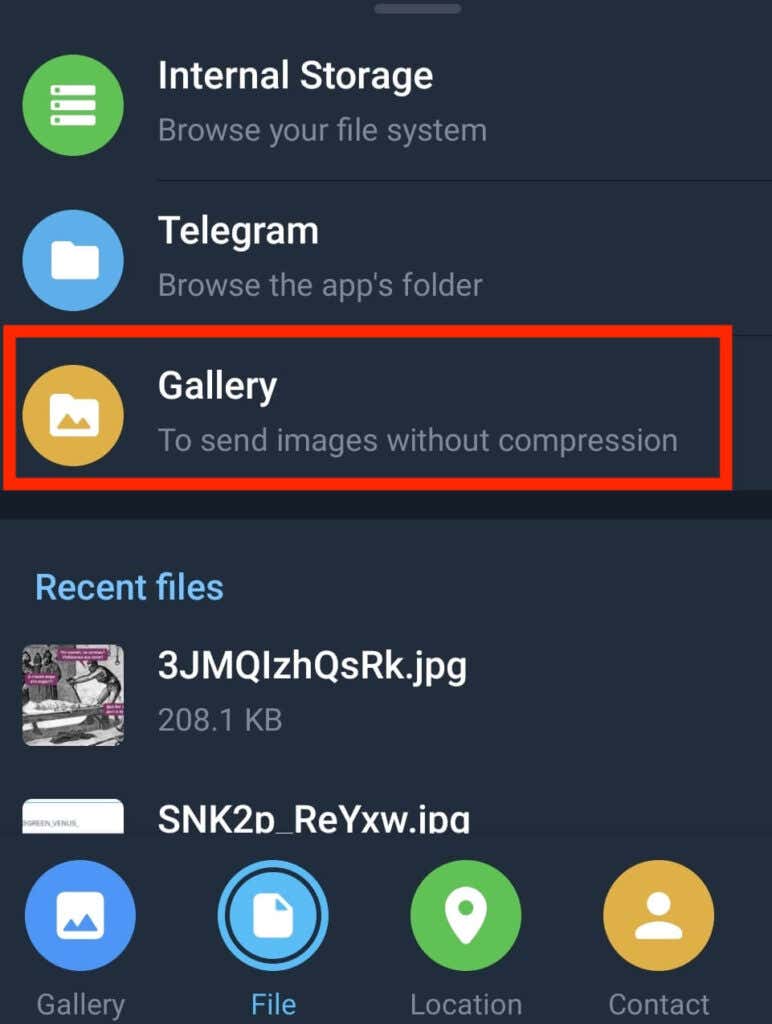
- 次の画面で、送信する写真とビデオを選択し、[(photos and videos)送信](Send)を選択します。

この方法で送信する写真やビデオは、元の品質で配信されます。(photos and videos)次の方法を使用して、Telegramで非圧縮ファイルを送信することもできます。
- 携帯電話でTelegram(Telegram)を開き、写真やビデオを送信するチャットを見つけます。
- チャットを開いたら、メッセージボックスの [添付ファイル]アイコンを選択します。(Attachment)
- ギャラリー(Gallery)から送信するメディアファイルを選択します。

- ボックスの上部にある3つの縦(three vertical dots)のドットを選択し、[圧縮せずに送信]を(Send without compression)選択します。

その後、ファイルは最初に圧縮されずに送信されます。
Telegramデスクトップで非圧縮の写真とビデオを送信する方法(How to Send Uncompressed Photos and Videos in Telegram Desktop)
高品質の写真やビデオをコンピューターに保存している場合はどうなりますか?デスクトップアプリ(desktop app)を使用して品質を犠牲にすることなく、 Telegramで送信することもできます。コンピュータからTelegram(Telegram)で非圧縮の写真とビデオを送信するには、以下の手順に従います。
- TelegramデスクトップまたはWebアプリ(Telegram desktop or web app)を開きます。
- ファイルを送信するチャットを開きます。

- [添付ファイル(Attachment)]アイコンを選択します(デスクトップアプリ(desktop app)を使用している場合はメッセージボックス(message box)の左側にあり、Telegram Webを使用している場合は右側にあります)。

- 共有するファイルを選択します。次に、[開く(Open)]を選択します。
- ポップアップには、2つのオプションが表示されます。すばやく送信する方法(Send in a quick way)と圧縮せずに送信する(Send without compression)方法です。[圧縮せずに送信]を(Send without compression)選択します。
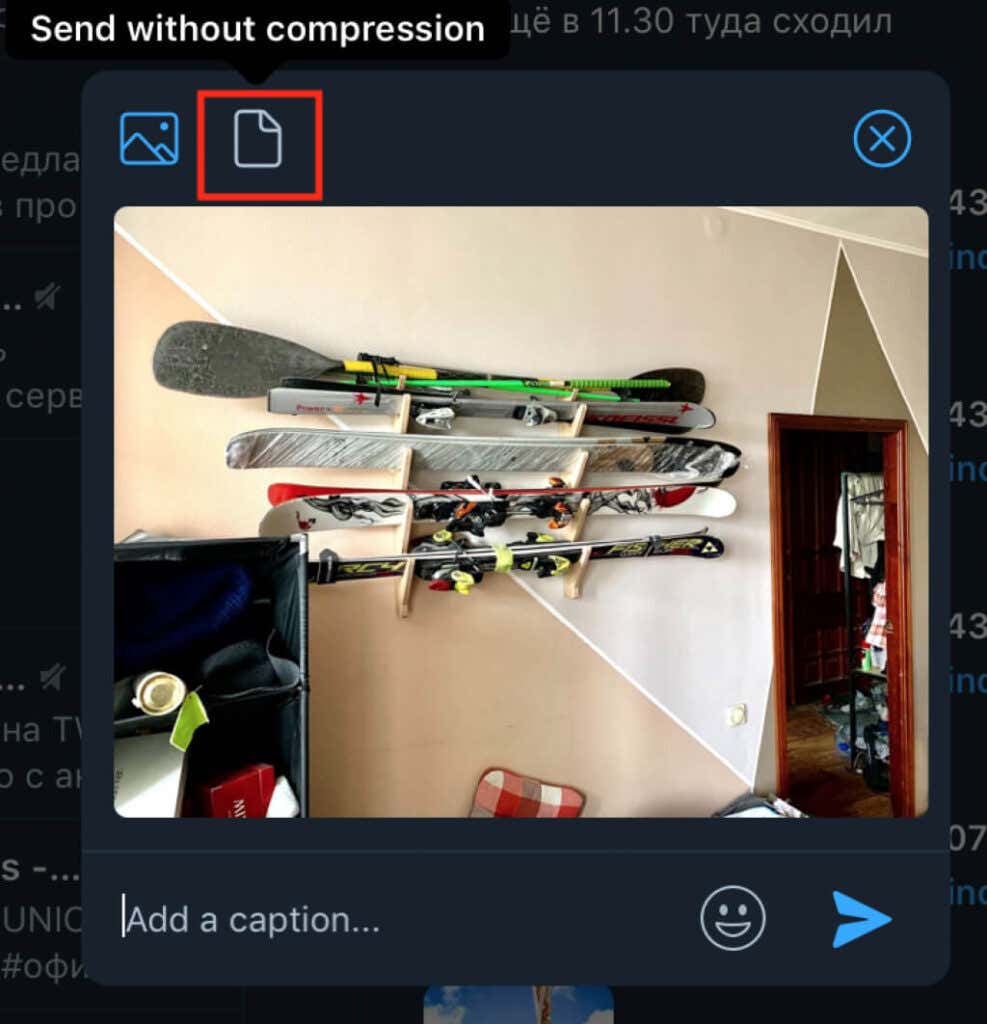
Telegramを使用してコンピューターからビデオを送信している場合、圧縮せずにファイルを送信するオプションは表示されません。これは、Telegram(Telegram doesn)がビデオ(compress video)ファイルを圧縮しないため、高品質を維持することを心配する必要がないためです。
Telegramで高品質の写真とビデオを共有する(Share Your High-Quality Photos and Videos on Telegram)
圧縮や品質の低下を心配することなく 、 Telegramで友人や同僚と画像やビデオを交換するために説明した方法のいずれかを選択できます。
高品質の写真やビデオをオンラインで(high-quality photos & videos online)送信することがよくありますか?Telegramを使用していますか、それとも他のアプリを使用していますか?以下のコメントセクションで、ファイル転送の経験を共有してください。
How to Use Telegram to Send High-Quality Photos & Videos
Telegrаm is considered one of thе best free messaging apps for several reasons. You can use Telegram to exchange large files with your friends, have secret chats, edit or delete messages after you send them, and all without worrying about the security of your private data.
However, not many people know about one of the most useful features of Telegram. You can use this app to send high-quality photos and videos online. We’ll teach you all about this feature, and how to use it on both mobile and desktop versions of the app.

Why Use Telegram to Send High-Quality Photos & Videos?
Messengers are great for exchanging photos and videos. It can quickly become frustrating if the files you send or receive are blurry. That happens because social media and messaging platforms use different image compression techniques. While this simplifies the process of exchanging media files and allows you to send and receive photos quickly, it also means that the quality differs from the original when it reaches the recipient.
Sending uncompressed files can help you avoid disappointment and make sure both the sender and the recipient get the same quality photos and videos. Plus, on Telegram, you don’t have to worry about the files being too big, as the app allows you to exchange large files. Thanks to Telegram’s superior security protocols, you also don’t have to worry about keeping your media files private.
What’s the Max File Size that You Can Share on Telegram?
On Telegram, you can send individual files of up to 2GB in size. That exceeds the limits of any other messaging platform. For example, the maximum file size that WhatsApp allows is 16MB for all media, and 100MB for the files you share as documents.

As long as your photo or video doesn’t exceed 2GB, you can send it via Telegram at its full quality. You can also use Telegram as unlimited cloud storage for your files. Even if you accidentally delete a file from your phone but still have it on Telegram, you can download it again at any time.
How to Send Uncompressed Photos & Videos in Telegram Mobile
There are two ways to send uncompressed media files in the Telegram mobile app. To send high-quality photos & videos from your smartphone, follow the steps below. The steps are the same for both iOS and Android.
- Open Telegram on your smartphone and navigate to the chat where you want to send your pictures & videos.
- In the chat, select the Attachment icon on the right side of the message box.
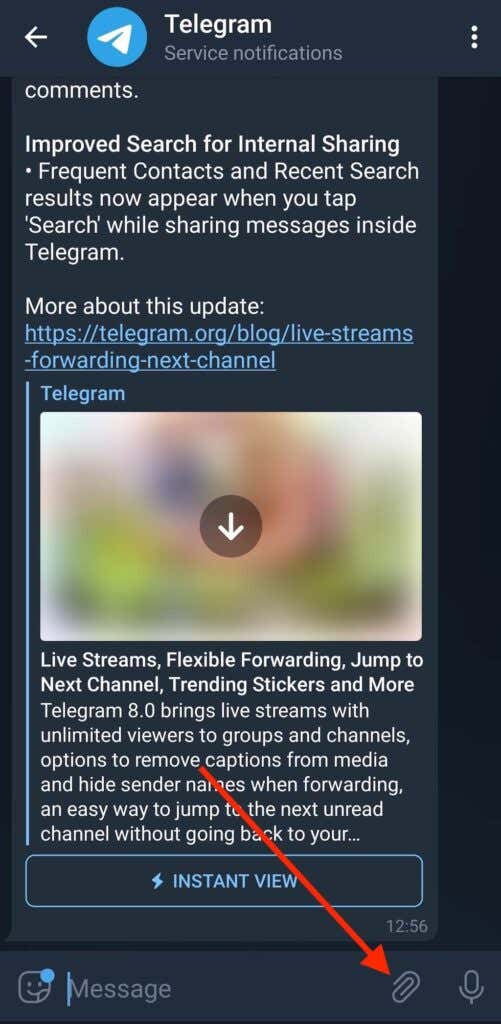
- Select File from the options at the bottom of your screen.

- Telegram will then give you three more options to locate your files: Internal Storage, Telegram, and Gallery. Select Gallery.
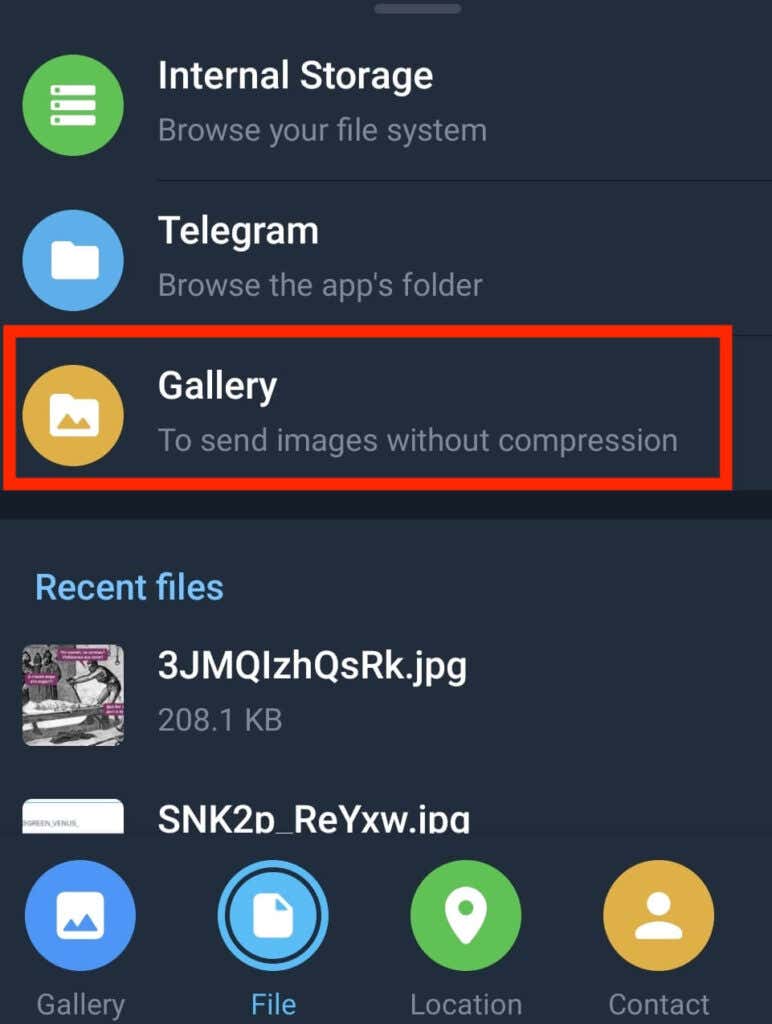
- On the next screen, select the photos and videos you’d like to send, and select Send.

The photos and videos you send using this method will be delivered in their original quality. You can also use the following method to send uncompressed files on Telegram.
- Open Telegram on your phone and find the chat where you want to send your pictures & videos.
- When you open the chat, select the Attachment icon in the message box.
- Select the media files that you want to send from your Gallery.

- Select the three vertical dots on top of the box and select Send without compression.

Your files will then be sent without being compressed first.
How to Send Uncompressed Photos and Videos in Telegram Desktop
What if you have your high-quality photos and videos saved on your computer? You can also send them in Telegram without having to sacrifice the quality using the desktop app. To send uncompressed photos and videos in Telegram from your computer, follow the steps below.
- Open the Telegram desktop or web app.
- Open the chat where you want to send your files.

- Select the Attachment icon (on the left side of the message box if you’re using the desktop app, and on the right side if you’re using Telegram web).

- Select the files that you want to share. Then select Open.
- In the pop-up, you’ll see two options: Send in a quick way and Send without compression. Select Send without compression.
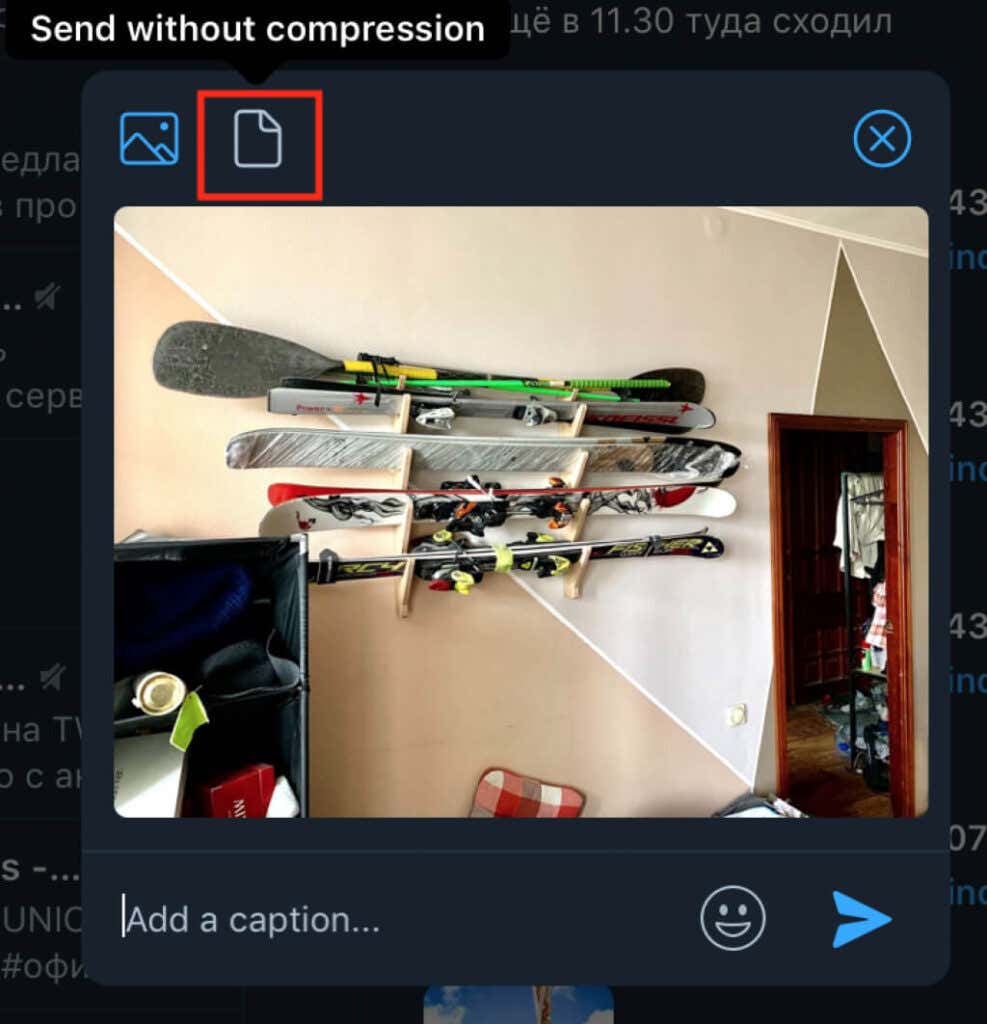
If you’re sending videos from your computer using Telegram, you won’t see the option to send your files without compression. That’s because Telegram doesn’t compress video files, so you don’t have to worry about keeping your high-quality.
Share Your High-Quality Photos and Videos on Telegram
You can choose any of the methods we described to exchange images and videos with your friends or colleagues on Telegram without worrying about compression and reduced quality.
Do you often send high-quality photos & videos online? Do you use Telegram for it or some other app? Share your experience with file transfers in the comments section below.