TrueCrypt暗号化ドライブまたはパーティションを復号化する方法
TrueCryptを使用してパーティションを暗号化するのに時間がかかり、面倒なプロセスになる可能性がある場合、復号化ははるかにスムーズで高速になります。このガイドでは、プロセスを進めるのに十分な安心感と自信を持っていただけるように、関連する手順を共有したいと思います。
注:ドライブを復号化するには、最初に(NOTE:)TrueCryptでマウントする必要があります。外付けドライブを使用している場合は、復号化プロセス(decryption process)を続行する前に、手動でマウントしてください。
TrueCrypt Encrypted Drive/Partitionの復号化
TrueCryptを開き(TrueCrypt)、復号化するパーティションを右クリックします。右クリックメニューで、[(click menu)永続的(Permanently Decrypt)に復号化]を選択します。

選択したパーティション/ドライブを永続的に復号化するかどうかを尋ねられます。はい(Yes)を押します。

選択したドライブ/パーティションを復号化することを再度確認するように求められます。もう一度、[(Again)はい(Yes)]を押します。
2回確認しています...これはWindowsソフトウェア(Windows software)でも少し多すぎます。しかしねえ、これがTrueCryptの設計方法です。
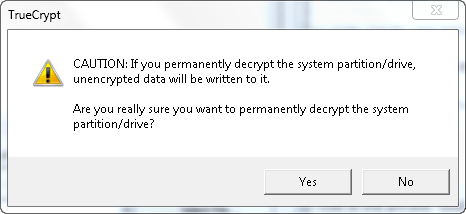
ついに復号化プロセス(decryption process)が開始されます。暗号化されたドライブ/パーティションのサイズによっては、しばらく時間がかかるため、しばらくお待ちください。(Arm)プロセスを高速化するには、コンピューターを使いすぎず、使用可能なすべてのリソースを復号化プロセス(decryption process)に任せるのが最善です。数分節約できます。

ただし、必要に応じて、コンピューターを使用できます。作業を行う必要がある場合でも、復号化プロセスによって停止することはありません。(decryption process)
プロセスが終了すると、通知されます。OKを押します。

システムドライブ(system drive)またはコンピュータ上の別の重要なパーティションを暗号化した場合は、コンピュータを再起動するように求められます。開いているすべてのアプリケーションとドキュメントを閉じ、[はい(Yes)]を押して、再起動が完了するのを待ちます。
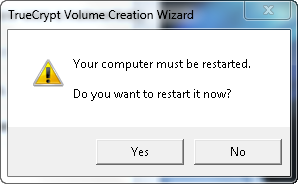
選択したパーティション/ドライブは暗号化されなくなり、その内容には誰でもアクセスできます。
結論
幸い、復号化プロセス(decryption process)には暗号化よりも少ない手順が含まれていました。また、エラーが発生しにくく、作成も簡単です。TrueCryptの使用に関するその他のヒントやコツについては、以下の推奨記事をお読みください。
Related posts
マルチブート構成でTrueCryptを使用してシステムドライブを暗号化する方法
Windows8および8.1でUSBメモリスティックにリカバリドライブを作成する方法
TrueCryptによるシステム暗号化のパフォーマンスへの影響は何ですか
Windowsでフォルダをパスワードで保護するための8つのツール
Windows 10でVHD fileを開く、アンマウント、または永久に接続する方法
BitLocker USB driveまたは外付けハードドライブのロックを解除する方法
Windows 10から携帯電話を削除する方法(電話のリンクリンク)
Windows and Office ISO files(すべてのバージョン)をダウンロードする方法
Windowsの10 Media Creation Tool:setup USB stick or ISOを作成します
Desktop.ini-このファイルは何ですか?デスクトップに2つあるのはなぜですか?
Storage Senseを使用してWindows 10を整理する方法
Windows Registryを無効にする3つの方法
WindowsでDisk Defragmenterを開く方法(12の方法)
Windows and macOSのFirefoxでクッキーをクリアする方法
Operaでcrypto mining and cryptojackingを停止する方法
BitLockerをWindows 10でsystem partitionの暗号化方法
Get ransomware Windows 10の制御folder accessによる保護
Google Play StoreなしでAndroidにAPKをインストールする方法
WindowsDefenderファイアウォールを開く5つの方法-
Windows 11でLocation Servicesを設定および構成する方法
