Ubuntu10.04でハードウェア情報を簡単に表示
PCのハードウェアの詳細を知る必要がある場合は、Ubuntu 10.04に(Ubuntu 10.04)GNOMEデバイスマネージャー(GNOME Device Manager)と呼ばれる単純なグラフィカルアプリケーションがあり、コンピューターのハードウェアの技術的な詳細を表示できます。
GNOMEデバイスマネージャー(GNOME Device Manager)をインストールするには、[管理]、[Administration | Synaptic Package Manager ]の順に選択します。[システム(System)]メニューのSynapticPackageManager 。
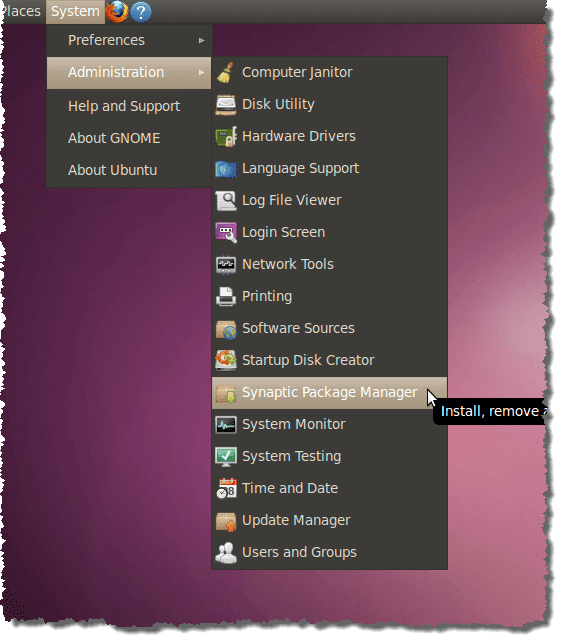
これまでにSynapticPackageManager(Synaptic Package Manager)を使用したことがない場合、または[起動時にこのダイアログを表示する](Show this dialog at startup)チェックボックスをオフにした場合は、 [クイックイントロダクション(Quick Introduction)]ダイアログボックスが表示されます。このダイアログボックスを再度表示したくない場合は、[起動時にこのダイアログを表示する](Show this dialog at startup)チェックボックスにチェックマークが付いていないことを確認してください。[閉じる](Close)をクリックして続行します。

[クイック検索(Quick search)]編集ボックスに「gnomeデバイスマネージャー」と入力します。結果は自動的に表示されます。

gnome-device-managerを右クリックし、ポップアップメニューから[インストール用にマーク(Mark for Installation)]を選択します。
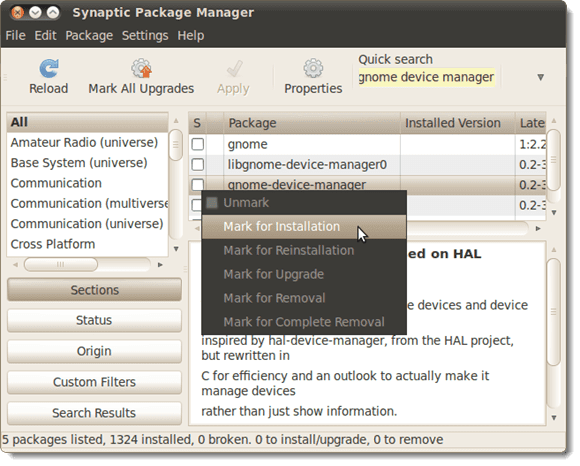
GNOMEデバイスマネージャー(GNOME Device Manager)をインストールするには、別のパッケージをインストールする必要があることを通知するダイアログボックスが表示されます。[マーク](Mark)をクリックして、インストールする追加パッケージにマークを付けます。

libgnome-device-manager0がチェックされ、緑色で強調表示されていることがわかります。gnome-device-managerでインストールされます。

[適用(Apply)]ボタンをクリックして、変更を適用します。

変更内容を示す[概要(Summary)]画面が表示されます。[適用](Apply)をクリックして、インストールを続行します。

インストールの進行状況が表示されます。
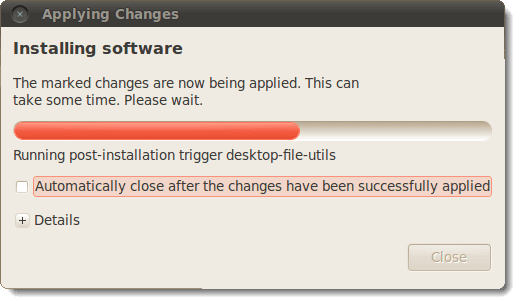
インストールが完了すると、変更が適用されたことを示すダイアログボックスが表示されます。[閉じる](Close)をクリックします。

[ファイル(File)]メニューから[終了(Quit)]を選択して、 SynapticPackageManagerを閉じます。

GNOMEデバイスマネージャー(GNOME Device Manager)を起動するには、[システムツール]、[System Tools | Device Managerの順に選択します。[アプリケーション(Applications)]メニューの[デバイスマネージャー]。

GNOMEデバイスマネージャ(GNOME Device Manager)のメインウィンドウが開き、左側にコンピュータ内のすべてのハードウェアのエントリを含むツリーが表示されます。ツリー内の項目を選択すると、ウィンドウの右側に選択したハードウェアに関する情報の要約が表示されます。
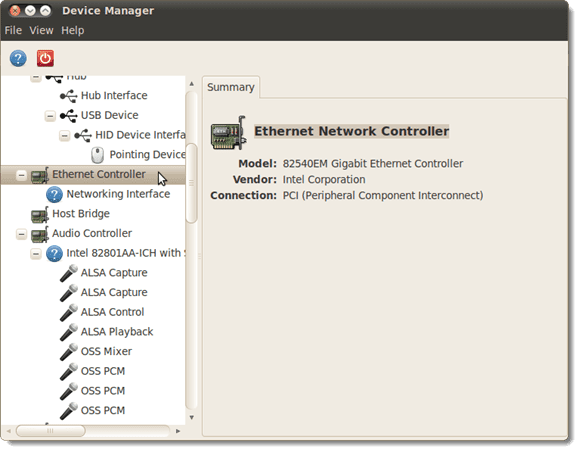
ハードウェアの詳細を表示するには、[表示(View)]メニューから[デバイスのプロパティ(Device Properties)]を選択します。

ウィンドウの右側に[プロパティ]タブが表示されます。(Properties)
![[プロパティ]タブ](https://lh3.googleusercontent.com/-lFMbwTWAjiM/Ym38gzkwJdI/AAAAAAABOk4/E2NlAsD-jhY6T7CC9fg26jaqbXAA3nNmgCEwYBhgLKuoDABHVOhzBItnbLOuY1gwQkrGilLjlmk7ROzO8UsIwCWOb1dP8q7Hs_WMhh8BUqwisnBNOxOthJOjyu4yo9x0pCP7J4uHoRRzaLtRuqCWQCpPvuAc6vt8sZ4errrwtTqsQ8HjtI2ojTcIAiQi-V_ahoOr9A_RK8If-z5uMg81uoPVdGxKrZZDIyfAvdqS2GiYVD6w1g_efci0eb-MOhwnqWaAJdnz9vcUH2kDhR5aRF6xF-gM6jUV079PVR-XnVqfCbRM4DwYJz5Lbqg_HwEmpJxNJriZt9zj3afGI3NJxfSbhpx_ybpxT85Ht_rmjS2nHe292kYcn_G2FvMvGFOk9CqwFhmyOcLOF8mLjUN-VcC5gfwyaVeUQz4lJ2Egk2Ok7F8GX7NbzsncnCviUBMTf2oSwkOuestD1s_fH37FZoZ6y-AsOBmVxC719Tn4_JboW7jfS-WBCPEQeXSHLRUDDOKYaT8jU6E_b8GN9YCAk7LREmhN2w66uRuYn0hW_K9Q_yMmSms5e5rBw2UAYw1Ss0ZB42XQzDMT1psZP_ahMVUDb9tAjvs4rKXoi3_Gs1ZwSyjz1lCtq5keQsZB1NjAB6F6wKjZ_QZEQZeS_cQrXCho27tZjDMipAJ-J_boOsl4bQEg69QJsi8s2LDDnqbiTBg/s0/nA75uveeiP-F8VEDUG4jUh_rZEs.png)
GNOMEデバイスマネージャー(GNOME Device Manager)を閉じるには、 [ファイル(File)]メニューから[終了(Quit)]を選択します。

注:(NOTE:)GNOMEデバイスマネージャー(GNOME Device Manager)のハードウェア情報は表示のみ可能です。GNOMEデバイスマネージャー(GNOME Device Manager)を使用してデバイスを構成することはできません。ただし、ハードウェアについて調べるだけで十分な場合もあります。このツールを使用すると、すばやく簡単にそれを行うことができます。
ロリ・カウフマン
Related posts
Ubuntuのクラッシュの一般的な理由と回復方法
FedoraとUbuntu:どちらのLinuxディストリビューションが優れていますか?
Ubuntuのコマンドラインを介してフォーマット間で画像を変換する
ワークフローをスピードアップするための10のUbuntuキーボードショートカット
Ubuntuにほぼすべてのプリンターをインストールする方法
Linuxでソフトウェアパッケージをコンパイルする方法
KaliLinuxをインストールしてセットアップする方法
HDGの説明:UNIXとは何ですか?
Ubuntu Linuxでのゲーム–何かいいですか?
Linuxでファイルを圧縮および解凍する7つの方法
Ubuntuターミナルからコンピューターをシャットダウンして再起動します
シンプルなGUIでLinuxの「dd」コマンドを使用する
ターミナルを使用してLinuxでZipファイルを作成および編集する
Linuxで独自のライブビデオストリーミングサーバーを作成する
最新のUbuntuにアップグレードする方法
Linuxファイルのパーミッション– Chmod777とは何ですか?その使用方法
新しいUbuntuユーザーに最も人気のある10のソフトウェアの選択肢
Linux用のWindowsを捨てる5つの大きな理由
知っておくべきトップ10のRaspberryPiLinuxコマンド
Ubuntuでホスト名を見つけて変更する
