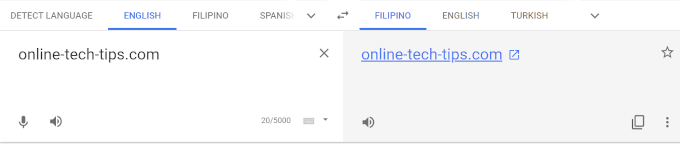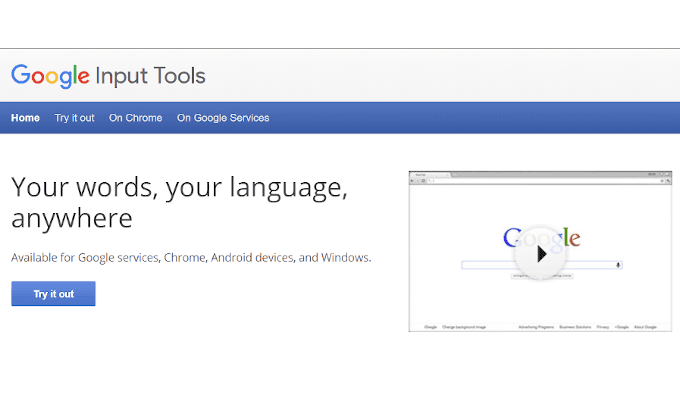外国語を解読しようとすると、AES暗号化サーバーにハッキングしようとしているように感じることがよくあります。あなたはできることをしますが、結局、多くの希望はありませんでした。なじみのない言語の国のドメイン値(domain value)を持つWebサイトに出くわしたときにも同じことが起こります。
これは、ゲーマーが韓国(South Korea)のリージョンロックゲームをプレイしたいときや、海外の地元のオンライン小売店から買い物をしようとしているホームボディをプレイしたいときに、ゲーマーを夜更かしするようなものです。情報が読めない場合、いったいどうやって情報を抽出するのでしょうか。

Googleはユーザーに独自の翻訳オプションを提供しているので、恐れることはありません。それらのいずれも、コンピュータ画面(computer screen)だけでなく、顔全体に書かれた混乱と戦うのに十分なはずです。
ウェブページをグーグル翻訳する方法(How To Google Translate a Web Page)
Googleがウェブページを翻訳する方法はいくつかあります。そのほとんどは、成功するのにほとんど時間と労力(time and effort)を要しません。
Google翻訳(Google Translate )ウェブツール(web tool)があります。これは、単語、文、フレーズ、および完全なウェブページの(web page)翻訳を可能にするオンラインブラウジングツールです。(browsing tool)ウェブツール(web tool)と同様の翻訳オプションを提供するGoogle翻訳拡張機能(Google Translate extension)もありますが、少し便利です。この拡張機能は現在、 Google Chrome(Google Chrome)、Internet Explorer、およびBraveブラウザでのみ使用できます。

Google入力ツール(Google Input Tools)もあります。これは実際の翻訳者ではなく、別の書き言葉や代替文字などでコミュニケーションをとる方法です。それだけでそれを楽しむことができるのは十分に興味深いですが、それはあなたのグーグル言語(Google Language)検索にも関連している可能性があります。
最後に、Google (Google Website Translator) WebsiteTranslatorWordPressプラグイン(WordPress plugin)があります。これは、自分のサイトを読者の母国語に自動的に翻訳したい自分のWebサイトを持っている人にとってはなおさらです。

ある言語から別の言語への即時翻訳については、Google翻訳(Google Translate)をご覧ください。Webサイトツールと拡張機能(tool and extension —)の2つの形式があり、どちらも現実の世界に存在すると考えられるほぼすべての言語を提供します(クリンゴン語(Klingon)ではありません、申し訳ありません)。
あなたが翻訳する必要のある単語、フレーズ、ウェブページ、あるいはサイト全体さえ持っているとき、Google翻訳(Google Translate)はあなたのためにその能力を最大限に発揮するために一生懸命働きます。
Webツール(Web Tool)

- 右側のボックスで、下向きの矢印をクリックして、翻訳元の言語を選択します。選択できる言語はたくさんあります。目の疲れ(eye strain)からあなたを救うために、言語を検索言語(Search languages)バーに入力して、 Enterキー(Enter)を押してください。

- 右のボックスと同じ手順に従って、単語やフレーズなどを翻訳する言語を選択します。
- 言語を選択したら、左側のボックス(left box)にテキストを入力すると、右側に翻訳されて表示されます。

- ドキュメント全体を翻訳するには、[ドキュメント(Documents) ]ボタンをクリックしてアップロードする(button and upload)か、適切な領域にドラッグアンドドロップします。(drag and drop)

- 翻訳可能である限り、ドキュメントはお好みの言語に翻訳されます。
- Webページ(web page or website)全体またはWebサイトを翻訳する必要がありますか?左側のボックスにURLを(URL)追加(Add)して、右側のボックスにクリック可能なリンクを作成します。
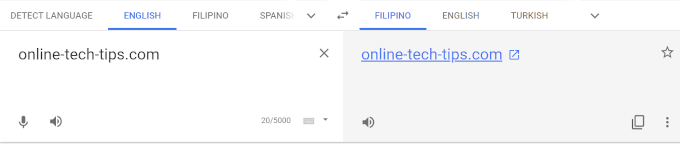
- これにより、翻訳されたリンクが作成されます。
- (Click)リンクをクリックすると、移動先のWebサイトまたはページ(website or page)が選択した言語に翻訳されます。

拡大(Extension)
- 拡張機能については、 Chromeウェブストア(Chrome Web Store)に移動する必要があります。
- 拡張機能は、Internet Explorer、Google Chrome、およびBraveブラウザでのみ機能します。
- 「_」に追加(Add to “_”)ボタンをクリックして、ブラウザに拡張機能をインストールします。
- インストールすると、アイコンがブラウザのアイコントレイ(icon tray)に表示されます。これは通常、画面の右上にあります。

- (Right-click)Google翻訳拡張機能アイコンを(Google Translate Extension icon)右クリックし、メニューから[オプション(Options )]を選択します。
- ここで本当に心配しなければならないのは、第一言語を設定することだけです。

- すべてが良さそうな場合は、保存(Save )します。
- (Right-click)アイコンをもう一度右クリックして、[This can read and change site data > On all sites]を選択します。

- 次に、翻訳が必要なWebサイトまたはページに移動します。(website or page)
- (Left-click)Google翻訳拡張機能アイコンを(Google Translate Extension icon)左クリックし、 [このページ(TRANSLATE THIS PAGE )を翻訳]リンクをクリックします。

- 翻訳が必要な量にもよりますが、数秒から数分かかります。完了(Once)すると、ページのテキストは選択した言語になります。

- 翻訳後、ページの上部にポップアップが表示されます。

- ボタンをクリックするだけで、現在の言語と元の言語を切り替えることができます。
Googleのこの特定の機能は、別の言語で何かを入力しようとする人を支援するためにここにあります。つまり、特殊文字を含む言語です。それはあなたが書きたい言語と仕事に使用する入力ツールを選択する機会を提供します。
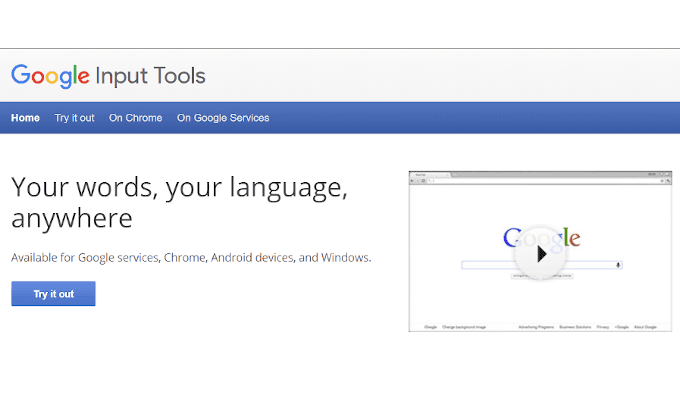
特殊文字とALTシーケンス(ALT sequence)キーボードコードに精通していない人にとっては、これは天の恵み(Godsend)である可能性があります。プラグインをダウンロードする前に試してみることができます。少しコピーして貼り付け(copy and paste)ても大丈夫なら、プラグインも必要ありません。
- [試してみる(“Try it out”)]タブに移動します。
- 言語とツール(通常はキーボード)を選択し、フィールドへの入力を開始します。
- 画面の右下に入力ツール(input tool)があります。

- キーボードを選択し、その言語でキーボードが必要な場合、表示されるキーは、使用しているキーとは少し異なって見えます。これは、選択した言語(chosen language)で書くときに必要になる可能性のある特殊文字にすばやくアクセスできます。
- 入力ツールにはない(input tool)特殊文字(Special Characters)ボタンを押すこともできます。
- メニューのもう1つの興味深い点は、独自のシンボルを描画できることです。
書く必要のあるものを書いたら、それをコピーして必要な場所に貼り付けることができます。ただし、頻繁に使用する場合は、Chrome拡張機能(Chrome extension)が非常に役立ちます。[Chromeの場合]タブに移動し、拡張機能をダウンロードしてインストールする方法の指示に従います。
また、ブラウザでの使用をやめ、代わりに特定のGoogle サービス(Services)でのみ使用することを選択することもできます。[ (Navigate)Google サービス(Services)]タブ(” tab)に移動し、利用可能なサービスを1つ以上選択して、Google入力ツール(Google Input Tools)を使用できるようにします。
独自のウェブサイトをお持ちの場合は、WordPress用のGoogleウェブサイト翻訳プラグイン(Google Website Translator plugin)を使用して、ウェブサイトを91以上の言語に自動的に翻訳できます。基本的に、あなたは自分でそれを手に入れる方法を知らないかもしれない読者のためにあなたのサイトで直接Google翻訳サービスを提供するでしょう。(Google Translate service)

それはあなたがあなたのウェブサイトのページにショートコードを追加することに問題がないことを要求するでしょう。小規模な(Smaller)サイトではすべてのページに追加することで問題を解決できますが、大規模なサイトでは、 (page whereas)Google翻訳(Google Translator)を念頭に置いてテンプレートを設計するのが最適な場合があります。
プラグインをサイトに追加するには、WordPressの公式ページからダウンロードするか、 (official WordPress page)Jetpackをダウンロードしてインストールします。
- それを行う簡単な方法は、WordPress管理パネルに移動することです。
- [プラグイン](Plugins)、 [新規追加]、[プラグインの(Add New)アップロード](Upload Plugin)の順にクリックします。
- ダウンロードしたzipファイル(zip file)を選択し、インストールしてアクティブ化します。
- その後、プラグイン(Plugins)のメインメニューの下にPrisnaによるGoogleウェブサイト翻訳者(Google Website Translator by Prisna)を見つけることができます。
- ここから、翻訳を有効にする言語へのGoogle翻訳ボタン(Google Translate button)がサイトでどのように表示されるかなど、さまざまなオプションを設定できます。
- 有効にするためのより良いオプションの1つは、[詳細]タブの下にあります。
- 翻訳バナーを自動的に表示する(Automatically display translation banner)–これにより、サイトによって異なる場合にユーザーの母国語が自動的に表示されるように翻訳バナーが設定されます。(translation banner)
- ページに複数の言語のコンテンツが含まれている–(Your page has content in multiple languages) サイトのコンテンツ(site content)に複数の言語が含まれている場合はこれを選択(– select)します。これにより、プラグイン(plugin know)に通知され、他の人のために翻訳するときにそれが期待されます。
- Google Analyticsを使用して翻訳データを追跡する(Track translation data using Google Analytics)–これは、サイトへのトラフィックを監視することに熱心な場合に特に役立ちます。オーディエンスの大部分がどこから来ているのか、プラグインがどのくらいの頻度で使用されているのかを確認できます。
- すべてのオプションを設定したら、ウィジェット(Widgets)の管理ページに移動するか、オプションの設定時に提供されたショートコードを使用する必要があります。その後、ページ、投稿、カテゴリ、その他のWordPressリソース(WordPress resource)に追加できます。
Google翻訳のツールを使用していますか?もしそうなら、あなたが翻訳の基準についてどう思うかコメントで知らせてください。
How To Google Translate a Web Page
Trying to decipher a foreign language can often feel like yoυ’re attempting to hack into an AES-encrypted server. Yoυ do what you can bυt in the end there was never much hope. The sаme thing happеns when you stumble upon a websitе with thе domain value of a country with an unfamiliаr language.
This is the sort of thing that keeps gamers up at night when they want to play a region-locked game from South Korea or the homebody attempting to shop from local online retailers abroad. How in the world are you supposed to extract the information if you can’t even read it?

Fear not, as Google has provided users with their own translation options. Any of them should be enough to help you fight the confusion written all over your face, as well as the computer screen.
How To Google Translate a Web Page
There are a few ways to Google translate a web page. Most of which take little time and effort at all to pull off.
We have the Google Translate web tool, which is an online browsing tool that allows for word, sentence, phrase, and full web page translations. There’s also the Google Translate extension which provides similar translation options to the web tool but with slightly more convenience. The extension is currently only available for Google Chrome, Internet Explorer, and Brave browsers.

There’s also Google Input Tools. This isn’t an actual translator as much as it is a way to communicate in a different written language, alternative characters and all. It’s interesting enough that you might enjoy using it on its own but it can also be relevant to your Google Language searches.
Lastly, we have the Google Website Translator WordPress plugin. This is more for anyone who has their own website that wishes to automatically have their site translated into the readers’ native tongue.

For an instant translation of one language to another, look no further than Google Translate. It comes in two forms — website tool and extension — both offering practically every language you can think of that exists in the real world (no Klingon, sorry).
When you have a word, phrase, web page, or even an entire site that you need translated, Google Translate will do the hard work for you to the best of its ability.
Web Tool

- In the box to the right, select the language you want to translate from, by clicking on the downward arrow. There are plenty of languages from which to choose so, to save you from an eye strain, type the language into the Search languages bar, and hit Enter.

- Select the language you want to translate your word, phrase, etc. to by following the same steps for the right box.
- Once languages have been selected, enter your text into the left box and it will appear translated in the right.

- For a translation of an entire document, you can click the Documents button and upload, or drag and drop it into the appropriate area.

- So long as it’s translatable it will translate the document in your preferred language.
- Need an entire web page or website translated? Add the URL into the box on the left to produce a clickable link in the box on the right.
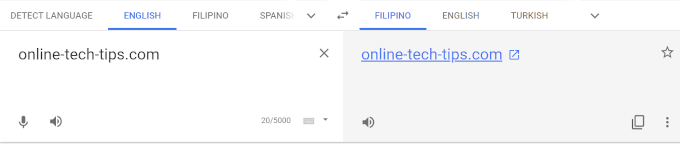
- This creates a translated link.
- Click the link and the website or page it navigates to will be translated in the language you chose.

Extension
- For the extension, you’ll want to navigate over to Chrome Web Store.
- Extensions only work for Internet Explorer, Google Chrome, and Brave browsers.
- Click the Add to “_” button to install the extension to your browser.
- Once installed, the icon should appear in your browser’s icon tray. This is usually located to the top right of the screen.

- Right-click the Google Translate Extension icon and choose Options from the menu.
- The only thing you really have to worry about here is that you set your primary language.

- If everything looks good, Save it.
- Right-click the icon again and select This can read and change site data > On all sites.

- Next, head to a website or page you need translated.
- Left-click the Google Translate Extension icon and click the TRANSLATE THIS PAGE link.

- It takes a few seconds to minutes depending on the amount in need of translating. Once complete, the text on the page should be in the language you’ve chosen.

- After translating, a pop-up should appear at the top of the page.

- You’ll be able to swap back and forth between the current and original language with the click of a button.
This particular feature of Google’s is here to help anyone attempting to type up something in a different language. That is, language containing special characters. It offers a chance to choose the language you want to write in as well as the input tools to use for the job.
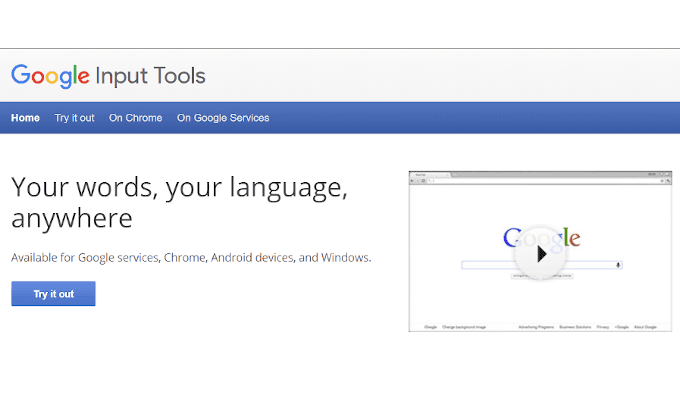
For anyone not familiar with special characters and ALT sequence keyboard codes, this can be a Godsend. They even offer you the ability to try it out before downloading the plugin. If you’re okay with a little copy and paste you won’t even need the plugin.
- Navigate to the “Try it out” tab.
- Select your language and the tool (usually a keyboard) and begin typing into the field.
- You’ll notice your input tool at the lower right of the screen.

- If you’ve chosen a keyboard, and the language calls for it, the keys shown will look a bit different than the one you’re using. This is a quick access to any special characters you may need when writing in the chosen language.
- There’s also a Special Characters button you can press it can’t be found on the input tool.
- Another interesting thing in the menu is the ability to draw your own symbol.
Once you’ve written what you needed to write, you can copy and paste it to wherever it’s needed. However, if you plan to use it often, the Chrome extension would be of great benefit. Navigate over to the “On Chrome” tab and follow the instructions for how to download and install the extension.
You can also forego the use of it on a browser and instead opt to use it only on specific Google Services. Navigate to the “On Google Services” tab and select one or more of the available services to enable Google Input Tools to work for you.
If you have your own website, you can use the Google Website Translator plugin for WordPress to automatically Google translate your website into 91+ languages. Essentially, you’ll be providing the Google Translate service directly on your site for readers who may not know how to go about getting it themselves.

It will require that you be okay with adding shortcode to your website’s pages. Smaller sites can get away with adding it to every page whereas for a larger site, it might be best to design a template with the Google Translator in mind.
You could add the plugin to your site by downloading from its official WordPress page, or by downloading and installing Jetpack.
- An easier way to do it would be to go to the WordPress admin panel.
- Click Plugins, then Add New, then Upload Plugin.
- Select the downloaded zip file, install it and activate it.
- You’ll then be able to find Google Website Translator by Prisna under the Plugins main menu.
- From here you can set up plenty of options including what the Google Translate button will look like on your site to which languages you want to enable for translation.
- One of the better options to enable is under the “Advanced” tab:
- Automatically display translation banner – this will set the translation banner to show the user’s native language automatically if it’s different for your site.
- Your page has content in multiple languages – select this if your site content contains more than one language. This will let the plugin know and to expect it when translating for others.
- Track translation data using Google Analytics – This one is especially useful if you’re keen on monitoring traffic to your site. You’ll get to see where the bulk of your audience stems from and how often the plugin is used.
- Once all options have been set you’ll need to go to either the Widgets admin page, or use the shortcode provided while setting your options. You can then add it to your pages, posts, categories and any other WordPress resource.
Do you use Google Translate’s tools? If so, let us know in the comments what you think of the standard of translation.