ワイヤレスアクセスポイントのIPアドレスを見つける方法
ネットワークに接続されている各デバイスには、IPアドレス(IP address)が割り当てられています。これにはワイヤレスアクセスポイント(access point)も含まれ、独自のIPアドレス(IP address)が割り当てられています。場合によっては、ネットワーク構成(network configuration)の変更、新しいWiFiパスワード(WiFi password)の設定など、特定のことを行うためにこのIPにアクセスする必要があります。
ほとんどの場合、ほとんどありそうもない場所にこのIPアドレス(IP address)を書き留めていない限り、コンピューター上のワイヤレスアクセスポイントの(access point)IPアドレス(IP address)を見つけるためにいくつかの方法のいずれかを使用することをお勧めします。WindowsマシンとMacマシン(Windows and Mac machines)の両方に必要なIPを見つける方法があり、これらのいずれかを使用してWAPのIPアドレス(IP address)にアクセスできます。

メソッドには、グラフィカルインターフェイスとコマンドライン(command line)インターフェイスの両方が含まれます。
WindowsでワイヤレスアクセスポイントIPを検索する(GUI)(Find Wireless Access Point IP On Windows (GUI))
すでにWiFiまたはイーサネット(WiFi or Ethernet)経由でネットワークに接続している場合は、アダプタ設定メニューに移動して、ワイヤレスアクセスポイントの(access point) IPアドレス(IP address)を確認できます。
- (Right-click)システムトレイの(system tray and select)ネットワークアイコン(network icon)を右クリックし、 [ネットワークとインターネットの設定を開く(Open Network & Internet settings)]を選択します。

- 次の画面で、[アダプタオプションの変更(Change adapter options)]というオプションをクリックします。ただし、何も変更するつもりはありません。
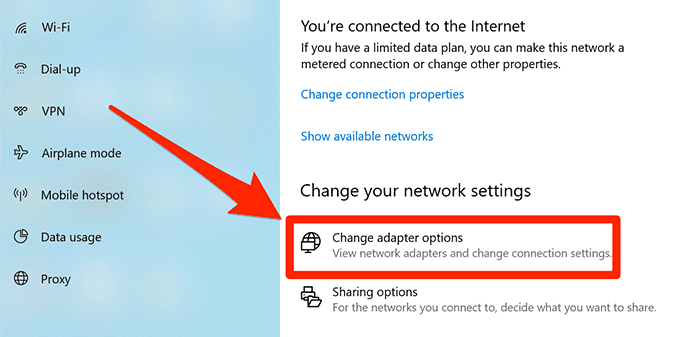
- 次の画面には、コンピューターで使用可能なすべてのアダプターが表示されます。現在のものを右クリックして、[ステータス(Status)]というオプションを選択します。

- 次の画面の[詳細(Details)]ボタンをクリックして、ネットワークの詳細を表示します。

- 画面にいくつかのIPアドレスが表示されます。IPv4デフォルトゲートウェイ(IPv4 Default Gateway)の横に印刷されているものを探します。これは、ワイヤレスアクセスポイント(access point)のIPアドレス(IP address)です。
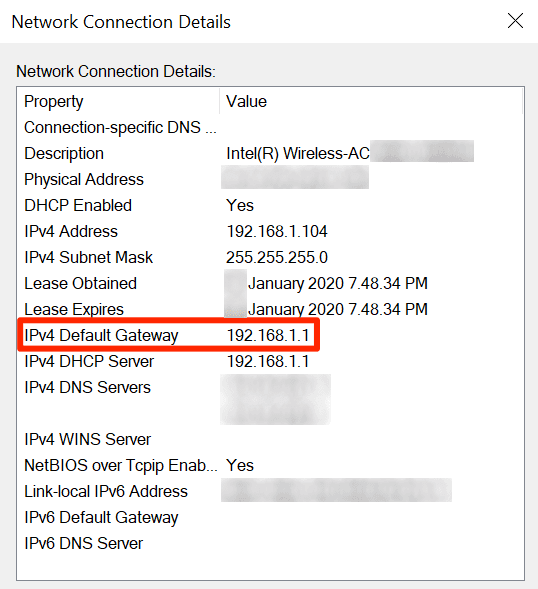
WindowsでワイヤレスアクセスポイントのIPアドレスを検索する(CLI)(Find IP Address Of a Wireless Access Point On Windows (CLI))
さまざまなワイヤレスアクセスポイントのIPアドレス(IP address)を頻繁に見つける必要があり、より単純なソリューション(simpler solution)が必要な場合は、コマンドプロンプトユーティリティ(Command Prompt utility)を使用してタスクを実行する方が便利です。
ユーティリティで実行できるコマンドがあり、 WAPIPアドレス(WAP IP address)を含むネットワークに関する多くの詳細を確認できます。
- Windows + Rキーを同時に押し、画面のボックスにcmdと入力して、 (cmd)Enterキー(Enter)を押します。

- コマンドプロンプト(Command Prompt)が起動したら、次のコマンドを入力して(command and hit) Enterキー(Enter)を押します。
ipconfig

- コマンドが実行されるとすぐに、画面にいくつかのIP(IPs)が表示されます。デフォルトゲートウェイ(Default Gateway)の横に表示されているIPアドレス(IP address)は、ワイヤレスアクセスポイント(access point)のIPアドレス(IP address)です。
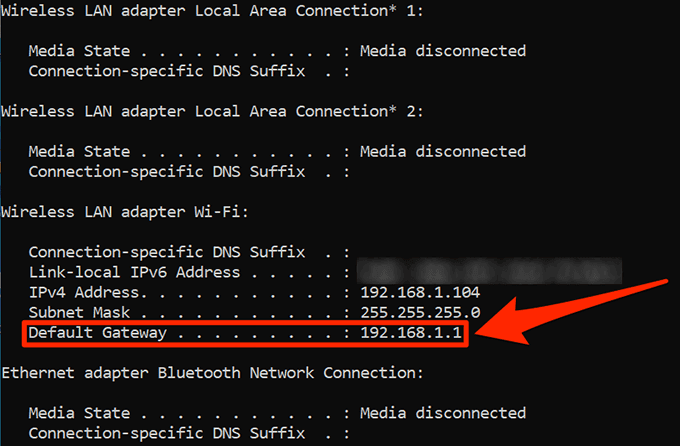
MacでワイヤレスアクセスポイントのIPアドレスを表示する(GUI)(View The IP Address Of a Wireless Access Point On Mac (GUI))
ワイヤレスアクセスポイントのIPは、 (access point)Macマシン(Mac machine)でも公開できます。GUI方式(GUI method)を選択する場合、基本的に行う必要があるのは、いくつかのオプションをクリックすることだけで、WAPの必要な(WAP)IPアドレス(IP address)にアクセスできます。
すでにWiFi(WiFi)経由でネットワークに接続していることを前提としています。
- (Click)Macメニュー(Mac menu)バーのWiFiアイコン(WiFi icon)をクリックし、 [ネットワーク設定を開く(Open Network Preferences)]というオプションを選択します。ネットワーク設定が開きます。

- 左側のサイドバーから[ Wi-Fi(Wi-Fi) ]を選択し、右側のペインで[詳細(Advanced)設定]をクリックします。
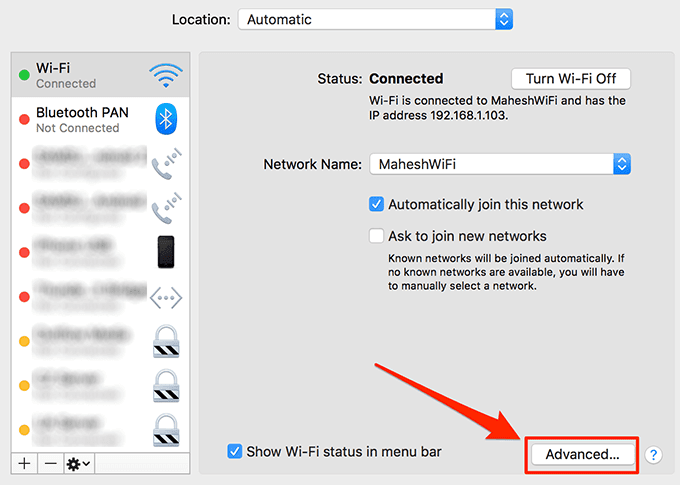
- 次の画面で、上部の[ TCP/IP ]タブをクリックします。
- ワイヤレスアクセスポイントのIPは、(access point)ルーター(Router)の横に表示されているはずです。これで、これを使用してネットワークを構成できます。
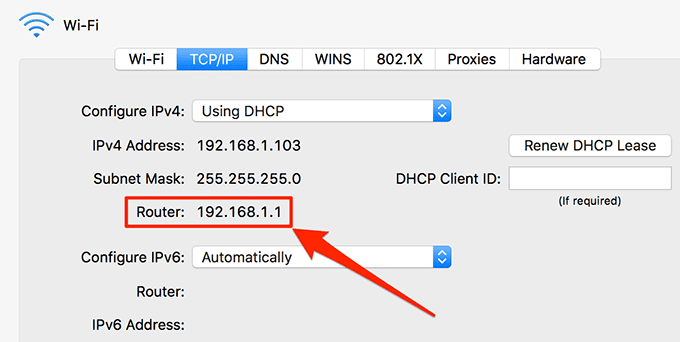
MacでワイヤレスアクセスポイントのIPを表示する(CLI)(View The Wireless Access Point IP On Mac (CLI))
Macターミナルには、(Mac Terminal has a number of commands)さまざまなタスクを実行するために使用できるコマンドがいくつかあり、そのうちの1つでネットワーク情報を表示できます(network information)。これを利用して、ワイヤレスアクセスポイントの(access point)IPアドレス(IP address)を見つけることができます。
このコマンドはLinuxでも機能するはずです。
- DockのLaunchpad(Launchpad)をクリックし、 Terminalを検索し、それをクリックして開きます。
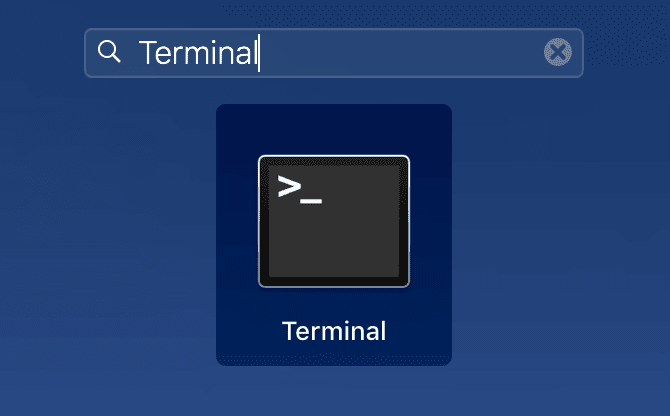
- 次のコマンドを入力して、 (command and press) Enterキー(Enter)を押します。
netstat -nr | grep default

- 他の方法とは異なり、デフォルト(default)の横に表示されるIPは1つだけです。これはワイヤレスアクセスポイントの(access point)IPアドレス(IP address)であり、将来使用するためにメモしておくことができます。

SSIDブロードキャストがオフのときにワイヤレスアクセスポイントをスキャンする(Scan For Wireless Access Points When SSID Broadcast Is Off)
ワイヤレスアクセスポイントの機能の1つは、誰にも発見されないように隠すことができることです。誰かがSSIDブロードキャスト(SSID broadcast)をオフに設定している場合、そのネットワークがリストに見つからないため、 WAPIPアドレスを見つけることができません。(WAP IP address)
これらのアクセスポイントを見つける必要がある場合は、ネットワークスキャナーアプリ(network scanner app)を使用する必要があります。NetSpot(フリーミアム)は、周囲の非表示のネットワークと非表示のネットワークの両方をスキャンできるアプリの1つです。インストールして実行するだけなので、使い方はとても簡単です。
- コンピュータにNetSpot(NetSpot)をダウンロード、インストール、および起動します。
- 起動時に[検出](Discover)をクリックし、周囲のネットワークをスキャンするのを待ちます。
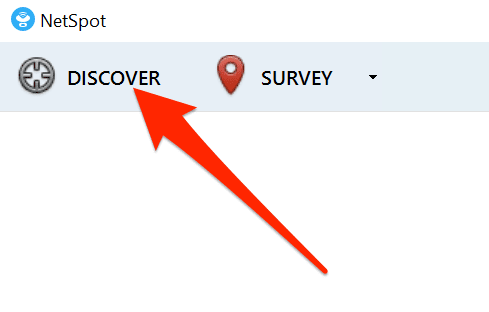
- 検索できるネットワークのリストが表示されます。
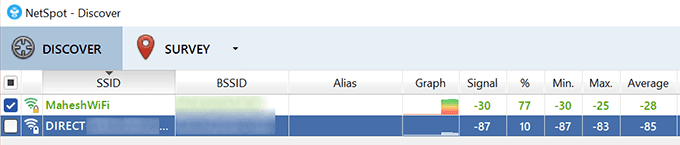
WAPとルーターの違い(Difference Between a WAP & a Router)
ワイヤレスアクセスポイント(access point)とルーター(router shouldn)を同じものと混同しないでください。それらは実際には2つの異なるものであるため、少し異なる方法で機能します。
ルーターは、実際にはデバイスを接続するハブであり、ネットワークの処理と管理を担当します。一方、ワイヤレスアクセスポイントは、デバイスを接続するワイヤレスポイントであり、さらにメインネットワークに接続します。(access point)
ワイヤレスアクセス(Wireless access)ポイントは通常、メインネットワークの範囲を拡張して、より多くの人がネットワークに参加できるようにするために使用されます。ルーターでは、さまざまな目的で複数のワイヤレスアクセスポイントを有効にすることができ、ユーザーはそれらに接続できます。
Related posts
Windows11/10PCに静的IPアドレスを割り当てる方法
IPアドレスの競合を修正する方法
プリンタまたは任意のネットワークデバイスに静的IPアドレスを割り当てる
パブリックIPアドレスを見つける方法
IPアドレスを介して電子メールの元の場所を追跡する方法
PC or Macで見つけるMAC Address and Howとは何ですか
お住まいの地域で最高のインターネットOptions(ISPs)を検索する4 Ways
No Extensionを備えたFileを開く方法
静的IPと動的IPアドレス(DHCP)–5つの大きな違い
どのようにDetect Computer & Email MonitoringまたはSpying Softwareへ
ChromebookでPhoto or Videoを取る3つの方法
WindowsXPワイヤレスネットワーク接続の問題のトラブルシューティング
Memories Facebookの検索方法
WindowsまたはOSXでMACアドレスを変更またはスプーフィングする
ゲストにローカルネットワークへのアクセスを提供するためのOTTガイド
PCへのリモートアクセス用に無料のダイナミックDNSを設定する方法
有線マウスとワイヤレス マウス: どちらが最適か?
Twitch Nameを変更できますか?はい、しかしBe Careful
Your Wireless RouterでSSID Broadcastを無効にする方法
誰かのメールアドレスを見つけるための5つの最良の方法
