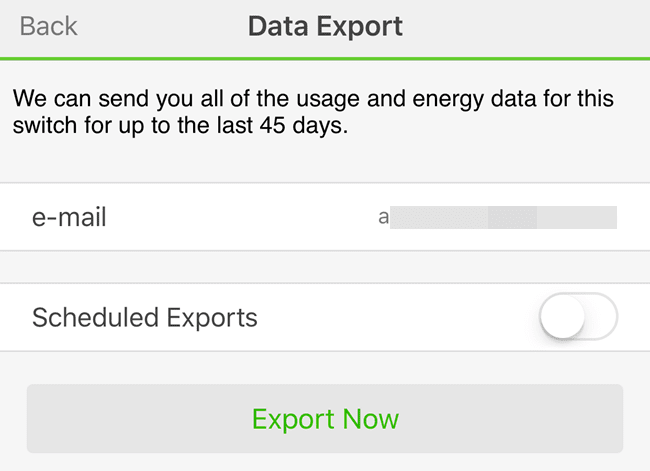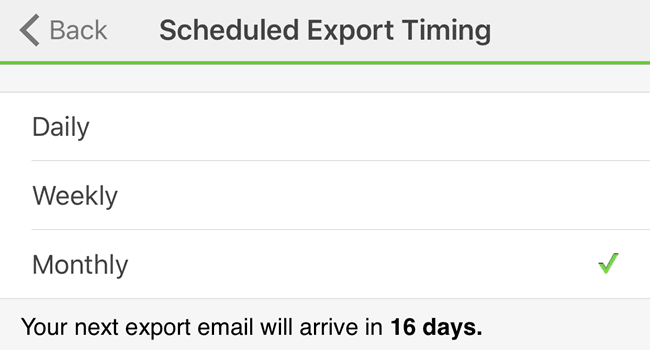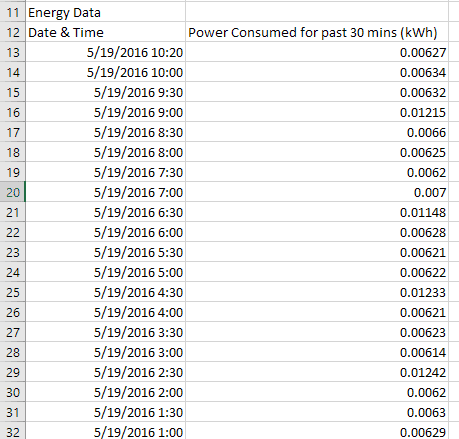昨日、Alexaを(Alexa and today)使用してWeMoスイッチを制御する方法について書きましたが、今日は、 (WeMo switch)WeMoInsightスイッチ(WeMo Insight switch)からExcelに(Excel)エネルギー使用量(energy usage)データをエクスポートする方法について書きたいと思いました。WeMo Insightスイッチ(WeMo Insight switch)は、特定のデバイスまたはアプライアンスが自宅やオフィス(home or office)で使用しているエネルギー量を把握しようとしている場合に非常に役立つ多くの詳細情報を生成します。
アプリのデータはすばらしいものですが、45日分(’ worth)のはるかに詳細なデータをExcelにエクスポートして、好きなように実行できます。最もエネルギーが使用されている日、デバイスの使用時間を示すグラフやグラフを作成します。スタンバイモードvson(mode vs)などです。
この投稿では、データをエクスポートするプロセスについて説明してから、 Excelスプレッドシート(Excel spreadsheet)でデータがどのように編成されているかについて説明します。また、エネルギー使用量(energy usage)をグラフ化するための簡単なグラフを作成する方法も示します。
WeMoからエネルギーデータをエクスポートする
デフォルトでは、WeMoアプリ(WeMo app)は、デバイスが今日および平均日に使用されていた時間、推定月額コスト、平均および現在のワット数(wattage usage)などの高レベルのエネルギー使用量(energy usage)データを提供します。

これはほとんどの人にとって十分ですが、データオタクで(data geek)Excelの使用が好きな場合は、自分で分析するために非常に多くの余分なデータをエクスポートできるという事実を気に入るはずです。これを行うには、 WeMoアプリ(WeMo app)の右上にある[編集(Edit)]ボタンをタップする必要があります。スイッチは表示方法を変更するため、 WeMoInsightスイッチ(WeMo Insight switch)をタップする必要があります。

次の画面では、下部にいくつかのオプションが表示されますが、関心のあるオプションはデータエクスポート(Data Export)です。他のオプションのいくつかは、エクスポートされるデータに影響を与える可能性があるため、後で説明します。

最後に、最後の画面でメールアドレスを入力し、[(email address)今すぐエクスポート](Export Now)をタップします。これにより、過去45日間のデバイスのすべてのデータを含むCSV添付ファイル(CSV attachment)が記載されたメールがすぐに送信されます。
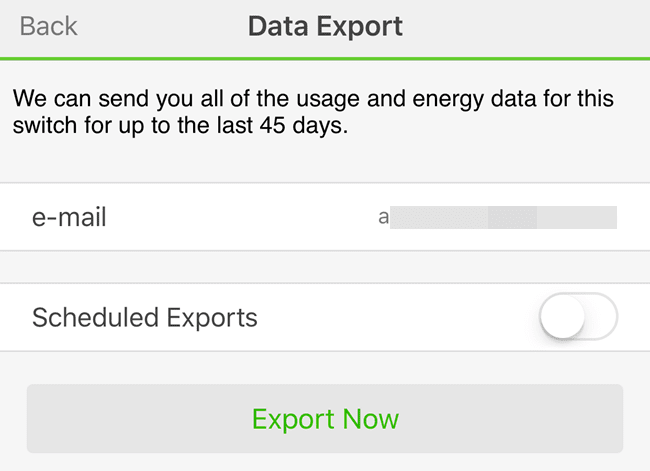
必要に応じて、日次、週次、または月次ベースでスケジュールされたエクスポートを設定することもできます。データは45日間しか保持されないため、手動でエクスポートするのを忘れてもデータが失われないように、月に1回データをエクスポートすることをお勧めします。
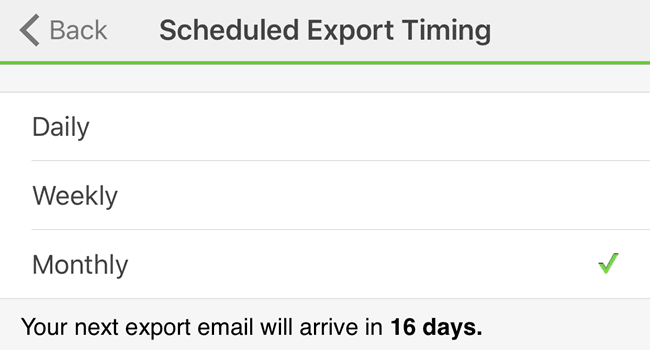
また、現在のように、エクスポートを実行するたびに過去45日間のすべてのデータが送信されるため、月次頻度を使用することをお勧めします。データがリセットされるようなものではありません。最終的には、1つのスプレッドシートに45日以上のデータが必要な場合は、マスターワークシートを作成し(’ worth)、新しいスプレッドシートから古いスプレッドシートにデータをコピー(master worksheet and copy)して貼り付ける必要があります。

電子メールでは、ファイルの名前は、devicenameのエクスポートに(Export for devicename)なります。CSVファイル(CSV file)なので、必要に応じてGoogleスプレッドシート(Google Sheets)、Excel、または他の多くのプログラムで開くことができます。簡単にするために、Excelを使用します。それでは、スプレッドシートを見てみましょう。

上部には、このエネルギーレポートの最終更新(energy report)日時(date and time)、デバイス名(device name)、MAC ID 、 WeMoデバイス(WeMo device)の信号強度、kWhあたり(Energy Cost per kWh)のエネルギーコストとしきい値(ワット)などの基本情報が表示されます。 (Threshold (Watts)))。これらの最後の2つの値は、データエクスポート(Data Export)をタップした画面のアプリで変更できます。したがって、WeMoが提供する推定月額コストは、 (WeMo)kWh(kWh value)あたりのこの.111値に基づいていますが、エネルギーコストは異なる場合があります。
これを理解するための最良の方法は、エネルギー料金を調べて、総(energy bill)電気量( Electric Amount)を総kWh使用(kWh Used)量で割ることです。ガスの詳細ではなく、請求書の電気の詳細(Electric Details)の部分のみを確認する必要があります。明確にするために、私の電気代の例を次に示します。

したがって、ここでは、267.46ドルを取り、それを1830 kWh使用量で割ると、約.146になります。これは、コストとしてkWhあたり14.6セントです。(14.6 cents per kWh)そこで、WeMoアプリにアクセスして、 (WeMo app and change).111から.146に変更すると、このデバイスの月額費用を非常に正確に見積もることができます。
さらに、しきい値(Threshold)を調整できます。これにより、基本的に、デバイスがオン(On)であるかスタンバイ(Standby)モードであるかが決まります。デフォルトでは、この値は8ワット(Watts)に設定されています。デバイスの使用量がそれより少ない場合は、スタンバイモードと見なされます。私は電気技師ではないので、そのための最良の値が何であるかはよくわかりません。そのため、8wのままにしました。

その下には、毎日の使用状況の概要セクションがあり、主要な統計を日ごとに分類しています。オン時間、スタンバイ時間、1日の平均消費電力(power consumption)、および1日のコストを確認できます。その日の総消費電力を確認したい場合は、数式を作成し、各行の消費電力(オン)(Power Consumption (On))と消費電力(スタンバイ)を追加するだけです。(Power Consumption (Standby))最後に、下部に、30分ごとの使用量の内訳が表示されます。
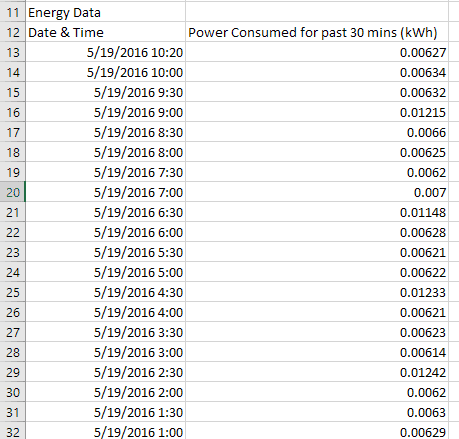
持っているデータの日数によっては、これは非常に多くのデータ行になる可能性があります。これにより、時間の経過に伴うエネルギー使用量(energy usage)を確認するための優れたグラフを作成することもできます。私の意見では、このタイプのデータを表示するための最良のチャートはXY散布図(Y Scatter plot)です。見出しを含む2列のデータを選択し、[挿入(Insert)] - [グラフ]をクリックして[ (Chart)XY散布( X Y Scatter)図]を選択すると、次のようになります。

ご覧のとおり、私の冷蔵庫は、稼働していないときは約.006 kWhを使用し、冷却しているときは約.012kWhにジャンプします。(.012 kWh)また、昼夜を問わ(day and night)ず、これらの状態を交互に繰り返します。他のデバイスで使用すると、おそらく異なる外観のグラフが生成されます。
別のデバイスに関するデータを追跡するためにWeMoを別の場所に移動する場合は、 WeMoをリセットすることをお勧めします。そうしないと、2つの異なるデバイスからデータが取得されるため、スイッチを移動した正確な日を覚えていない限り、データは役に立たなくなります。(data useless)
全体として、WeMo Insightスイッチ(WeMo Insight switch)は、データ中毒者(data junkie)であればコストに見合う価値があります。私の意見では、さまざまなデバイスを追跡するために必要なのは、家の中でこれらのうちの1つだけです。1つのデバイスに数週間分(’ worth)のデータがあれば、それほど変更されることはないので、データをリセットして別のデバイスの追跡を開始できます。ご不明な点がございましたら、お気軽にコメントください。楽しみ!
How to Export WeMo Energy Usage Data to Excel
Yesterday, I wrote abоut controlling a WeMo switch using Alexa and today I wanted to write about how you can export the energy usage data from a WeMo Insight switch to Excel. The WeMo Insight switch generates a lot of detailed information that is really useful if you’re trying to figure out how much energy certain devices or appliances are using in your home or office.
Even though the app data is great, you can export 45 days’ worth of far more detailed data to Excel and then do whatever you like with it: create charts and graphs showing which days the most energy is being used, how many hours the device is in standby mode vs on, etc.
In this post, I’ll talk about the process for exporting the data and then go over how the data is organized in the Excel spreadsheet. I’ll also show you how to make a quick chart to graph out the energy usage.
Export Energy Data from WeMo
By default, the WeMo app will give you high-level energy usage data like how long the device was on today and on an average day, the estimated monthly cost and the average and current wattage usage.

This is good enough for most people, but if you are a data geek and you love using Excel, you’ll love the fact that you can export so much extra data out to analyze on your own. To do this, we need to tap on the Edit button at the top right of the WeMo app. The switches will change how they are displayed and you should tap on the WeMo Insight switch.

On the next screen, you’ll see a couple of options at the bottom, but the one we are interested in is Data Export. Some of the other options I’ll also explain later on as they can affect what data is exported.

Finally, on the last screen, type in your email address and then tap on Export Now. This will immediately send you an email with a CSV attachment containing all data for the device over the last 45 days.
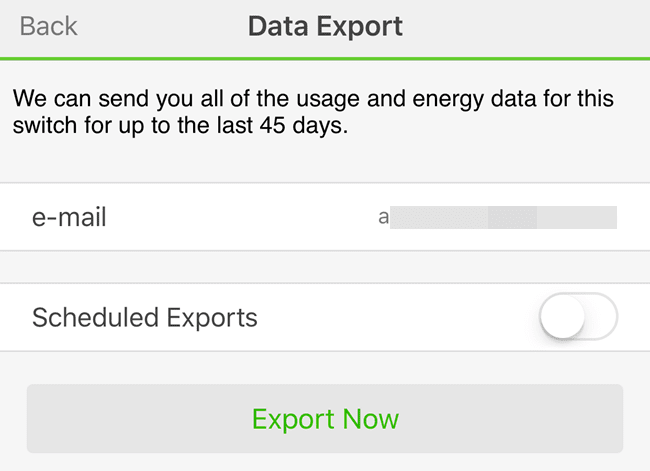
If you like, you can also setup scheduled exports on a daily, weekly or monthly basis. Since data is only kept for 45 days, it’s a good idea to export the data once a month, so that you don’t lose any data if you forget to export manually.
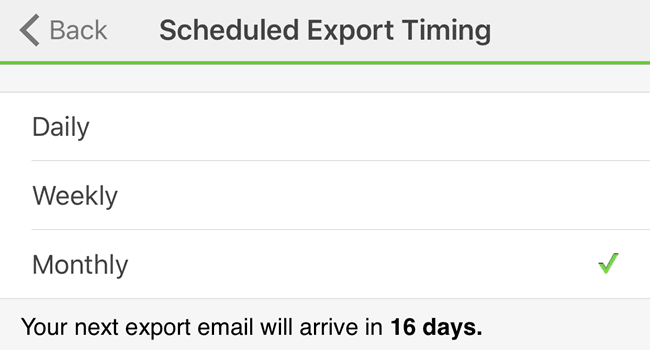
I also suggest using the monthly frequency because the way it works right now, ALL the data for the last 45 days is sent every time you perform an export. It’s not like the data is reset or anything like that. Eventually, you’ll also have to create a master worksheet and copy and paste the data from the newer spreadsheets into the older ones if you want more than 45 days’ worth of data in a single spreadsheet.

In the email, the name of the file will be Export for devicename. Since it’s a CSV file, you can open it in Google Sheets, Excel or a host of other programs if you like. For simplicity, I will be using Excel. Now let’s take a look at the spreadsheet.

At the top, you’ll get some basic information like the last updated date and time for this energy report, the device name, some MAC ID, the signal strength of the WeMo device and then the Energy Cost per kWh and the Threshold (Watts). These last two values can be changed in the app on the screen where you tapped on Data Export. So the estimated monthly cost that WeMo gives you is based on this .111 per kWh value, but your energy costs may be different.
The best way to figure this out is to look at your energy bill and divide the total Electric Amount by the total kWh Used. You should only be looking at the Electric Details part of your bill, not the gas details. Here’s an example of my electric bill just to make it clear:

So here, I would take $267.46 and divide it by 1830 kWh Used and that gives me around .146, which is 14.6 cents per kWh as the cost. So now I go into the WeMo app and change it from .111 to .146 and that will give me a very accurate estimate of my monthly cost for this device.
In addition, you can adjust the Threshold value, which basically dictates whether the device is On or in Standby mode. By default, this value is set to 8 Watts. If the device uses less than that, it is considered in standby mode. I’m no electrical engineer and I’m not really sure what the best value for that is, so I just left it at 8w.

Below that is the daily usage summary section, which breaks down key stats by day. You can see time on, time in standby, average power consumption over the day, and the day’s cost. If you want to see total power consumed for the day, just create a formula and add Power Consumption (On) and Power Consumption (Standby) for each row. Finally, at the bottom, you get a breakdown of usage by half-hour.
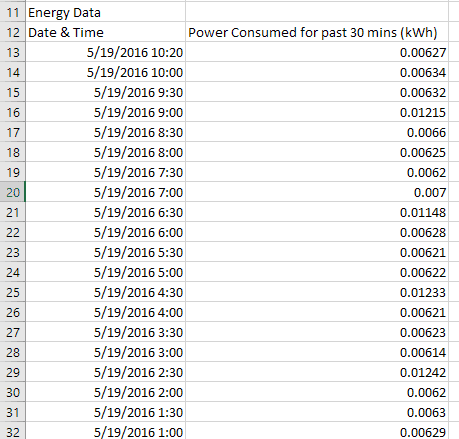
Depending on how many days’ worth of data you have, this can add up to quite a lot of rows of data. This will also allow you to create nice graphs to see energy usage over time. In my opinion, the best chart for viewing this type of data is an X Y Scatter plot. If you select the two columns of data, including the headings, click on Insert – Chart, and choose X Y Scatter, you’ll get something like this:

As you can see, my fridge uses around .006 kWh when not running and jumps to about .012 kWh when cooling. It also alternates between these states all day and night. Usage by other devices will probably generate different looking charts.
Note that it’s a good idea to reset the WeMo if you decide to move it to another location to track data about a different device. If you don’t, you’ll get data from two different devices, which will make the data useless unless you remember the exact day you moved the switch.
Overall, the WeMo Insight switch is worth the cost if you are a data junkie. In my opinion, you really only need one of these around the house to track different devices. Once you have a couple of weeks’ worth of data for one device, it’s not really going to change all that much, so you can then reset the data and start tracking another device. If you have any questions, feel free to comment. Enjoy!