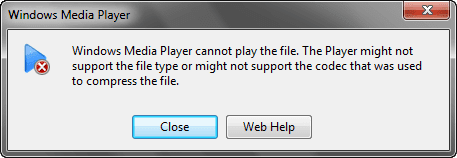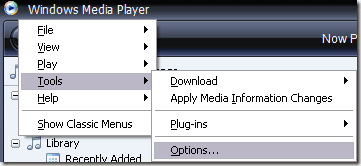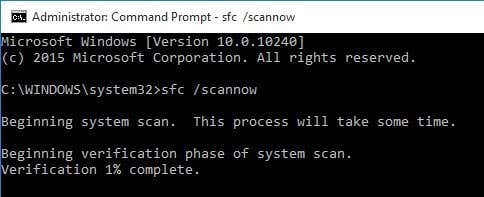(Are)Windows Media Playerを使用してAVIファイル(AVI file)を再生しようとしていますが、ビデオが再生されませんか?ビデオの最初のフレームが表示されているかもしれませんが、残りは空白ですか?または、ビデオ形式(video format)がサポートされていないというエラーメッセージが表示される場合がありますか?(error message)
Windows Media Playerには(Windows Media Player)AVIファイルの再生のサポートが組み込まれていますが、問題が発生する可能性があります。この記事では、 AVIビデオ(AVI video)が再生されない理由と、問題を解決するためにできることについて説明します。
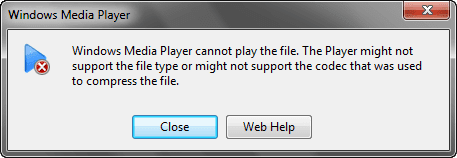
AVIフォーマットを理解する
AVI(別名Audio Video Interlaced )について最初に理解する必要があるのは、1992年にMicrosoftによって作成された非常に古い コンテナ形式(container format)であるということです。つまり、AVIファイル(AVI file)には、同期して一緒に再生できるオーディオおよびビデオデータストリームが含まれています。
オーディオまたはビデオストリームの形式は(audio or video stream)AVIコンテナ(AVI container)内で異なる可能性があるため、これは重要です。たとえば、ビデオストリームは、 (video stream)DivX、Xvid、H.264、VP9、またはMPEG-4コーデック(VP9 or MPEG-4 codec)を使用して圧縮できます。

AVIファイル(AVI file)に圧縮に最新のコーデックを使用するビデオストリーム(video stream)が含まれている場合、その特定のコーデックを解凍できないため、 WindowsMediaPlayerはそれを再生できない可能性があります。
この問題には基本的に4つの解決策があります。新しいバージョンのWindowsMediaPlayerを使用する、ビデオをMP4、WMVなどの別の形式に変換する、システムに必要なコーデックをインストールして、Windows MediaPlayerが(Windows Media Player)ビデオストリーム(video stream)を解凍できるようにする、またはすでにほとんどすべてのコーデックをサポートしているVLCのような別のメディアプレーヤーを使用してください。
これらすべての詳細については、コーデック、コンテナ形式、およびトランスコーディングに関するガイドをご覧ください。
WMPの新しいバージョン
実行しているWindows(Windows)のバージョンによっては、Windowsをアップグレードするだけで問題を解決できる場合があります。これにより、新しいバージョンのWMPが提供されます。
WindowsXPまたはWindowsVista(Windows XP or Windows Vista)を実行している場合、これらのオペレーティングシステムで動作する最新バージョンはWindows MediaPlayer11です。Windows 7以降を実行している場合は、最新バージョンである12を実行しています。バージョン12は、 (Version 12)MP4、MOV、AAC、H.264、M2TS(H.264 and M2TS)などのほとんどの形式(most formats)を再生できます。

VistaまたはXP(Vista or XP)を実行している場合は、 Windows Media Playerのバージョンが少し優れているという理由だけでなく、アップグレードする価値があります。残念ながら、XPおよびVistaのユーザー(XP and Vista users)は、マシンをWindows 10にアップグレードするか、新しいマシンに投資するために料金を支払う必要があります。
古いOSを使い続けている場合は、さらに多くの解決策を読み続けてください。
AVIビデオを変換する
Windows Media Playerを使用する必要があり、ビデオが再生されない場合は、ビデオをサポートされている別の形式に変換してみてください。
これを行う最も簡単な方法は、無料のHandBrake(HandBrake)というプログラムを使用することです。HandBrakeを使用する場合、 (HandBrake)H.264コーデック(H.264 codec)を使用してビデオをMP4形式(MP4 format)に変換することに注意してください。VistaおよびXPユーザーは、 (Vista and XP users)WMP11を使用してこれらのビデオを再生できなくなります。これらのユーザーの場合は、前述のようにアップグレードするか、以下で説明するVLCなどのサードパーティのメディアプレーヤーを使用する必要があります。
これは主に、 WMP12でサポートされていない別のコーデックを使用するAVIファイルを使用している(AVI file)Windows7以降のユーザーを対象としています。

HandBrakeもとても使いやすいです。[(Just click)ソース(Source)]ボタンをクリックしてから、[ファイル]をクリックして、 (File)AVIファイル(AVI file)の場所を参照します。
スキャンが完了したら、すべてをそのままにして、[スタート(Start)]ボタンをクリックするだけです。ファイルは、元のビデオファイル(video file)と同じディレクトリにあるMP4ファイル(MP4 file)に変換されます。
コーデックパックをインストールするか、VLCを使用する
問題がコーデックに関連していて、 Windows Media Player(Windows Media Player)を使用する必要がある場合、他の唯一のオプションはコーデックパックをダウンロードすることです。これは以前は非常に一般的でしたが、最近ではかなりまれです。
コーデックパックの一部にはマルウェアやウイルスなどが含まれており、システムを破壊するため、コーデックパックをダウンロードする際には注意が必要です。代わりにVLCメディアプレーヤー(VLC media player)をダウンロードして使用することを強くお勧めします。これは、デフォルトですべての古いコーデックと最新のコーデックがすでに含まれており、安全であるためです。

どうしても必要な場合は、WindowsMediaPlayerのコーデックのダウンロードに関する以前の投稿を確認してください。
破損したAVIファイル
コーデックの問題に加えて、AVIファイル(AVI file)が破損または破損している場合、その再生で問題が発生する可能性があります。通常、この問題はサードパーティの修復ツールを使用して修正できます。
幸い、破損したAVIファイルを再生する方法と破損したAVIファイルを修復する方法についての記事を書き(AVI)まし(AVI)た。AVIファイルが破損していない場合は、WMP自体に問題がある可能性があります(WMP)。以下に、さらにいくつかの可能な解決策があります。
WindowsMediaPlayerの問題
考えられる簡単な解決策の1つは、ファイルタイプが(file type)WMPに関連付けられていることを確認することです。これを行うには、Windows Media Playerを 開き、[ツール]に移動して、[(Tools)オプション(Options)]をクリックし ます。これは古いバージョンのWMP専用であることに注意してください。
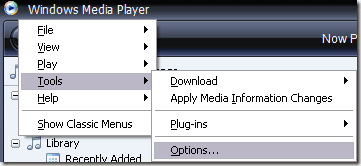
次に、 [ファイルの種類(File Types)]タブをクリックし、リストでAVIが選択されていることを確認します。選択されていない場合は、動画が再生されていないことが原因である可能性があります。

一部で機能した別の解決策は、システムの復元(system restore)を使用して以前のシステム状態(system state)に戻すことです。WMPが以前にAVIファイル(AVI file)を再生できたが、現在は再生できない場合は、システムの復元(system restore)で問題が解決する可能性があります。
システムの復元(system restore)とそれを有効にする方法についての私の以前の投稿を読むことができます。[システムの保護]タブ(System Protection tab)が表示されたら、 [システムの復元]ボタンを(System Restore button)クリックするだけです。システムの復元(System Restore)をオフまたは無効にした場合は、読み続けてください。

DOSで(DOS)システムファイルチェッカー(System File Checker)コマンドを実行することもできます。このコマンドは、すべてのシステムファイルをチェックし、破損または削除されたファイルを元のファイルに置き換えます。[スタート](Start)、 [ファイル名を指定して実行]に移動し、 (Run)CMDと入力すると、コマンドを実行できます。プロンプトで、次のように入力します。
sfc /scannow
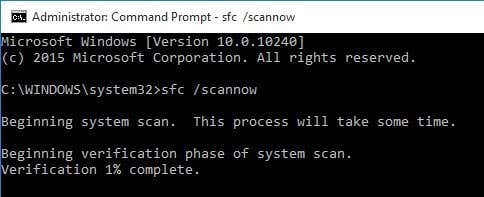
それでもWindowsMediaPlayerで(Windows Media Player)AVIファイルを再生できない場合は、コメントを投稿してください。サポートさせていただきます。楽しみ!
Can’t Play AVI Files in Window Media Player?
Are you trying to play an AVI file using Windows Media Player, but the video won’t play? Maybe you see the first frame of the video, but the rest is blank? Or maybe yoυ get an error mesѕage saying that the video format is not supported?
Even though Windows Media Player has built-in support for playing AVI files, you can still run into problems. In this article, I’ll talk about the reasons why an AVI video may fail to play and what you can do to fix the issue.
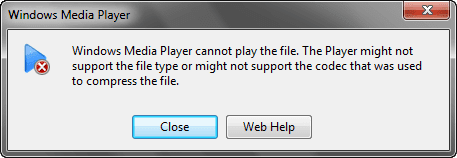
Understanding AVI Format
The first thing you need to understand about AVI, aka Audio Video Interlaced, is that it is a very old container format created by Microsoft in 1992. This means that an AVI file contains audio and video data streams that can be played together in sync.
This is important because the format for the audio or video stream can be different inside the AVI container. For example, the video stream could be compressed using the DivX, Xvid, H.264, VP9 or MPEG-4 codec.

If your AVI file contains a video stream that uses a more modern codec for compression, Windows Media Player may not be able to play it because it can’t decompress that particular codec.
You basically have four solutions to this problem: use a newer version of Windows Media Player, convert the video to another format like MP4, WMV, etc., install the necessary codecs on your system so that Windows Media Player can decompress the video stream or use a different media player like VLC, which already supports pretty much every codec out there.
For an in-depth understanding of all this, check out my guide to codecs, container formats and transcoding.
Newer Version of WMP
Depending on which version of Windows you are running, you might be able to fix your problem by simply upgrading Windows, which will give you a newer version of WMP.
If you are running Windows XP or Windows Vista, the latest version that will work on those operating systems is Windows Media Player 11. If are running Windows 7 or higher, then you are running the latest version, which is 12. Version 12 can play the most formats including MP4, MOV, AAC, H.264 and M2TS.

If you are running Vista or XP, it’s probably worth upgrading and not just because you get a slightly better version of Windows Media Player! Unfortunately, XP and Vista users will have to pay to upgrade their machines to Windows 10 or invest in a new machine.
If you’re sticking with the older OS, then keep reading for more solutions.
Convert AVI Video
If you must use Windows Media Player and the video won’t play, you can try converting the video to another format that is supported.
The easiest way to do this is to use a program called HandBrake, which is free. Note that when using HandBrake, it will convert the video into MP4 format using the H.264 codec. Vista and XP users will not be able to play those videos using WMP 11. For those users, you need to upgrade as previously mentioned or use a third-party media player like VLC, which I mention below.
This is mainly for Windows 7 and higher users who have an AVI file that uses a different codec not supported in WMP 12.

It’s really easy to use HandBrake also. Just click on the Source button, then click on File and browse to the location of your AVI file.
Once it has been scanned, you can leave everything as is and just click the Start button. Your file will be converted into an MP4 file in the same directory as the original video file.
Install Codec Packs or Use VLC
If the problem is related to the codec and you must use Windows Media Player, your only other option is to download a codec pack. This used to be very common, but it’s pretty rare these days.
You have to be careful when downloading codec packs because some of them contain malware, viruses, etc and will ruin your system. I highly recommend downloading VLC media player instead and using that since it already contains all the old and modern codecs by default and it’s safe.

If you absolutely must, you can check out my previous post on downloading codecs for Windows Media Player.
Corrupt AVI File
In addition to the codec issue, you might also have problems playing an AVI file if it has become corrupt or damaged. Usually, this problem is fixable using third-party repair tools.
Luckily, I’ve written articles on how to play damaged AVI files and how to repair corrupted AVI files. If the AVI files are not corrupt, then it could be a problem with WMP itself. There are a couple of more possible solutions below.
Windows Media Player Issues
One possible simple solution is to make sure that the file type is associated with WMP. You can do this by opening Windows Media player, going to Tools and then clicking on Options. Note this is only for older versions of WMP.
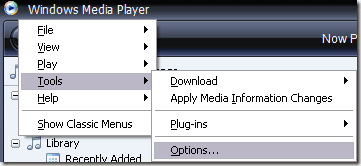
Now click on the File Types tab and make sure that AVI is selected in the list. If it’s not selected, it may be the reason why your videos are not playing.

Another solution, which has worked for some, is to use system restore to go back to a previous system state. If WMP was able to play your AVI file previously, but now can’t, a system restore might solve the issue.
You can read my previous post about system restore and how to enable it. Once on the System Protection tab, just click on the System Restore button. If you turned off or disabled System Restore, then keep reading.

You can also try to run the System File Checker command in DOS, which checks all system files and replaces corrupted or deleted ones with the originals. You can run the command by going to Start, Run and typing in CMD. At the prompt, type the following:
sfc /scannow
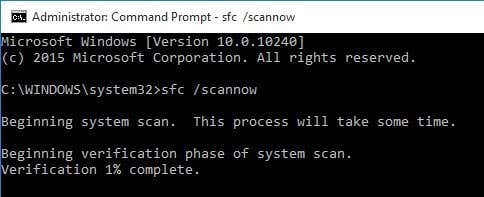
If you still can’t play AVI files in Windows Media Player, post a comment and I’ll try to help! Enjoy!