Windows 10(2022)でRARファイルを開く方法

(Archive file).zip、.rar、.7z、.tarなどの(.tar)アーカイブファイル形式は、移植性とストレージの目的で(portability and storage purposes)非常に役立ちます。複数のファイルを1つのファイルにまとめて圧縮することもできます。これにより、全体的なストレージスペース(storage space)が少なくて済み、個々のファイルを手動でダウンロードまたは送信する手間が省けます。ただし、すべてのアーカイブファイル形式がWindowsOSでネイティブサポートされているわけではありません。1998年以降にリリースされたすべてのWindowsバージョンは(Windows).zip(support .zip)ファイルをサポートしています。つまり、サードパーティのアプリケーションを必要とせず、.zipファイルをダブルクリックできます。(.zip file)その内容を表示して抽出しますが、他のアーカイブファイル形式には同じことが当てはまりません。
Windowsユーザーは.rar(.rar)ファイルを直接開くことができず、サードパーティの支援が必要になります。幸いなことに、インターネットには、.rarや他のすべてのアーカイブファイルの内容を開いて抽出するのに役立つアプリケーションが殺到しています。無料のオープンソースの7-zipはほとんどのユーザーに好まれていますが、WinZip、WinRAR、PeaZipなどの他の人気のあるオプションも多くのユーザーに使用されています。多くのWebサイトでは、ユーザーは.rarファイルをオンラインで抽出してコンテンツをダウンロードしたり、.rarファイルをWindowsOSでサポートされているファイルタイプである.zipファイルに変換したりできます。(file type)。この記事では、これらのアプリケーションのウォークスルーを提供し、 Windowsコンピューター(Windows computer)で.rarファイルを開くのに役立ちます。
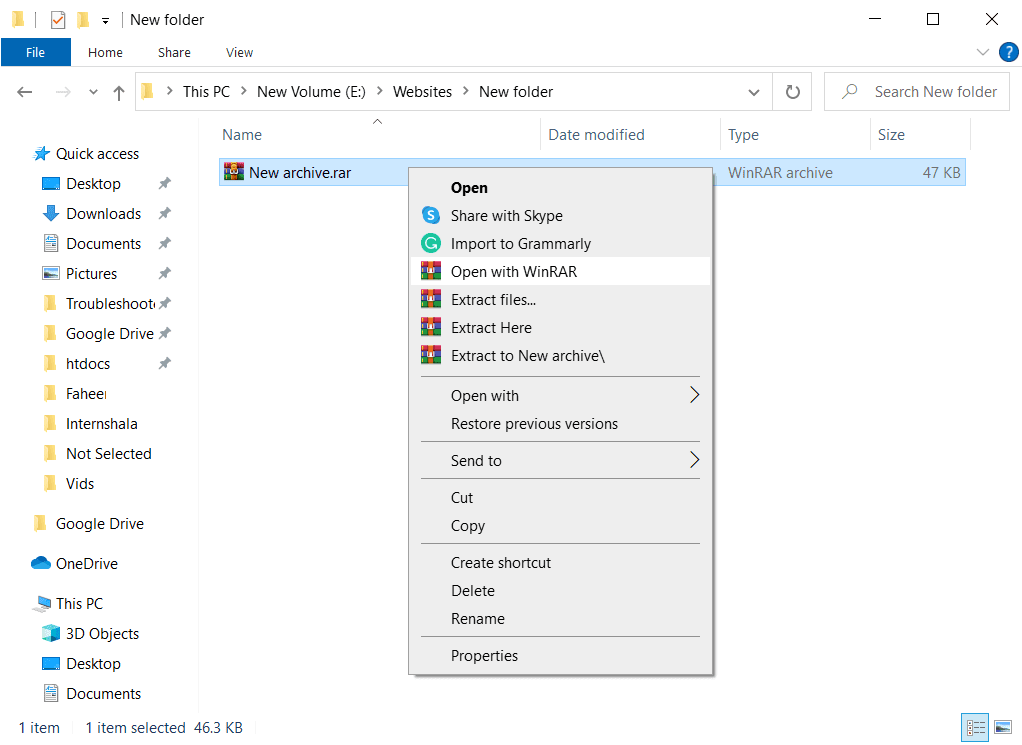
Windows 10でRARファイルを開く方法は?(How to Open RAR Files in Windows 10?)
1.先に進み、前述の.rarオープナー(.rar opener)ツールのいずれかのダウンロードページにアクセスします。(download page)それらのほとんどには、32ビットシステムと64ビットシステムで使用できる2つの異なるバージョンがあります。システムアーキテクチャ(system architecture)に適した.exeファイルを(.exe file)ダウンロード(Download)します( [ファイルエクスプローラー]> [このPC ]を(PC and select Properties)File Explorer > Right-clickシステムタイプ(system type)を確認します)。このチュートリアルでは7-zip(7-zip)を使用しますが、他の.rarツールを使用する手順はほぼ同じです。
注:(Note:)通常のユーザーは、上記のアーカイブツールのいずれかの無料バージョンをダウンロードしてインストール(download & install)できますが、ファイルの圧縮にこれらのツールを使用したい上級ユーザーは、購入する前に機能リスト(feature list)を確認し、圧縮率などを比較する必要があります。有料版のインストール。

2.ツールの.exeファイル(.exe file)をダウンロードしたら、それをダブルクリックしてインストールウィザードを起動し、(double-click on it to launch the installation wizard)画面の指示に従ってインストールします。アプリケーションをデフォルトの場所(default location)にインストールしてください。
3.必要なソフトウェアをインストールしたので、 .rarファイル(.rar file)を開くことができます。.rarファイル(.rar file)を見つけて右クリックし、次のコンテキストメニュー(context menu)から[Openwith Open with > 7-zip ]を選択します。[プログラムから開く(Open)]メニューに7-zipが表示されている場合は、[別のアプリを選択(Choose Another app)]、[その他のアプリ]の順にクリックし、PCで別のアプリを探し(More Apps and Look for another app on the PC)ます。C:\Program Files\7-Zipに移動し、 7zFM.exeを選択して、[開く]をクリックします。( select 7zFM.exe and click on Open.)
![C:\ Program Files \ 7-Zipに移動し、7zFM.exeを選択して、[開く]をクリックします。](https://lh3.googleusercontent.com/-c3DQaACI0Y4/YjcLwxNPIqI/AAAAAAAApzc/OVcqt8Ab5WUHc4wkiRkDCc8tj4NrUU8NACEwYBhgLKu8DABHVOhx6X5i_8Az7IZXV3nb-PxX1CSUHSFmSc6oq9vMrVLAbkuNkObNOx3wv8obBV9AhzeiTlD78bCwmRvOTWK6NxsO3KVaKRhu0GcC2-gQqplQ4oq48y5ES2OxM57FQOPj7TTSh85yzCb1G0Jvfmg0dRTuWcf1hBXCZJClrDNE2tqRNmjUClvACg8pnm2lMUeUV9sRv-61UT4BFvPub4bkJRzhSZo-lIQf88tdgqR4NXC36JYfvFUVcdYifCuvaIBbuDlAvnDamnMayhUWKLv_r_ZD_R93UUSIupOOtPlKpzEKe_McqWU4WCD0Y7Z8MXIGmAUamlCPkmmPnhPKy8s8rmW4CqRIKN8W29cYUdLYZ9ZXaF9u6ttm7UKPEztnyVUX0dxFBv8wLKPJI3GdgQ_CZCSkMpF3L8H6yXYHlCJjxk5Zv6OwC_viVRMRaodnvZv1masoT0jn1nct-tqNkGPdTVoOY3dJ8jiLz-F5-8FtIxNDMtNqEkD0lXuwR7iAdsGlTn9t2ZXQgB2WWLJS1z1BaE5HUh0k4y7Ih1Nn8Vff5um66JDZaSmxdUNtWVQZBdG8e05deeWdbRTEB01NVcNrlB_JirUo3wudC4080_bI5DDRtDgmwuUp8mbcIDP3XsJznVtAzUJ4DhTILjuGVMJvQ3JEG/s0/Fj1eZqQtBIAA9-UpvYCpF4mqDbo.png)
4..rarファイル(.rar file)の内容とその他の追加のメタデータを表示する7-zipウィンドウが開きます。[(Click)抽出(Extract )]をクリックし(デフォルトではすべてのファイルが抽出されます。1つまたは2つのファイルのみを抽出する場合は、最初のファイルを選択してから[抽出(Extract)]をクリックします)、次のウィンドウで抽出パス(extraction path)を設定します。

5.Â抽出のデフォルトの場所は、 (default location).rarファイル(.rar file)の現在の場所と同じに設定されます。必要に応じて変更し、[ OK ]をクリックして抽出プロセスを開始します。
注:(Note:)一部の.rarファイルはパスワードで保護されており、ファイルを開いたり内容を抽出したりするために、ファイルを入力するように求められます。
![[OK]をクリックして、抽出プロセスを開始します](https://lh3.googleusercontent.com/-Tp21ncSnQcM/Yjc7iNh4wkI/AAAAAAAAu2I/6_O0bnrZ5Xcfu05jMfVDUEZiJdlNORX3ACEwYBhgLKu8DABHVOhxcrfjNL0kpApMdsYcrhR6ibP9yFPgid8tif1XJf590Y_S6I5KKOmSt3l5FGY4xSNyvZdonIyhAy17tqtmX612OyJ04O3L0FlnNcNc0C54eOcYAIPck3FI_krYDif6TAC-yzKxFLqijseiFajZsn5zZb5ikZDEoD98WADPb77Q8xJjOH9YzrQe3CB3fICtjnubLwJfl_5qf96x98EvSIMovAxNksn1luuo0L_dnicCPkBgBf5wN0-gtGg1mLEXM8O7RQ9uZx49lRm7ceAFzzMt_6Cq2w-eXXuubN_kNKoT7juKeFa2-L0zW6YGXdHX_H-uPut3z-kosp-leDwO3y29zBsAOH0aOENAJ-JGeAnRJ7TKv4t2I6l2cfc-lF9kRTKX6aYwsM79CQqNoNt61sae4bD0zEcPXA9px0izvU6TWFBY_0eJV8U_jRs_hFuQGd3mv42XGA9AF9USp0pq4reDvfzEUbUScBDJxV2FH0gc74fjQOnfl4a2FntrUFG4TIrLZdM1piJaWyZ1PgX8v43nHC1Hi9uMmXsWiYFo5NX1MHFRWVJnhLyCAzaIwxq_hg3o27aMIgAeS-fQ5cwlLgvZliezsqr04t33qG12AvR8NX8glkuNvFAGVed6Q_NgxRGKhvGXPVRSd4G8WMJ2g3ZEG/s0/pE9oSWKfbCHZDat5EZ7UqMSlJI4.png)
抽出時間は、ファイルの数、ファイルのサイズ、およびPCの仕様にある程度依存します。(The extraction time depends upon the number of files, their size, and also on your PC specs to some extent.).rarファイル(.rar file)の抽出には、数秒から数分かかる場合があります。また、次回手動でRARファイルを7-zipで開く必要はありません。これは、 .rarファイル(.rar file)をダブルクリックすると、適切なアプリケーションで自動的に開くためです。
おすすめされた:(Recommended:)
- Excel(.xls)ファイルをvCard(.vcf)ファイルに変換する方法は?
- Windows 10のYourPhone.exeプロセスとは何ですか?
- Windows 10で(Windows 10)Miracastをセットアップして使用する(Use Miracast)方法は?
この記事がお役に立てば幸いです。Windows10でRARファイルを(open RAR files in Windows 10)問題なく開くことができました。それでも質問や提案がある場合は、コメントセクション(comment section)を使用してお気軽にご連絡ください。
Related posts
Windows 10でJAR Filesを実行する方法
Windows 10のFix Unable~Delete Temporary Files
Setup Network Files Windows 10での共有方法
Windows 10のDelete Win Setup Files【ガイド】
Encrypting File System(EFS)Windows 10のEncrypt Files and Folders
Decrypt EFS Encrypted Files and FoldersでWindows 10
どのようにするには無効にスティッキーCornersでWindows 10
Printerを追加Windows 10 [ガイド]
Windows 10にBulkにMultiple Filesの名前を変更する方法
Windows 10でSleep ModeにFix Computer Wo n'tゴー
Windows10でOGGファイルを再生する方法
Windows 10のFix Task Host Window Prevents Shut Down
簡単にView Chrome ActivityオンWindows 10 Timeline
Windows 10 Firewallを無効にする方法
Windows 10でFix Alt+Tabが動作しません
Windows 10の3 WaysからIncrease Dedicated VRAMへ
Windows10でシステムファイルを修復する方法
Fix VCRUNTIME140.dllがWindows 10にありません
Windows 10のRepair Corrupted System Filesの方法
Windows10でEMZファイルを開く方法
