Windows 10でOriginエラー9:0を修正する方法
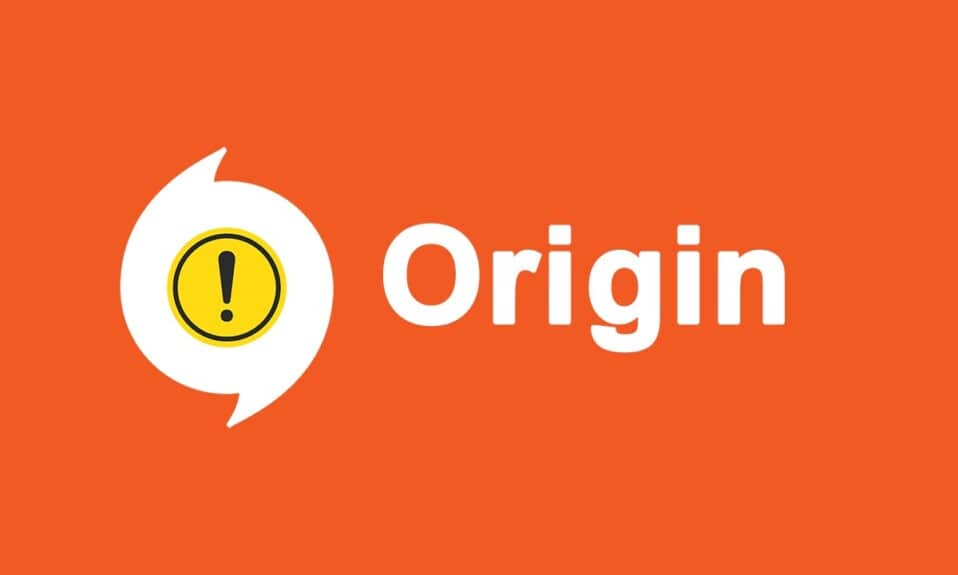
Originは、Steam、Epic Games、GOG、Uplayなどの他のゲームプラットフォーム(gaming platform)では利用できない幅広いゲームを提供するため、ユニークなゲームプラットフォームです(gaming platform)。ただし、このアプリの使用中に発生する可能性のある一般的なエラーの1つは、Originのエラーコード9:0(Origin error code 9:0)です。アプリを更新するか、アプリの新しいバージョンをインストールするときに、インストーラーでエラーが発生(Whoops – the installer encountered an error)したことを示すエラーメッセージが表示される場合があります。このエラーは、PCのさまざまなバグ、ウイルス対策/ファイアウォールの複雑さ、破損した.NETパッケージ、または破損したキャッシュが原因で発生する可能性があります。この記事では、Originエラー9:0(Origin error 9:0)を修正する方法を説明します。

Windows 10でOriginエラー9:0を修正する方法
(How to Fix Origin Error 9:0 in Windows 10
)
Originのゲームにアクセスするには、公式Webサイトまたはクライアント側から(client end)EA ieElectronicArtsアカウントを作成する( create an EA i.e. Electronic Arts account)必要があります。このゲームプラットフォームのいくつかのユニークな機能は次のとおりです。
- さまざまなオンラインゲームを購入、インストール、更新、および管理できます。(buy, install, update, and manage)
- 友達をゲームに招待( invite friends)できます。
- DiscordやSteam(Discord or Steam)と同じように、あなたも彼らとコミュニケーションをとる(communicate with them)ことができます。
オリジンエラーコード9:0の原因は何ですか?(What Causes Origin Error Code 9:0?)
Originのエラーコード9.0(Origin error code 9.0)を固定する明確な理由がないため、 Originの開発者はこの問題について沈黙しています。代わりに、次のようないくつかの未知の競合が原因で発生する可能性があります。
- PCでアプリケーションを実行および管理するには、PCに.NETFramework(.NET framework)が必要です。これは、システム内に多くのアプリを構築できるオープンソースプラットフォームです。このフレームワークが古くなっている場合は、Originエラー9.0(Origin error 9.0)が発生します。
- サードパーティのウイルス対策(third-Party antivirus)プログラムがOriginアプリケーション(Origin application)をブロックしている可能性があります。
- 同様に、PCのファイアウォールプログラムがOriginを(firewall)脅威と見なし、 (threat and prevent)Originのアップデート(Origin update)をインストールできない場合があります。
- Originキャッシュ( Origin cache)にファイルが多すぎると、このエラーコード9.0が発生(error code 9.0)します。したがって、問題を回避するために、キャッシュを定期的に削除する必要があります。
このセクションでは、Originエラー9:0(Origin error 9:0)を修正するためのメソッドのリストをまとめました。メソッドは、重大度と影響レベルに従って配置されます。この記事に示されているのと同じ順序でそれらに従ってください。
方法1:OriginWebHelperServiceプロセスを閉じる(Method 1: Close OriginWebHelperService Process)
OriginWebHelperServiceは(OriginWebHelperService)ElectronicArtsによって開発されており、 Originソフトウェア(Origin software)に関連付けられています。これはPC上の実行可能ファイルであり、正当な理由があるまで削除しないでください。OriginWebHelperServiceによってOriginエラー9.0が発生する場合があるため、(Origin error 9.0)タスクマネージャー(Task Manager)から無効にすると役立つ(OriginWebHelperService)場合があります。
1. Ctrl + Shift + Esc keysタスクマネージャー(Task Manager)を起動します。
2. [プロセス(Processes)]タブで、OriginWebHelperServiceを検索して選択します。
3.最後に、以下に示すように[タスクの終了]をクリックして、システムを(End Task)再起動(reboot)します。
![[タスクの終了]をクリックします。 オリジンエラーを修正する方法9:0](https://lh3.googleusercontent.com/-quDvxaU0Dv4/YjcchdpQB0I/AAAAAAAADlw/iAmyX0UHjCki_EIEhy7-UPFNyJWzxzL8gCEwYBhgLKvEDABHVOhxeSqmKu1BtuATYSULyy9OK0vUZJMh4EEreX9rzJid57_Lr5itgoyxzXecCdHil_kcjllNp636SB8ECcTxmI--8us7mIs7_4fcnjy5EcSKFLsehZVlA79dQvMROYqrbbfCkZz25BePPjbkt5vMp0a-Ffrw5A99b5RlKddBRMXeM9g_FOe-xFzRbvRW7TYY6HykLA9PekQsEvOV8jpg0SHFKFaAgGIgHmS8N7Z4b0t8oAyxaq09z-wMB1q859mpaUbsnf4wcrBa-aLiovkCSe0-odM-A-9luIU_P030lCRFTGU9BY0zVaY2-1KUD4qSF0CxrUZ63BI5AN1rY-GLaYkrr6q6sLymszIx_5ReHwutHRLMCol2Y3bqo8_EmWqm1xKORC4FaaCfGnEFVJB_wg7045IZzS73d4lf5GevtJPILvrX6AAn4MdBndWPI54Il_GyriQm-PvgqlWRU8VIZSbskQDSr606f1DhUT0lFbEm55jRTZO5fxh4ah9Me-2zfxCotjHRzCLkIkXarR56jt-M2SgQLbI-FEfyKwUTPXJ4v_RR4iPWc90tJKVi01D3pbDGX5WGBgfwItEcVTJrbT3YKakmk0mweSX3-I0kynawDx1NIRHydgBsBNyU99ZZWyYdyYcFCu2SsV1d5Oa8w3tXckQY/s0/bxjM3a27wYIglr_-u6BaYRw6M-0.png)
また読む:(Also Read:) Windows11でMinecraftエラー0x803f8001(Fix Minecraft Error 0x803f8001)を修正する方法
方法2:オリジンキャッシュファイルを削除する(Method 2: Delete Origin Cache Files)
システムに破損した構成ファイルと設定ファイルが含まれている場合、 (configuration and setting files)Originエラー9.0(Origin error 9.0)が発生する可能性があります。ただし、次のようにAppDataフォルダー(AppData folder)からデータを削除することにより、破損した構成ファイルを削除できます。
1. [スタート](Start)をクリックし、%appdata%と入力し、Enterキーを押して(Enter key)AppDataローミングフォルダー(AppData Roaming folder.)を開きます。

2.以下に示すように、 Origin(Origin )フォルダーを右クリックし、[削除](Delete )オプションを選択します。

3. Windowsキー(Windows key)を押し、%programdata%開く(Open)]をクリックしてProgramDataフォルダーに移動します。(ProgramData folder.)

4.ここで、Originフォルダーを見つけて、 (Origin)LocalContentフォルダーを除くすべてのファイルを削除します。これには、すべてのゲームデータが含まれているためです。
5.最後に、PCを(your PC)再起動(restart) して、問題が解決したかどうかを確認します。
方法3:.NETFrameworkを更新する(Method 3: Update .NET Framework)
(.NET framework)最新のゲームやアプリケーションをスムーズに実行するには、PCの.NETFrameworkが必要です。多くのゲームには.NETFrameworkの自動更新機能があるため、(.NET framework)更新が保留されているときに定期的に更新されます。対照的に、PCで更新プロンプトが表示された場合は、以下で説明するように、最新バージョンの.NET Frameworkを手動でインストールして、 (.NET framework)Originのエラーコード9:0(Origin error code 9:0)を修正できます。
1.Microsoftの公式Webサイト(official Microsoft website) から.NETFrameworkの(.NET framework)新しい更新(new updates)を確認します。

2.更新がある場合は、対応する/推奨される(recommended)リンクをクリックし、[。 NETFramework4.8ランタイムのダウンロード(Download .NET Framework 4.8 Runtime )]オプションをクリックします。
注:(Note: ) ソフトウェア開発者が使用する.NET Framework 4.8DeveloperPackのダウンロード(Download .NET Framework 4.8 Developer Pack)をクリックしないでください。

3.ダウンロードしたファイルを実行し、画面の指示に従って(on-screen instructions).NETFrameworkをWindowsPCに正常にインストールします。
また読む:(Also Read:) .NETランタイム最適化サービスの高いCPU使用率を修正する(Fix .NET Runtime Optimization Service High CPU Usage)
方法4:アプリケーション管理サービスを有効にする(Method 4: Enable Application Management Service)
アプリケーション管理サービス(Application Management Service)は、パッチの監視とリリース、アプリの更新、およびWindows10PCでアプリケーションを開くためのいくつかの方法の提供を担当します。すべての列挙要求、インストールプロセス、およびソフトウェアの削除を実行します。無効にすると、どのアプリケーションにもインストールできないアップデートがほとんどありません。したがって(Therefore)、以下の手順に従って、PCで有効になっていることを確認してください。
1. Windows + R keys.実行(Run)]ダイアログボックスを起動します。
2. services.mscと入力し、Enterキーを押して[(Enter key)サービス](Services)ウィンドウを起動します。
![[ファイル名を指定して実行]ボックスにservices.mscと入力し、Enterキーを押します](https://lh3.googleusercontent.com/-qnGXuu11YDY/YZGzXOF2pZI/AAAAAAAATd0/nECeB1a0e_MDchxNv4ZHFI32wchwDdCdQCEwYBhgLKtMDABHVOhxbJnhIqJP4jzjIWLMrnl7QBKGTw1b96TCsrSUcbf3DbyB7futpU1bI-cu7nrG_giV34r4PhiZF9C5DLYy3b9UG64e3MH8G4HuUjvOKUhb4td2E1YBlsu7tiwrMe_DS_8-_oZb4c9J7w5nPuamn0uxx8fT-fxDHkqul11QOMlud93xCjDkz8y1v6U-hWvPabeaXsOYXfWy_l1bq1EmkjpBuYWThceW_j3hRdq_H0OU8Q2VCdFktk9xfiDXwZrn1dv0Y3mtkGlh_S9bX8riDiD6ZB5rsQ6DtZKVphaNq4TvFvq0L_v7uD6iUnhXDu6zMs-xTs-9WoSqEb_VFm2joIGyK9msdb3DGw1_5ibt4WHRkoXEjmqcno2NUuxg8oeg8c3Jc6dIjTvHgWSDWXW373PWMMgYgx_M2SAirprA-stxMZmqNYC6GsumyvNASYajAfA_PXXv6ClwPYm5SoXgqIF80--xSY7kHKz9_yaHExBsOpaZ-hxDr378mgtyem1wJPxfxakeYxrAYpFhrYNKtYAiIllxrjy-pKqUF24xEYmpZH5zjjf2Wlhd0YCWJI6XmQLwGcELfQnhKSq1WNZPRlvw70IokAEmVTqMHMlrd4zgwidTHjAY/s0/GXt1Q9q5kffsQfuGHVrosrOVlY8.png)
3.ここで、アプリケーション管理(Application Management )サービスをダブルクリックします。

4.次に、 [全般(General )]タブで、図のように[スタートアップの種類(Startup type )]を[自動(Automatic )]に設定します。

5.サービスが停止している場合は、[スタート(Start )]ボタンをクリックします。F
6.最後に、[Apply > OK ]をクリックして、変更を保存します。
![[スタート]ボタンをクリックして、スタートアップ設定を適用します](https://lh3.googleusercontent.com/-engYun4zOdU/YjdeyJOQ6LI/AAAAAAAAxF8/FwhPIoQ52ggmquVBvK7s3k7yGPjXBQjVgCEwYBhgLKuoDABHVOhyA7Kl1nmuuE8YbfjpS9M3y-4uTVj7wwni_pQolcgJ95qTiO-uLPhHKnju5WtDUoCrh2GRhIuYn7H3A46WuR-NxwSiz3saC40lwEhLnEYSN1u049dY0D67l2CYyjg9Y07wRfnE24PF602JMWQ1tdO-7rwnXCbH-aen2ea7CQo1ODnAY1BCnUqtOf3xImHqFiNG3S8Q2NwO2TMd0tE1PbEUe3d5YJbd5HYjzbMmBiGMhVyvwZzVxKv1vF6EyEneYOXYpGLPPH2NpymJra9dKyL2eURnGuZzKwpReiu5BpQLzp-hh87uSJSlyCQ7ayU5pcMdJssGrsEJh5C-WsErMEJ0tE_FqLyDYX9EQ_MunDF7n3WJGQfXpQv5pjBA8MziUg9apzX0jdHDVVZJig8mgsk-81NqKeyDpZur2nn6PNvOlsduvCBq6Pgr51EQrrqOG5FNe5uiW36h5-u_yykFWzomxUoJ5SZkrxNrRvDqgntZvuPVxqE97MLOzC2UMF7kEWnA8HOkgWS4DRgY5vw2HYe0vwyFUDZbgDKOdbw0wn573JdoDAEeF7eTzjYqswz6pOpZDT0yyKKczaWxJPtWMgZ6yH18L_euilSbnLknCwvQX6JL3-DCrNUOD7sWAloZMYvFekGONPDCd4d2RBg/s0/sdj-OmQKqfaHC7Y8MyvpKCMW_ms.png)
また読む:(Also Read:)InstallShieldインストール情報(InstallShield Installation Information)とは何ですか?
方法5:(Method 5: )WindowsDefenderファイアウォールの競合を解決する(Resolve Windows Defender Firewall Conflict)
Windowsファイアウォール(Windows Firewall)は、システムのフィルターとして機能します。場合によっては、セキュリティ上の理由から、プログラムがWindowsファイアウォール(Windows Firewall)によってブロックされます。Originエラー9:0(Origin error 9:0) Windows 10を修正するには、ファイアウォールに例外を追加するか、ファイアウォールを無効にすることをお勧めします。
オプション1:Windowsファイアウォールを介したオリジンを許可する(Option 1: Allow Origin Through Windows Firewall)
1. Windowsの検索バー(Windows Search bar) に「 コントロールパネル」と入力して検索し、[(Control Panel)開く(Open) ]をクリックします 。

2.ここで、 View by: > Large icons WindowsDefenderファイアウォール(Windows Defender Firewall)]をクリックし て続行します。
![[表示方法]を[大きいアイコン]に設定し、[WindowsDefenderFirewall]をクリックして続行します。 オリジンエラーを修正する方法9:0](https://lh3.googleusercontent.com/-gfzUH0esDJY/YjdXFc2yd0I/AAAAAAAAP_w/--yvuB_8rgM80T5sQbc6hR1qG8Ta9AOeACEwYBhgLKvEDABHVOhyU0JW91iiU4HdUNyWpEBsKLTw-6rQ88JJcf3GF8lMk7uR2vURQvSrLKx3HPJ-0bFTSQRDYtFiF0xXMnzMqjkeinj0p4_6R1kO7c7YxY5qQhApZ0W4keaxtQNkUgY3tkRT5-ypFY9VCwWOdWlQjQXqnqqmUhUOHojDHDyRxOdzXgn83uL9cUhyZQAyqoLNXwTuyPI3w7jMVLY_X3G_jMusEXoZHkAYQKZqBgUhPxBxFlPwhH-2DdZDXsVjKZqfavx4quKoI8Dn5vbKBw1fBP2LP-TMONu3R7eOkf34NH9fhPJJ8dtB0a9Nr9Lbun4wsDt2UkPoVWdXK-T5WEyqL8jtJIZzuNmeYS32rgbNJxt2MkVJe0ECNAjwjXY1oCKwCAja-lwWv2MG2WdS5jNcBqq8uNpsf5TXfjQaewupijbNsp_viGHOdMXhU68bv9CYzh3Jg897TZj113lNc9x2yiPm9ZLpb68caNxrHKk6kQvdPMHMRzJzCFsHGdrcsGW8UUQ6Ht3UrJUSKHvNnPH9C-EavJf8LBHVfter4gT7dO0uaIhreDldhomF7fI1DE1HmW7QFlecOcn2MqpmjESsYDZlEqVL_O7bu6l5iDcDGvhsDH0Fhqz9rIOYRCpkWkIV1yugxhdBnKN3LY3H2ntww_uXdkQY/s0/WWQJg2fAQ-beDZ4HSCCi5SaKIeM.png)
3.次に、[ WindowsDefenderFirewallを介してアプリまたは機能を許可する(Allow an app or feature through Windows Defender Firewall)]をクリックします。
![ポップアップウィンドウで、[WindowsDefenderFirewallを介したアプリまたは機能の許可]をクリックします。](https://lh3.googleusercontent.com/-FpICbduB664/YjcoMG_OzPI/AAAAAAAAFVc/K8hpXbsUNfQ3oVTYuwYCUa6C9hve0Tn8QCEwYBhgLKvEDABHVOhxeSqmKu1BtuATYSULyy9OK0vUZJMh4EEreX9rzJid57_Lr5itgoyxzXecCdHil_kcjllNp636SB8ECcTxmI--8us7mIs7_4fcnjy5EcSKFLsehZVlA79dQvMROYqrbbfCkZz25BePPjbkt5vMp0a-Ffrw5A99b5RlKddBRMXeM9g_FOe-xFzRbvRW7TYY6HykLA9PekQsEvOV8jpg0SHFKFaAgGIgHmS8N7Z4b0t8oAyxaq09z-wMB1q859mpaUbsnf4wcrBa-aLiovkCSe0-odM-A-9luIU_P030lCRFTGU9BY0zVaY2-1KUD4qSF0CxrUZ63BI5AN1rY-GLaYkrr6q6sLymszIx_5ReHwutHRLMCol2Y3bqo8_EmWqm1xKORC4FaaCfGnEFVJB_wg7045IZzS73d4lf5GevtJPILvrX6AAn4MdBndWPI54Il_GyriQm-PvgqlWRU8VIZSbskQDSr606f1DhUT0lFbEm55jRTZO5fxh4ah9Me-2zfxCotjHRzCLkIkXarR56jt-M2SgQLbI-FEfyKwUTPXJ4v_RR4iPWc90tJKVi01D3pbDGX5WGBgfwItEcVTJrbT3YKakmk0mweSX3-I0kynawDx1NIRHydgBsBNyU99ZZWyYdyYcFCu2SsV1d5Oa8w4NXckQY/s0/ecPnGKbKcYjkGFbIpCj-xX1sT7Y.png)
4A。[ドメイン]、[プライベート]、[パブリック(Domain, Private & Public)]のチェックボックスをオンにし て、ファイアウォール(Firewall)を介したOriginを検索して許可します。
注:(Note:)以下の例として、Microsoftデスクトップアプリインストーラー(Microsoft Desktop App Installer)を 示し ました。
![次に、[設定の変更]をクリックします。 オリジンエラーを修正する方法9:0](https://lh3.googleusercontent.com/-J5So4orCGFI/YjcdmE4VOFI/AAAAAAAADug/4aqyhByccgMSq5Y_mF5ZUeTKFzIG9szjQCEwYBhgLKvEDABHVOhxeSqmKu1BtuATYSULyy9OK0vUZJMh4EEreX9rzJid57_Lr5itgoyxzXecCdHil_kcjllNp636SB8ECcTxmI--8us7mIs7_4fcnjy5EcSKFLsehZVlA79dQvMROYqrbbfCkZz25BePPjbkt5vMp0a-Ffrw5A99b5RlKddBRMXeM9g_FOe-xFzRbvRW7TYY6HykLA9PekQsEvOV8jpg0SHFKFaAgGIgHmS8N7Z4b0t8oAyxaq09z-wMB1q859mpaUbsnf4wcrBa-aLiovkCSe0-odM-A-9luIU_P030lCRFTGU9BY0zVaY2-1KUD4qSF0CxrUZ63BI5AN1rY-GLaYkrr6q6sLymszIx_5ReHwutHRLMCol2Y3bqo8_EmWqm1xKORC4FaaCfGnEFVJB_wg7045IZzS73d4lf5GevtJPILvrX6AAn4MdBndWPI54Il_GyriQm-PvgqlWRU8VIZSbskQDSr606f1DhUT0lFbEm55jRTZO5fxh4ah9Me-2zfxCotjHRzCLkIkXarR56jt-M2SgQLbI-FEfyKwUTPXJ4v_RR4iPWc90tJKVi01D3pbDGX5WGBgfwItEcVTJrbT3YKakmk0mweSX3-I0kynawDx1NIRHydgBsBNyU99ZZWyYdyYcFCu2SsV1d5Oa8w3tXckQY/s0/c9pEd7i0jLIe8Ltej3Lt5JkdEkU.png)
4B。または、 [別のアプリを許可する... ]ボタンをクリックして、 (Allow another app… )Originを参照してリストに追加することもできます。次に、それに対応するチェックボックスをオンにします。
5.最後に、[ OK ]をクリック して変更を保存します。
オプション2:Windows Defenderファイアウォールを一時的に無効にする(非推奨)(Option 2: Disable Windows Defender Firewall Temporarily (Not Recommended))
ファイアウォールを無効にすると、システムがマルウェアやウイルスの攻撃に対してより脆弱になるため、そうすることを選択した場合は、問題の修正が完了したらすぐにファイアウォールを有効にしてください。こちらのWindows10(Disable Windows 10)ファイアウォール(Firewall)を無効にする方法(How)に関するガイドをお読みください。
方法6:(Method 6: )サードパーティのアンチウイルス干渉を除去する(該当する場合)(Remove Third-Party Antivirus Interference (If Applicable))
場合によっては、信頼できるデバイスがサードパーティのウイルス対策ソフトウェア(antivirus software)によって開かれないこともあります。信じられないほど厳格なセキュリティスイート(security suite)では、ゲームがサーバーとの接続を確立することはできません。Originのエラーコード9:0(Origin error code 9:0)を解決するために、WindowsPC(Windows PCs)でサードパーティのウイルス対策プログラム(antivirus program)を一時的に無効にすることができます。
注:(Note:)この方法の例として、アバストアンチウイルス(Avast Antivirus)を 示し ました。他のウイルス対策プログラムにも同様の手順を実行します。(Implement)
1. タスクバーの(Taskbar)アンチウイルスアイコン(Antivirus icon) に 移動して右クリックします。

2.次に、アバストシールドコントロール (Avast shields control )オプションを選択します。

3.都合に応じて、指定されたオプション(options)のいずれかを選択します。
- 10分間無効にする(Disable for 10 minutes)
- 1時間無効にする(Disable for 1 hour)
- コンピュータが再起動するまで無効にする(Disable until computer is restarted)
- 完全に無効にする(Disable permanently)

4.画面に表示されるプロンプトを確認し、PCを再起動します。
注:(Note:)Originでゲームをプレイしたら、[ウイルス対策]メニューに移動し、[(Antivirus menu and click)オン(TURN ON)にする]をクリックしてシールドを再度アクティブにします。
![設定を有効にするには、[オンにする]、[オンにする]の順にクリックします。 Originエラー9.0を修正する方法](https://lh3.googleusercontent.com/-d7uzKAgv6cE/Yjc7_no-0mI/AAAAAAAAuzU/ac6aYQITvkkiF2pLdZDS2Xilqi9ekoaZwCEwYBhgLKu8DABHVOhxcrfjNL0kpApMdsYcrhR6ibP9yFPgid8tif1XJf590Y_S6I5KKOmSt3l5FGY4xSNyvZdonIyhAy17tqtmX612OyJ04O3L0FlnNcNc0C54eOcYAIPck3FI_krYDif6TAC-yzKxFLqijseiFajZsn5zZb5ikZDEoD98WADPb77Q8xJjOH9YzrQe3CB3fICtjnubLwJfl_5qf96x98EvSIMovAxNksn1luuo0L_dnicCPkBgBf5wN0-gtGg1mLEXM8O7RQ9uZx49lRm7ceAFzzMt_6Cq2w-eXXuubN_kNKoT7juKeFa2-L0zW6YGXdHX_H-uPut3z-kosp-leDwO3y29zBsAOH0aOENAJ-JGeAnRJ7TKv4t2I6l2cfc-lF9kRTKX6aYwsM79CQqNoNt61sae4bD0zEcPXA9px0izvU6TWFBY_0eJV8U_jRs_hFuQGd3mv42XGA9AF9USp0pq4reDvfzEUbUScBDJxV2FH0gc74fjQOnfl4a2FntrUFG4TIrLZdM1piJaWyZ1PgX8v43nHC1Hi9uMmXsWiYFo5NX1MHFRWVJnhLyCAzaIwxq_hg3o27aMIgAeS-fQ5cwlLgvZliezsqr04t33qG12AvR8NX8glkuNvFAGVed6Q_NgxRGKhvGXPVRSd4G8WMJ2g3ZEG/s0/pJpM98I8VVvK4sSebJAXigmXd-g.png)
方法7:競合するアプリをセーフモードでアンインストールする
(Method 7: Uninstall Conflicting Apps in Safe Mode
)
セーフモードで(Safe Mode)エラーコード(error code)が表示されない場合は、サードパーティのアプリケーションまたはウイルス対策ソフトウェア(application or antivirus software)がアプリとの競合を引き起こしていることを意味します。これがエラーコード9.0の背後にある原因であるかどうかを判断するには、(error code 9.0)ネットワークを使用してセーフモードでOrigin(launch Origin in Safe Mode with Networking)を起動する必要があります。Windows10で(Windows 10)セーフモード(Safe Mode)で起動(Boot)するためのガイドに従ってください。その後(Thereafter)、以下の手順に従って、競合するアプリをアンインストールします。
1. Windowsキー(Windows key)を押し、アプリと機能を入力して、[(apps and features)開く(Open)]をクリックします。
![アプリと機能を入力し、[Windows10で開く]検索バーをクリックします](https://lh3.googleusercontent.com/-5-8-ClME5Io/YjdT7Fh-iqI/AAAAAAAAP_o/vnyyVYKFzO03i_nkrsZRyJZlQKCLO5VLgCEwYBhgLKvEDABHVOhyU0JW91iiU4HdUNyWpEBsKLTw-6rQ88JJcf3GF8lMk7uR2vURQvSrLKx3HPJ-0bFTSQRDYtFiF0xXMnzMqjkeinj0p4_6R1kO7c7YxY5qQhApZ0W4keaxtQNkUgY3tkRT5-ypFY9VCwWOdWlQjQXqnqqmUhUOHojDHDyRxOdzXgn83uL9cUhyZQAyqoLNXwTuyPI3w7jMVLY_X3G_jMusEXoZHkAYQKZqBgUhPxBxFlPwhH-2DdZDXsVjKZqfavx4quKoI8Dn5vbKBw1fBP2LP-TMONu3R7eOkf34NH9fhPJJ8dtB0a9Nr9Lbun4wsDt2UkPoVWdXK-T5WEyqL8jtJIZzuNmeYS32rgbNJxt2MkVJe0ECNAjwjXY1oCKwCAja-lwWv2MG2WdS5jNcBqq8uNpsf5TXfjQaewupijbNsp_viGHOdMXhU68bv9CYzh3Jg897TZj113lNc9x2yiPm9ZLpb68caNxrHKk6kQvdPMHMRzJzCFsHGdrcsGW8UUQ6Ht3UrJUSKHvNnPH9C-EavJf8LBHVfter4gT7dO0uaIhreDldhomF7fI1DE1HmW7QFlecOcn2MqpmjESsYDZlEqVL_O7bu6l5iDcDGvhsDH0Fhqz9rIOYRCpkWkIV1yugxhdBnKN3LY3H2ntww_eXdkQY/s0/W0UsM-pWU8St0q5zy42ifiVB_rw.png)
2.以下に示すように、競合するアプリ(conflicting app)(Crunchyrollなど)を クリックし、[アンインストール (Uninstall )]オプションを選択します。
![Crunchyrollをクリックし、[アンインストール]オプションを選択します。](https://lh3.googleusercontent.com/-CTOy6UCNBr0/YjcqGaxP9VI/AAAAAAAAvB0/celaJncngbYGN9LLrbz5xJbIgmHLLbH0gCEwYBhgLKu8DABHVOhxcrfjNL0kpApMdsYcrhR6ibP9yFPgid8tif1XJf590Y_S6I5KKOmSt3l5FGY4xSNyvZdonIyhAy17tqtmX612OyJ04O3L0FlnNcNc0C54eOcYAIPck3FI_krYDif6TAC-yzKxFLqijseiFajZsn5zZb5ikZDEoD98WADPb77Q8xJjOH9YzrQe3CB3fICtjnubLwJfl_5qf96x98EvSIMovAxNksn1luuo0L_dnicCPkBgBf5wN0-gtGg1mLEXM8O7RQ9uZx49lRm7ceAFzzMt_6Cq2w-eXXuubN_kNKoT7juKeFa2-L0zW6YGXdHX_H-uPut3z-kosp-leDwO3y29zBsAOH0aOENAJ-JGeAnRJ7TKv4t2I6l2cfc-lF9kRTKX6aYwsM79CQqNoNt61sae4bD0zEcPXA9px0izvU6TWFBY_0eJV8U_jRs_hFuQGd3mv42XGA9AF9USp0pq4reDvfzEUbUScBDJxV2FH0gc74fjQOnfl4a2FntrUFG4TIrLZdM1piJaWyZ1PgX8v43nHC1Hi9uMmXsWiYFo5NX1MHFRWVJnhLyCAzaIwxq_hg3o27aMIgAeS-fQ5cwlLgvZliezsqr04t33qG12AvR8NX8glkuNvFAGVed6Q_NgxRGKhvGXPVRSd4G8WMJug3ZEG/s0/OQUtAvPqSfUs1Nx_Vg99GzyG02o.png)
3.もう一度[アンインストール]をクリックして同じことを確認し、(Uninstall)画面の指示に従って(on-screen instructions)アンインストールプロセス(uninstallation process)を終了します。
4.最後に、PCを(your PC)再起動して、(restart) エラーコードが(error code)続くかどうかを確認します。もしそうなら、次の解決策を試してください。
また読む:(Also Read:)Steam上でOriginゲーム(Stream Origin Games)をストリーミングする方法
方法8:Originを再インストールする(Method 8: Reinstall Origin)
どの方法でも問題が解決しない場合は、ソフトウェアをアンインストールしてから再インストールしてみてください。ソフトウェアプログラム(software program)に関連する一般的な不具合は、システムからアプリケーションを完全にアンインストールして再インストールすることで解決できます。Originのエラーコード9:0(Origin error code 9:0)を修正するために、同じものを実装するためのいくつかの手順を次に示します。
1.方法7(Method 7)に示すように、 Windowsの検索バー(Windows search bar)からアプリと機能(Apps & features)を起動します。
2.[このリスト(Search this list)フィールドの検索]で[オリジン](Origin) を 検索します。
3.次に、[ Origin ]を選択し、強調表示されている[(Origin)アンインストール (Uninstall )]ボタンをクリックします。
![[アプリと機能の設定]で[Origin]を選択し、[アンインストール]をクリックします](https://lh3.googleusercontent.com/-Zg4vGjAXhNM/Yjb7U2mAfHI/AAAAAAAAha0/Elqs46I_ACkJHKYkBmCInPToTXnu6hNOQCEwYBhgLKuoDABHVOhwW0CBk7YkolKRhlb6URWa_IgJhlV6Uh5HTXSA46rtPZTzcTVDH5E3Inr1300PCuFmPfzlhV9-wZ0cgm5eyq7ZHFxRZXVbHy0npWVZFQ1PONMxdTopZNqunXwLBLiLb67ib1SygjFUxfYmkgsM2KWbfxsJ0dJUmw1O8_eCdFnl3uawCEzgsMAIg1Qc5NZzeL_r4wLfEjXahBctYEmz8PuHb0PPtvGp-r6YtKLJySOhlKEvT2KQlPP_m8uuAu4nd9hM73lCbqdlSPO8Zq50PdX0wx8st7wB0bPkCKfKneQLRTuZCoubxrSAYYcR0TPzO_mZA9q14hTQoKUUP0yEF1F69JKIE4VMhscEvH2o_SFK7IDwFOJoGP2ZHxPnq1oEr-THgN0QuqzqlZwBKlRjYLmCuyWmtQEJcFb0y83vg4HNMcHMnH4lEEvT9qrp3Mqtom7UIrB2jajclGsNQdwU2a7PVl9MgQ1x74JGCA2gUeIiNlJDd9HgeDJzjAFR5NnV04Ho1gVSVvXEJNT-wQ-v1MGrgxZvOE1OzaWw9ezHrC91jfyv8d8BV4tQ7x9Ll0_Vn7OfNGviasNi0v1rdTERPCA9bQI_7ffue7P4Pk2Q2IPY6_4g-aCGST5HqVmLuxaNKxzTo79CRHjCziNyRBg/s0/5905V4ymt3QlIjBUJkda9Yts0Ik.png)
4.もう一度、[アンインストール(Uninstall)]をクリックし て確認します。
5.次に、Originのアンインストール(Origin Uninstall)ウィザードで[アンインストール(Uninstall)]ボタンをクリックします。
![Originのアンインストールウィザードで[アンインストール]をクリックします。 オリジンエラーを修正する方法9:0](https://lh3.googleusercontent.com/-AVnMSMetzoo/YjcbWfKxSmI/AAAAAAAAmro/_HSyPSJZ-WEmen1_Ha_SVqHid2E5cRrlQCEwYBhgLKuoDABHVOhz5DZ-hz5cO1PBItFuqMt-Vmf8q6HMW3ErIDpIKqiIjAdYSAk3FM5AHzJHByJ7ls2gNEmwAwFU0Ofl7XtDrldpz8Od3Xgk0E1vJj4Vjlb1vj9nKSLQ3vEyxx8CWS_pOrSgwx-a_C6rBAJXLmyBISO27kOBOVup524UvkN6du6YslurFWA0meGuI6sSMlM8REHDlcVzWZTKdf3agRkJ_O4LULbX1kdOJnkXJAEf0WDef8yqF09q5K4ltEDf35w9NWKYrfoc04zjDgLzbORLLq7BinuKlY5z2_dx11uMMcsSCJpg79IOuVfy7HqpZNHwtw-Va1KN9Z8dIISY5TsfDcorwAZtCGvvmsSd-VwceZrJDYuOOZmeJBK4TG7cF42ZjeugI7rq3Y76ZavRUVtMNjWJrhJ00z90G1JFKrEmL4RW9zBZpSo5l8mIGEpwxjqPsRMrt1R9i6ii8F_GVFwEOsU_6J6LE8SL8Jfd_oZtVwv5Tx6mqKpXstTllxBWWZdVkT0QMSpOTfTyALG4uBghJWAlDIGBuZYMmHOdWDrjlbCdOJGjS7nLJumJiVzeMGZNca53dSx2ID3UI8kB3a_Sb0TqkADaww2cVzPB484fwe7MVoGbqjzeV0EV5cznHnTsy3uPhCtQn5zCTz9yRBg/s0/AeSJLsREz43gY14MTcTAdh6rZrw.png)
6.オリジンのアンインストールプロセス( the Origin Uninstallation process)が完了するのを待ちます。

7.最後に、[完了]をクリックして(Finish)アンインストールプロセス(uninstallation process)を完了し、システムを再起動(restart)します。
![[完了]をクリックして、オリジンのアンインストールを完了します。 オリジンエラーを修正する方法9:0](https://lh3.googleusercontent.com/-XWviQ_OpY5s/Yjb3T16bNRI/AAAAAAAAhcA/TKbgMHJMR4Y-JKQy3NmsKLDtEFewuKzRgCEwYBhgLKuoDABHVOhwW0CBk7YkolKRhlb6URWa_IgJhlV6Uh5HTXSA46rtPZTzcTVDH5E3Inr1300PCuFmPfzlhV9-wZ0cgm5eyq7ZHFxRZXVbHy0npWVZFQ1PONMxdTopZNqunXwLBLiLb67ib1SygjFUxfYmkgsM2KWbfxsJ0dJUmw1O8_eCdFnl3uawCEzgsMAIg1Qc5NZzeL_r4wLfEjXahBctYEmz8PuHb0PPtvGp-r6YtKLJySOhlKEvT2KQlPP_m8uuAu4nd9hM73lCbqdlSPO8Zq50PdX0wx8st7wB0bPkCKfKneQLRTuZCoubxrSAYYcR0TPzO_mZA9q14hTQoKUUP0yEF1F69JKIE4VMhscEvH2o_SFK7IDwFOJoGP2ZHxPnq1oEr-THgN0QuqzqlZwBKlRjYLmCuyWmtQEJcFb0y83vg4HNMcHMnH4lEEvT9qrp3Mqtom7UIrB2jajclGsNQdwU2a7PVl9MgQ1x74JGCA2gUeIiNlJDd9HgeDJzjAFR5NnV04Ho1gVSVvXEJNT-wQ-v1MGrgxZvOE1OzaWw9ezHrC91jfyv8d8BV4tQ7x9Ll0_Vn7OfNGviasNi0v1rdTERPCA9bQI_7ffue7P4Pk2Q2IPY6_4g-aCGST5HqVmLuxaNKxzTo79CRHjCyiNyRBg/s0/4BiRu6rmSlqSX3xqfxxJJJK4Yvg.png)
8.図のように、 [Windows用にダウンロード(Download for Windows)]ボタンをクリックして、公式Webサイト(official website)からOriginをダウンロードします。

9.ダウンロードが完了するのを待ち、ダウンロードしたファイル(downloaded file)をダブルクリックして実行します。
10.ここで、図のように[Originのインストール(Install Origin)]をクリックします。

11.インストール場所を(Install location…)選択し、必要に応じて他のオプションを変更します。
12.次に、エンドユーザー使用許諾契約(End User Licence Agreement)を確認して同意し、以下に示すように[続行(Continue)]をクリックします。
![インストール場所とその他の情報を選択し、ライセンス契約に同意してから、[続行]をクリックしてOriginをインストールします](https://lh3.googleusercontent.com/-aaCkgD35u-I/YjcQLi6DoWI/AAAAAAAAmzo/cb-gI2G6B6YsRLb2PrO8CrunqCq0gX7KACEwYBhgLKuoDABHVOhz5DZ-hz5cO1PBItFuqMt-Vmf8q6HMW3ErIDpIKqiIjAdYSAk3FM5AHzJHByJ7ls2gNEmwAwFU0Ofl7XtDrldpz8Od3Xgk0E1vJj4Vjlb1vj9nKSLQ3vEyxx8CWS_pOrSgwx-a_C6rBAJXLmyBISO27kOBOVup524UvkN6du6YslurFWA0meGuI6sSMlM8REHDlcVzWZTKdf3agRkJ_O4LULbX1kdOJnkXJAEf0WDef8yqF09q5K4ltEDf35w9NWKYrfoc04zjDgLzbORLLq7BinuKlY5z2_dx11uMMcsSCJpg79IOuVfy7HqpZNHwtw-Va1KN9Z8dIISY5TsfDcorwAZtCGvvmsSd-VwceZrJDYuOOZmeJBK4TG7cF42ZjeugI7rq3Y76ZavRUVtMNjWJrhJ00z90G1JFKrEmL4RW9zBZpSo5l8mIGEpwxjqPsRMrt1R9i6ii8F_GVFwEOsU_6J6LE8SL8Jfd_oZtVwv5Tx6mqKpXstTllxBWWZdVkT0QMSpOTfTyALG4uBghJWAlDIGBuZYMmHOdWDrjlbCdOJGjS7nLJumJiVzeMGZNca53dSx2ID3UI8kB3a_Sb0TqkADaww2cVzPB484fwe7MVoGbqjzeV0EV5cznHnTsy3uPhCtQn5zCTz9yRBg/s0/827Uyh2150IxR1E1i72bS13gJ-k.png)
13.最新バージョンのOriginが図のようにインストールされます。

14. EAアカウントに(EA account)サインインし( Sign in)て、ゲームを楽しんでください。
おすすめされた:(Recommended:)
- MicrosoftTeams管理センターのログイン(Access Microsoft Teams Admin Center Login)にアクセスする方法
- TF2起動オプションの解像度(TF2 Launch Options Resolution)を設定する方法
- PCで3DSゲームをプレイする方法
- トップ10ベストKodiLinuxディストリビューション
Windows 10デスクトップ/ラップトップでOriginのエラーコード9:0を修正する方法を(how to fix Origin error code 9:0)学んでいただければ幸いです。どの方法が最も効果的かをお知らせください。また、この記事に関する質問や提案がある場合は、コメントセクションに自由にドロップしてください。
Related posts
Originエラーを修正する方法327683:0
Windows 10のFix Error 0X80010108
Fix Application Error 0xc0000005の方法
Fix Windows Update Error Code 0x80072efe
Fix Application Load Error 5:0000065434の方法
Fix Application Error 523
Fix Windows Update Error 0x80070020
Fix BAD_SYSTEM_CONFIG_INFO Error
Fix System Restore Error 0x80070091
Fix Insufficient System API Error Exist
Fix io.netty.channel.abstractchannel $ AnnotatedConnectException ErrorでMinecraft
Fix Windows Update Error 80072ee2
Fix Windows Store Error Code 0x803F8001
Fix Steam Application Load Error 3:0000065432
Fix Application Error 0xc000007bの方法
Fix Destination Folder Access Denied Error
Fix Developer Mode package Error code 0x80004005のインストールに失敗しました
Fix Windows Update Error 0x800704c7
Fix Error 0x8007000e Preventing Backups
Xfinity StreamにFix Error TVAPP-00100
