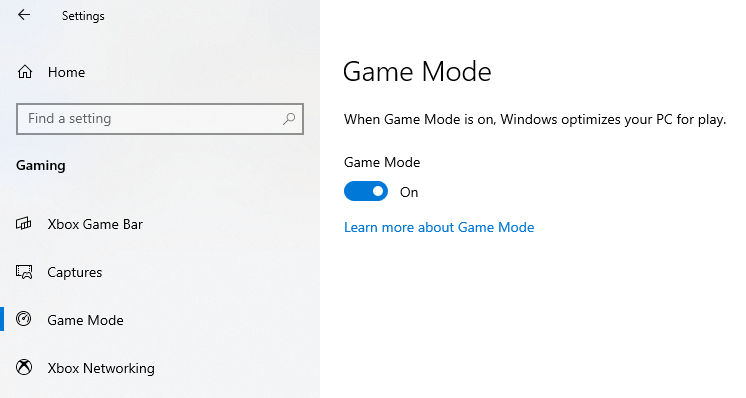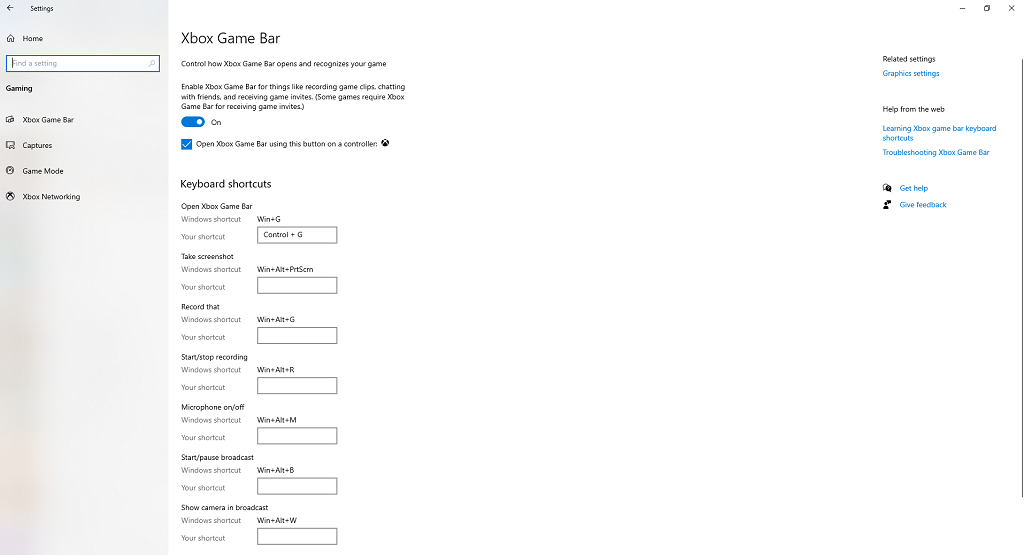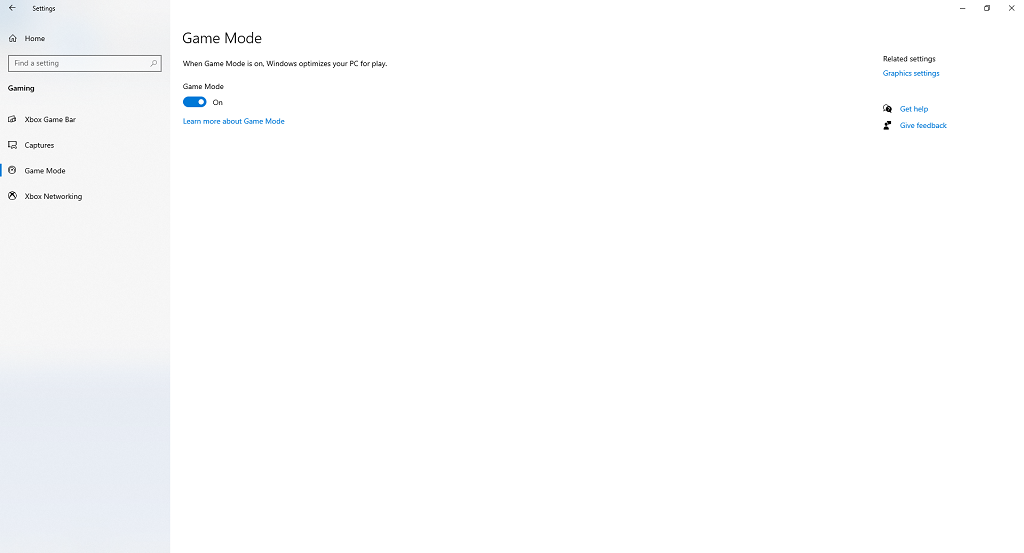Windows 10ゲームモード(Game Mode)は、ローエンドのコンピューターであっても、ゲームのパフォーマンスを向上させるように設計されています。コンピュータが通常はフレームレートを処理できない場合でも、より多くのシステムリソースを必要とするゲームのフレームレート(frame rate)を安定させるのに役立ちます。
古いコンピューターで新しいゲームを実行していて、パフォーマンスの向上を確認したい場合は、Windows10 ゲームモード(Game Mode)に任せてください。このガイドでは、それがどのように機能するか、それを有効にする方法、およびツールから最大の利益を得る方法について説明します。
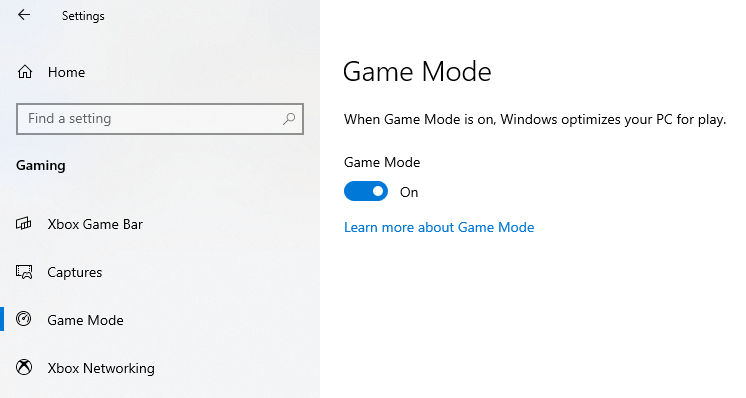
Windows 10ゲームモードはどのように機能しますか?(How Does Windows 10 Game Mode Work?)
標準以下のハードウェアでゲームを実行しようとしたことがあれば、フレームのドロップと突然の速度低下の痛みをご存知でしょう。フレーム(Frame)ドロップは、特に突然の反応に依存するボスと対戦している場合、またはマルチプレイヤーマッチ(multiplayer match)に参加していて、画面上の対戦相手に追いつけない場合に、ゲームの損失を意味する可能性があります。
Windows 10ゲームモード(Game Mode)は、プレイしているゲームにすべてのシステムリソース、特にプロセッサとグラフィックカードからのリソースへの(processor and graphics card)優先アクセス(playing priority access)を与えることにより、これが発生しないように機能します。
また、通知、 Windows Update(Windows)、およびドライバーの更新を停止するという、もう少しレーダーの下にある2番目の機能もあります。コンピュータが突然の更新の時間であると判断したために、システム通知を受信したり、ゲームプレイが中断されたりすることはありません。
Windows 10ゲームモードは顕著な改善をもたらしますか?(Does Windows 10 Game Mode Yield Noticeable Improvements?)
現代では、誰かがバックグラウンドでWebブラウザ(web browser)をプルアップせずにゲームをプレイするのは奇妙です。私たちは、ゲームに参加するために友人に簡単なメッセージを送信することから、ゲームプレイの特に難しいセクションを乗り越える方法を探すことまで、すべてにインターネット(Internet)を使用しています。もちろん、欠点は、Webブラウザ(特にChrome)がシステムリソースを支配する可能性があることです。Windows 10ゲームモード(Game Mode)は、この障害を取り除きます。

とは言うものの、コンピュータが十分に強力である場合、まったく改善に気付かない可能性があります。ゲームモード(Game Mode)から最も恩恵を受けるシステム仕様に厳格な制限はありませんが、大まかな目安として、コンピューターで3〜4年以上前のハードウェアを使用すると、ある程度の改善が見られます。
もう1つ覚えておくべきことは、すべてのゲームがゲームモード(Game Mode)と互換性があるわけではないということです。Microsoft(Microsoft doesn)は、互換性のあるゲームのリストを提供していませんが、ゲームモード(Game Mode)によって自動的に認識される傾向があるゲームを提供しています。これは、ゲームを起動すると、ゲームモード(Game Mode)がデフォルトで有効になっていることを意味します。
そうでない場合は、ゲームモード(Game Mode)を簡単にオンにすることができます。
ゲームモードを有効にする方法(How to Enable Game Mode)
幸いなことに、Windows10ゲームモード(Game Mode)は簡単にオンにできます。
- 設定(Settings)を開きます。

- Gamingを選択します。
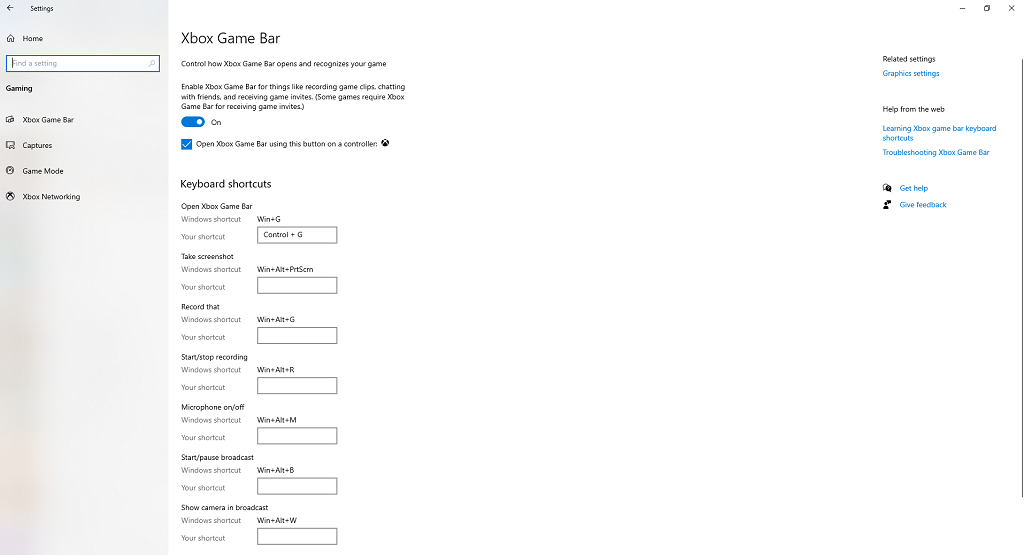
- 左側のバーから[ゲームモード](Game Mode)を選択します。
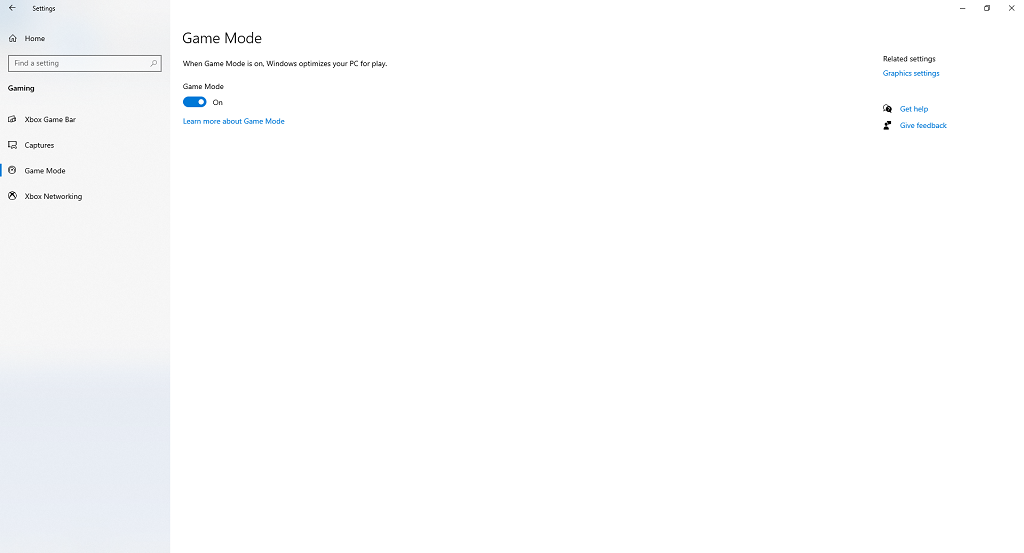
過去に設定を変更したことがない限り、トグルはすでにオン(On)の位置にあるはずです。グリッチが発生した場合、または誤って無効にした場合は、数回クリックするだけで簡単にオンに戻すことができます。
有効にすると、認識されたゲームを起動するとすぐにゲームモードが開始されます。(Game Mode)マシンでゲームをプレイしたことがない場合、ゲームモード(Game Mode)は何のメリットもありませんが、頻繁にゲーマーをしている場合は、これを有効にすると、はるかに高いパフォーマンスが得られる可能性があります。
個々のゲームだけでオンにすることはできません。システム全体のオンまたはオフの切り替えとしてのみオンにすることができます。マイクロソフト(Microsoft)が将来、キーボードショートカットを使用して(keyboard shortcut)ゲームモード(Game Mode)を個別に有効にできるアップデートをリリースする場合、ゲームでの使用が増える可能性があります。
Windows 10ゲームモードは問題を引き起こしますか?(Does Windows 10 Game Mode Cause Problems?)
ゲームモード(Game Mode)は、パフォーマンスを向上させることができ、実際に向上させるほとんどの有益な機能ですが、一部のユーザーは、ゲームモード(Game Mode)を有効 にした場合にのみ発生したエラーを報告しています。
一部のMicrosoftUpdateにより、(Microsoft)ゲームモード(Game Mode)が一時的に逆の効果をもたらし、フレームレートが低下しましたが、それらはすぐに修復されました。ただし、ゲームモード(Game Mode)によってシステム全体の速度が低下するという事例報告があります。これが発生した場合は、プレイしているゲームにより多くのリソースを割り当てる際に、ゲームモード(Game Mode)がシステム全体に影響を与える可能性のある重要なバックグラウンドプロセスの優先順位を下げるためと考えられます。

ほとんどの場合、ゲームモード(Game Mode)では、お気に入りのゲームをプレイしているときにパフォーマンスの問題が発生(cause performance)することはなく、ゲームからさらに数フレームを絞り出すのに役立つ場合もあります。パフォーマンスが本来(performance isn)あるべきものではないことがわかった場合は、ゲームモードを無効にし(Game Mode)て変数として削除し、それが問題の原因であるかどうかを確認できます。
NVIDIAのGPUBoost(NVIDIA’s GPU)など(Boost)、ゲームモード(Game Mode)と同様の機能を実行するプログラムを使用している場合、ゲームモード(Game Mode)がそれと衝突する可能性があります。バックグラウンドプロセスを減らすことにより、ゲームモード(Game Mode)はGPUBoostまたは同様のプログラムの動作に影響を与える可能性があります。
Windows 11にはゲームモードがありますか?(Does Windows 11 have Game Mode?)
Windows 11にはゲームモード(Game Mode)もあり、 Windows10バージョンと同じ場所の[設定](Settings)にあります。また、バックグラウンドプロセスを減らし、リソースをゲームに集中させることで、同じように機能します。
Windows 10 ゲームモード(Game Mode)はすべてのゲームまたはすべてのプレーヤーで機能するわけではありませんが、有効にしておくことは問題ありません。(t hurt)それ以外の場合よりも数フレーム多く表示される場合があります。それでも、それは奇跡の労働者(miracle worker)ではありません。オーブントースターと同じスペックのPCで強力なゲームを実行しようとしている場合、1秒あたり3フレームから30フレームに突然移行することはありません。
Windows 10 Game Mode: Is It Good or Bad?
Windows 10 Game Mоde is designed to improνe рerformance when gаming, even for lower-end compυters. It can help stabіlize the frame rate in games that demand more system resources, even if your computer can’t normally handle it.
If you’re running a newer game on an older computer and want to see improved performance, let Windows 10 Game Mode do the work for you. This guide will cover how it works, how to enable it, and how to get the most benefit out of the tool.
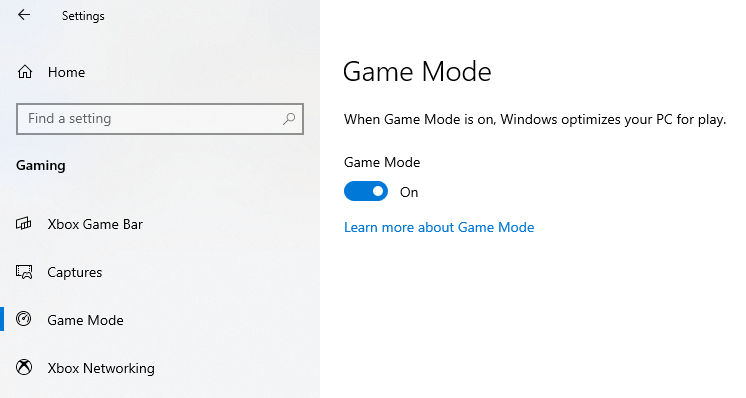
How Does Windows 10 Game Mode Work?
If you’ve ever tried to run a game on sub-par hardware, you know the pain of dropped frames and sudden slowdown. Frame drops can mean the loss of a game, especially if you’re up against a boss that relies on sudden reactions — or if you’re in a multiplayer match and you can’t keep up with your opponent on-screen.
Windows 10 Game Mode works to prevent this from happening by giving the game you’re playing priority access to all system resources, but specifically those from the processor and graphics card.
It also has a secondary feature that goes a bit more under the radar: it halts notifications, Windows updates, and driver updates. You won’t receive system notifications and your gameplay won’t be interrupted because your computer decides it’s time for an update out of the blue.
Does Windows 10 Game Mode Yield Noticeable Improvements?
In the modern era, it’s odd that someone plays a game without a web browser pulled up in the background. We use the Internet for everything from sending a quick message to a friend to join our game to looking up how to get past a particularly difficult section of gameplay. The downside, of course, is that web browsers (especially Chrome) can dominate system resources. Windows 10 Game Mode removes this obstacle.

That said, if your computer is powerful enough, you might not notice any improvement at all. There is no hard and fast limit on what system specs most benefit from Game Mode, but a good rule of thumb is that if your computer uses hardware that’s more than three or four years old, you will probably see some improvement.
One more thing to bear in mind is that not all games are compatible with Game Mode. Microsoft doesn’t provide a list of which games are compatible, but those that are tend to be automatically recognized by Game Mode. What this means is that when you launch a game, Game Mode is enabled by default.
If it isn’t, you can turn Game Mode on with ease.
How to Enable Game Mode
The good news is that Windows 10 Game Mode is easy to turn on.
- Open Settings.

- Select Gaming.
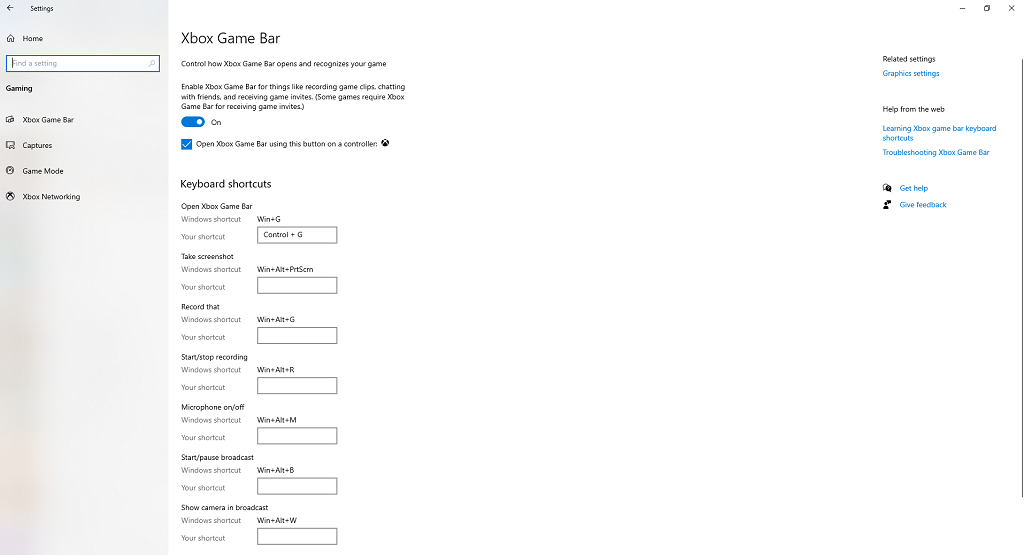
- Select Game Mode from the left-side bar.
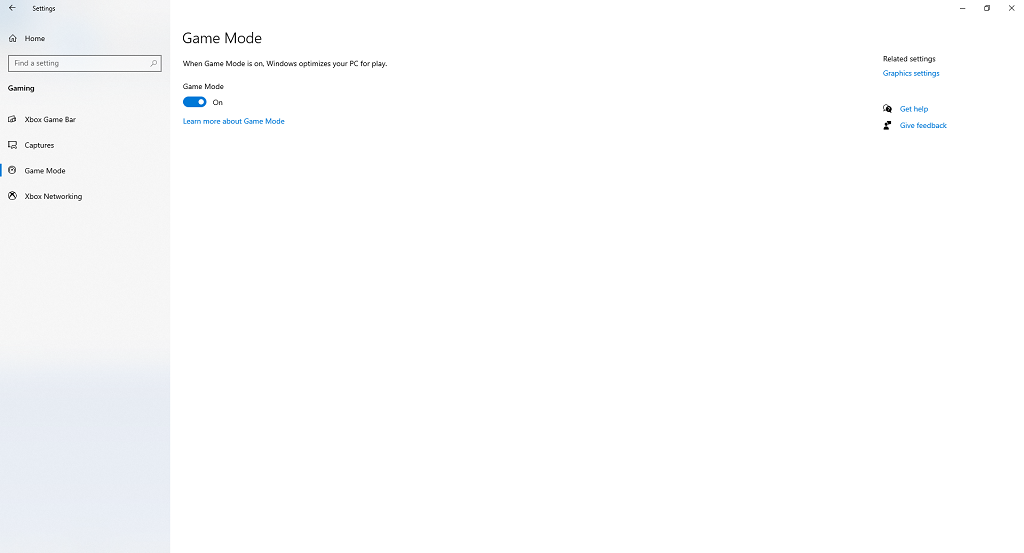
Unless you’ve changed the setting in the past, the toggle should already be in the On position. If a glitch has occurred or you’ve accidentally disabled it, you can easily turn it back on with just a few clicks.
Once enabled, Game Mode will kick in as soon as you launch a recognized game. If you never play games on your machine, Game Mode won’t yield any benefit — but if you’re a frequent gamer, you might get just that much more performance with it enabled.
You can’t turn it on just for individual games — only as a system-wide on or off toggle. If Microsoft releases an update in the future that allows you to individually enable Game Mode through a keyboard shortcut, it may have more use in games.
Does Windows 10 Game Mode Cause Problems?
While Game Mode is a mostly-beneficial feature that can and does improve performance, some users have reported errors that only occurred with Game Mode enabled.
Some Microsoft updates have temporarily caused Game Mode to have the opposite effect and resulted in lower frame rates, but those were repaired quickly. However, there are anecdotal reports that Game Mode causes the system to slow down overall. If this happens, it’s likely because in allocating more resources to the game you’re playing, Game Mode de-prioritizes important background processes that may result in system-wide effects.

Most likely, Game Mode won’t cause performance issues when you’re playing your favorite game, and may even help you squeeze a few more frames out of it. If you find that your performance isn’t what it should be, you can disable Game Mode and eliminate it as a variable to find out if it’s the source of the problem.
If you’re using a program that performs a similar function to Game Mode, like NVIDIA’s GPU Boost, Game Mode might clash with it. By reducing background processes, Game Mode may affect how GPU Boost or a similar program operates.
Does Windows 11 have Game Mode?
Windows 11 also has Game Mode, and it’s found in Settings in the same location as the Windows 10 version. It also functions in the same way, by reducing background processes and focusing the resources on the game.
While Windows 10 Game Mode won’t work for every game or every player, it doesn’t hurt to keep it enabled. You might see a few more frames than you would otherwise. Still, it isn’t a miracle worker. If you’re trying to run a high-powered game on a PC with the same specs as a toaster oven, you won’t suddenly go from 3 frames per second to 30.