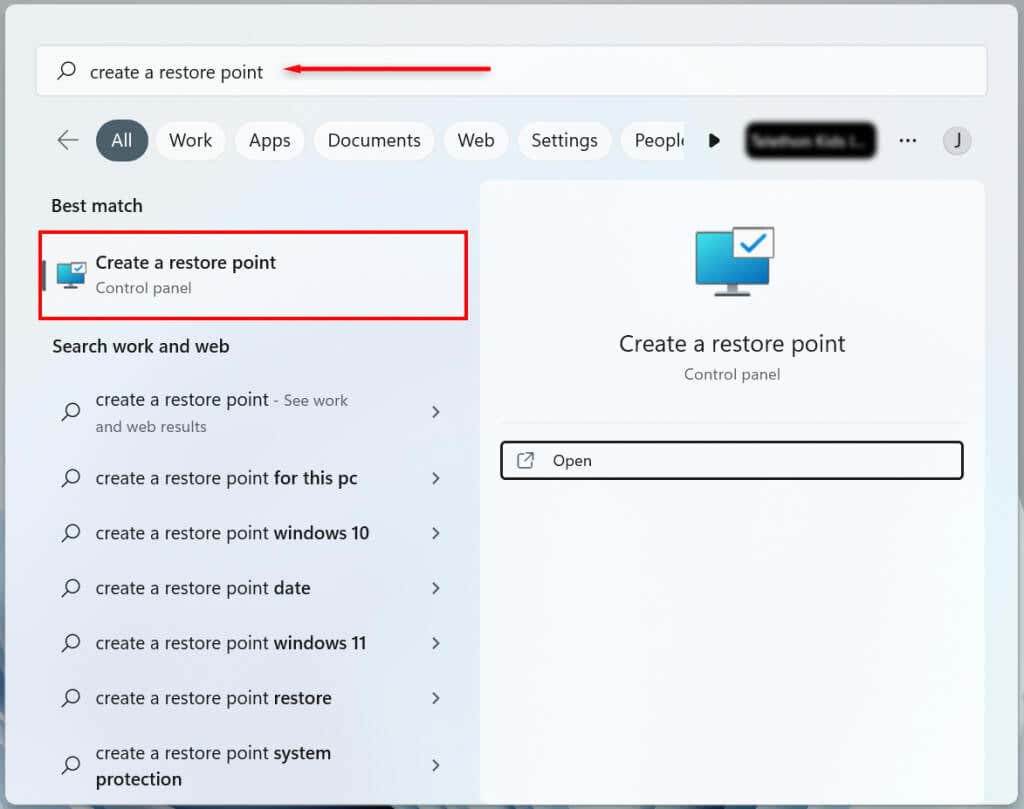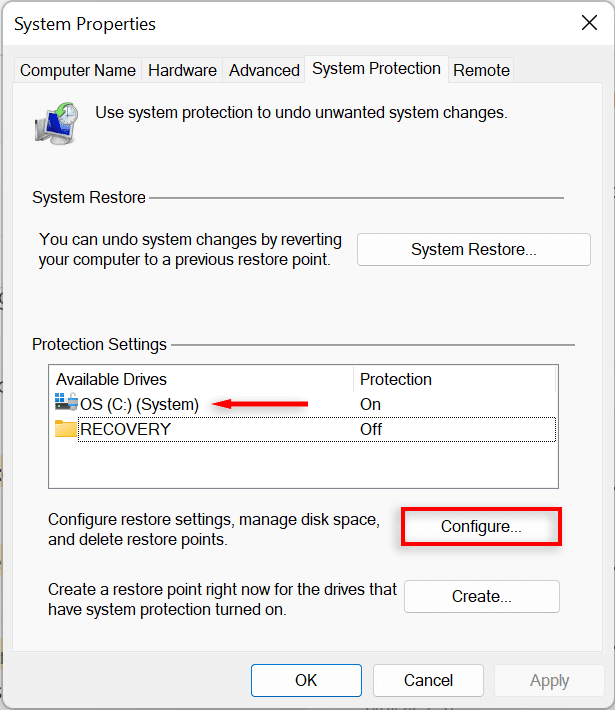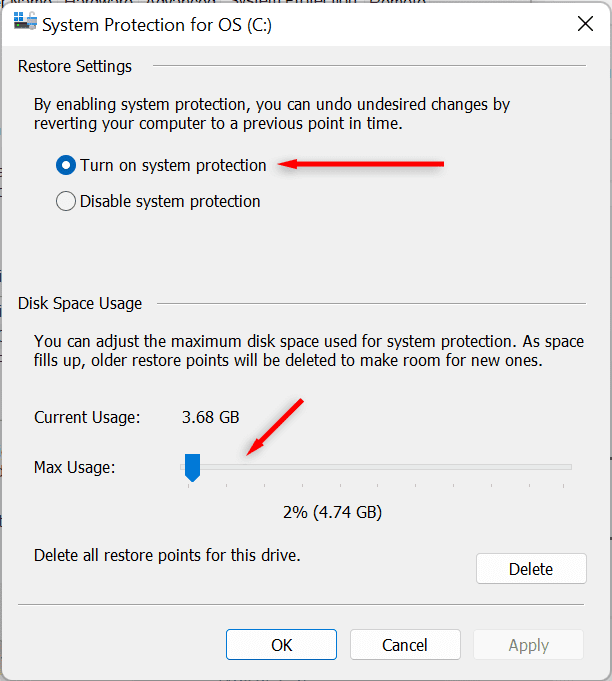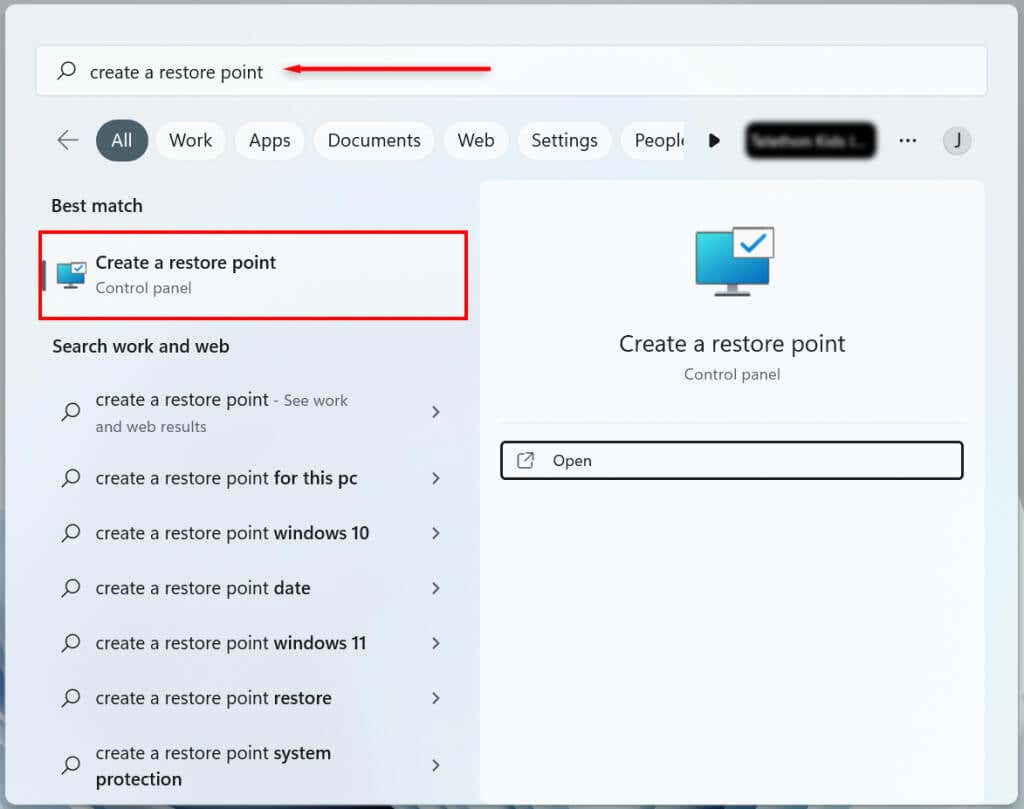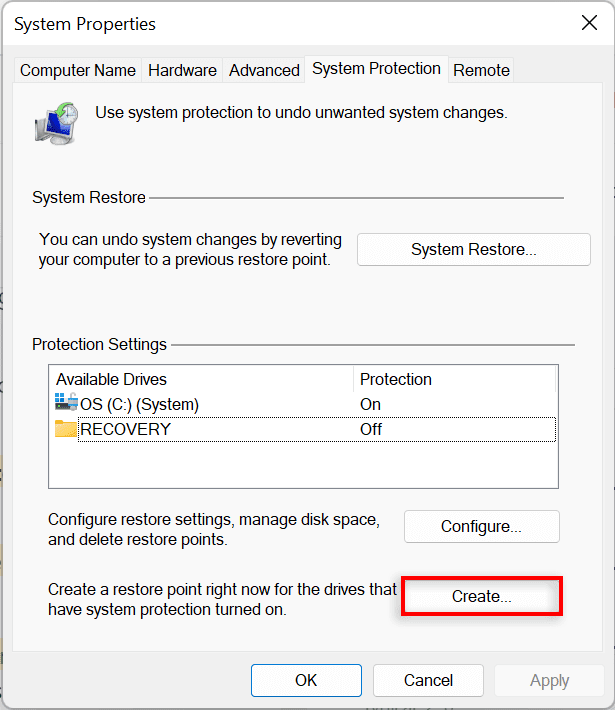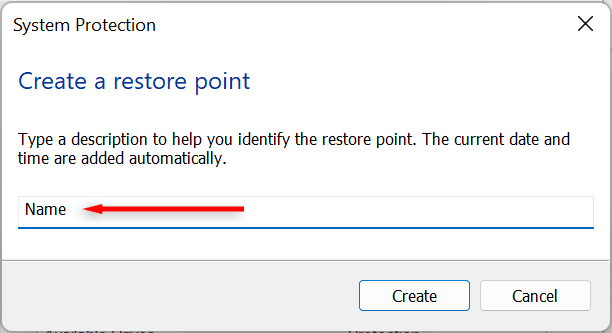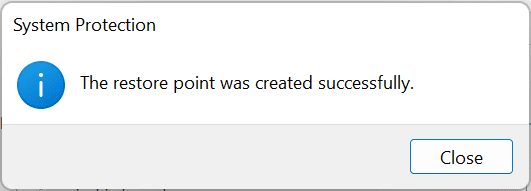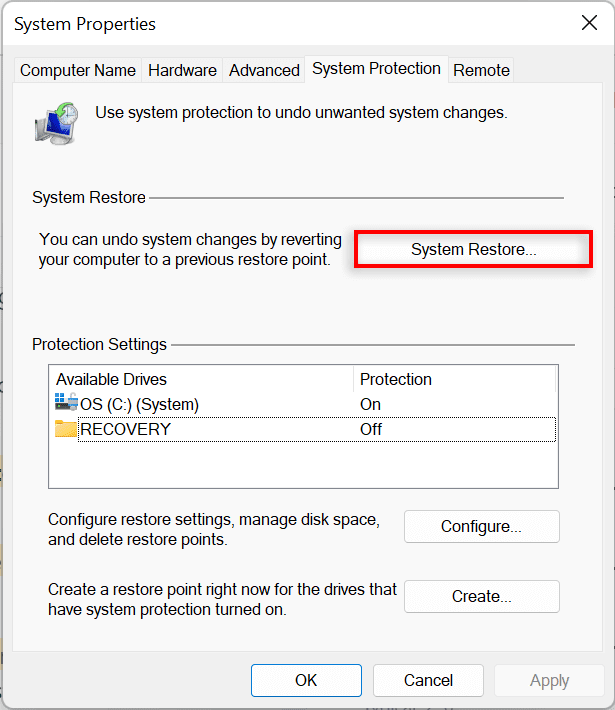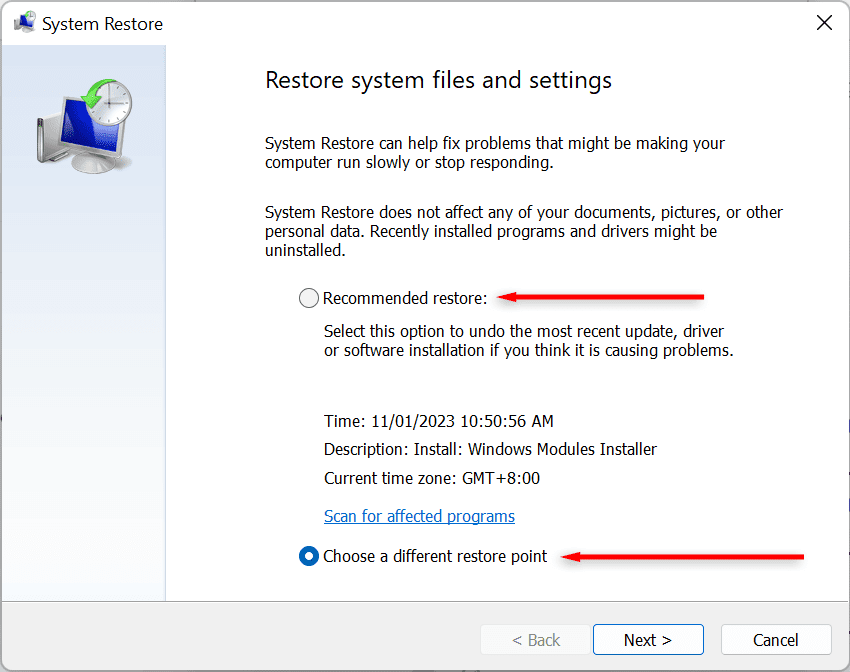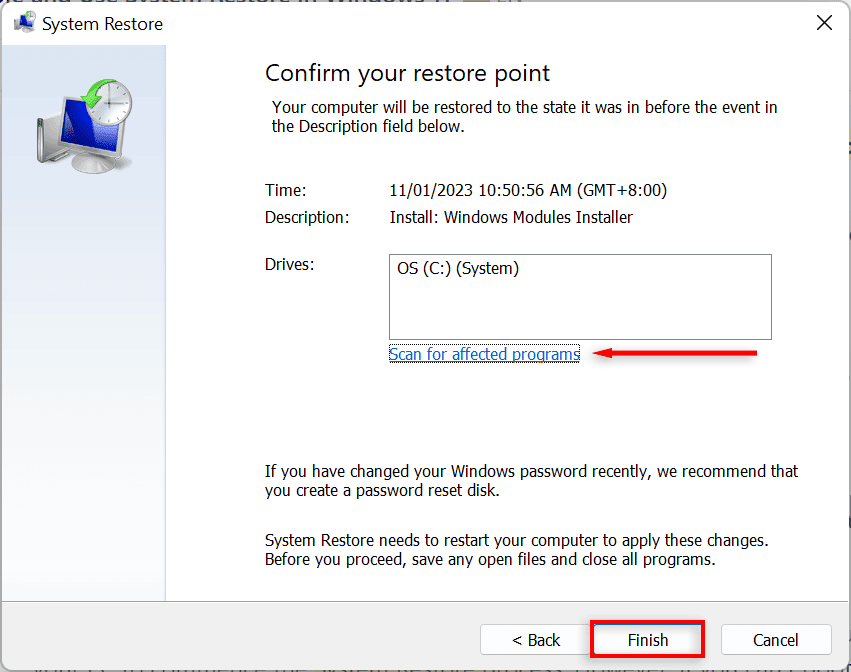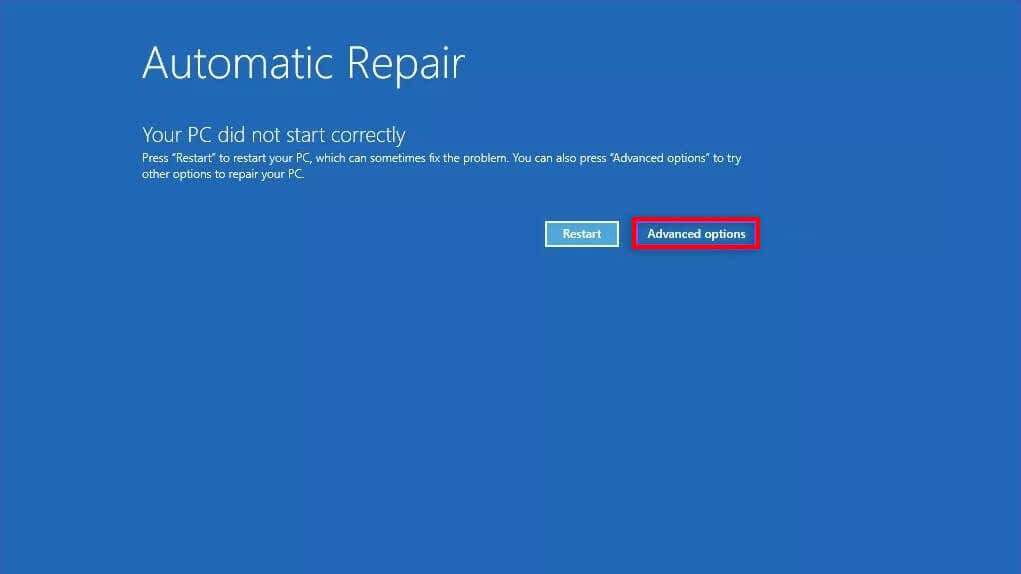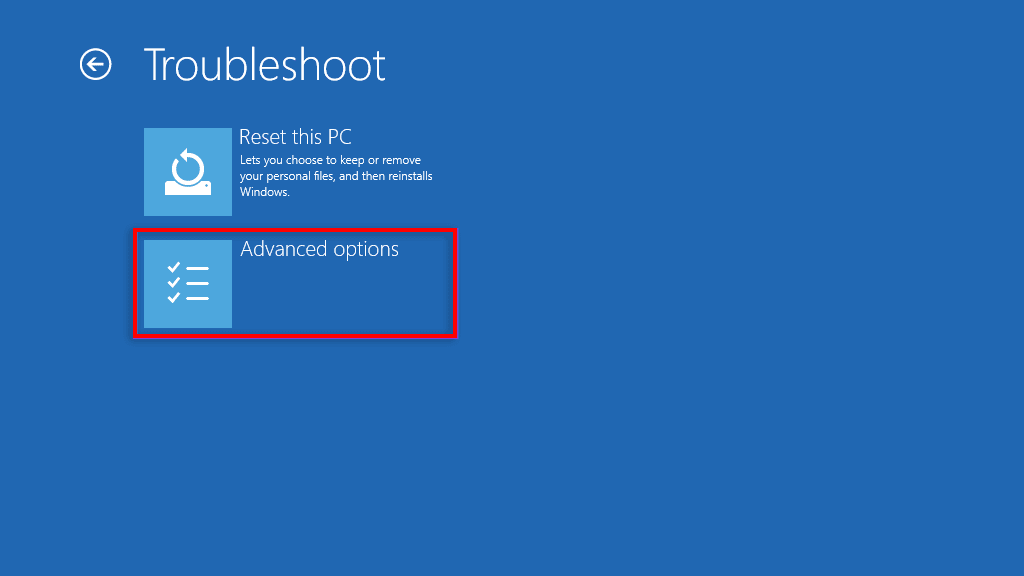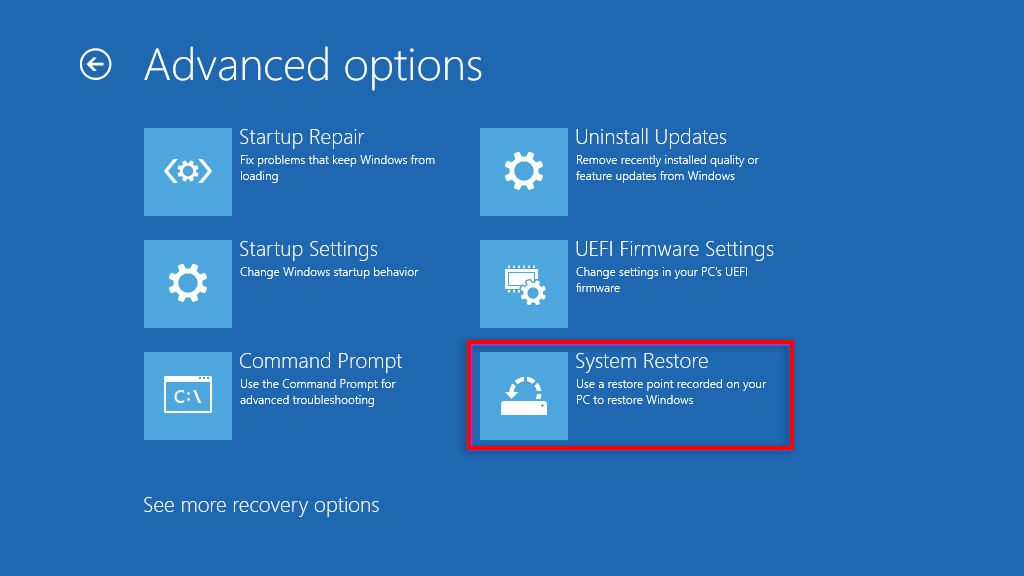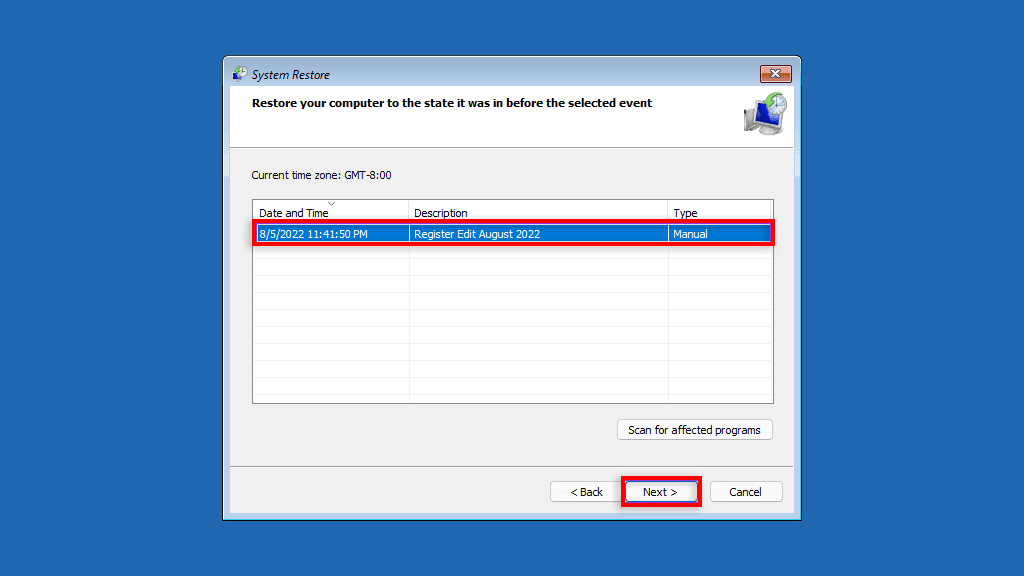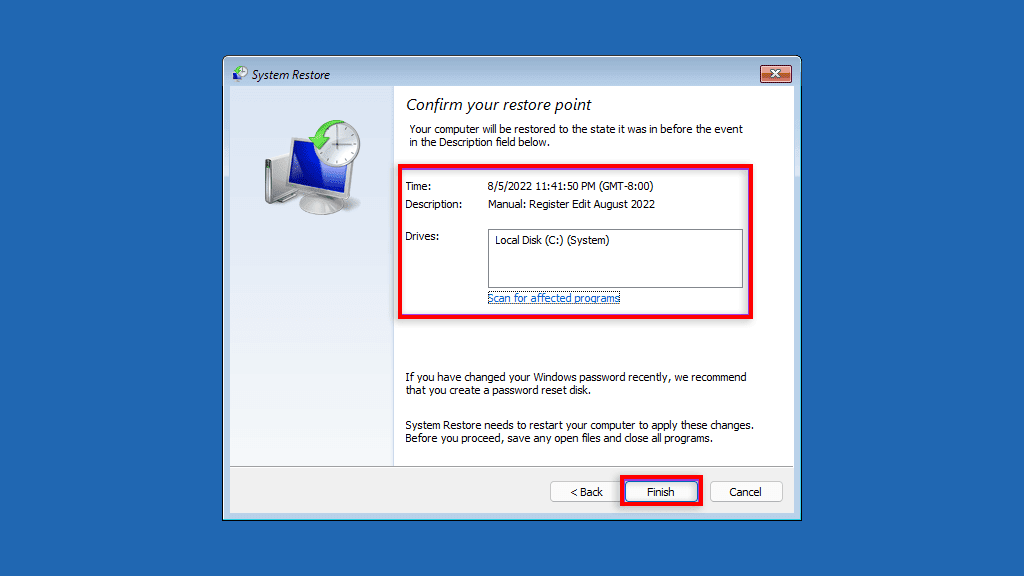システムの復元は、 (System Restore)Windowsソフトウェアの復元ポイントを作成します。Windows 11 PCに変更を加えて後悔しているが、変更方法がわからない場合は、Microsoft のシステムの復元(System Restore)機能が役に立ちます。
この記事では、Windows 11 PC で
システムの復元(System Restore)機能を使用して、変更を元に戻したり、ソフトウェア関連の問題を修正したりする方法について説明します。

システムの復元とは
システムの復元(System Restore)は、PC のソフトウェアをバックアップおよび復元するために設計されたMicrosoft Windowsツールです。(Microsoft Windows)システムの復元(System Restore)は、システム ファイルとレジストリの詳細を復元ポイント(Restore Points)として保存するため、必要に応じてWindows 11 を修復(repair Windows 11)し、オペレーティング システムを再インストールしなくてもシステムを動作状態に戻すことができます。
これを使用して、システムを最後の機能ポイントに復元したり、最新の Windows アップデート(uninstall the latest windows update)をアンインストールしたり、マルウェアを削除したり、不要なシステム変更を行う前に設定を戻したりできます。
システム ポイントが作成されてからシステムにインストールされたすべてのアプリ、ドライバー、および更新プログラムが削除されます。幸いなことに、システムの復元(System Restore)プロセスは、ドキュメントや写真などの個人用ファイルには影響しません。
Windows 11で(Windows 11)システムの復元(Enable System Restore)を構成して有効にする方法
Windows 10では、システムの復元(System Restore)設定は、コントロール パネルの [(Control Panel)システムの詳細設定](Advanced System Settings)の一部です。Microsoftは、(Microsoft)設定(Settings)アプリ
内に統合することで、 Windows 11でこの設定にアクセスしやすくしました。
システムの復元(System Restore)機能はデフォルトでは有効になっていないため、復元ポイントの作成を開始するには有効にする必要があります。プロセスは比較的簡単です。
- Windows 11タスクバーで、検索バーを選択し、「create a restore point」と入力してから、一番上のオプションを選択します
。
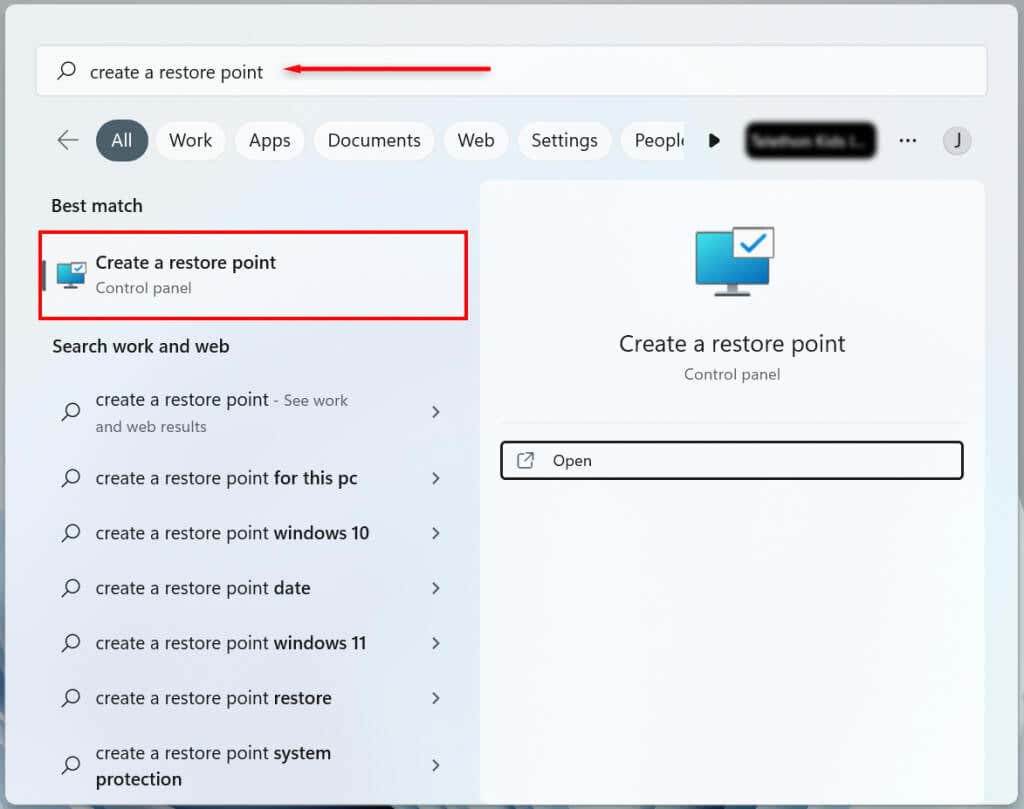
- (Select)システム復元ポイント(System Restore Point)を作成するハード ドライブ(Hard Drive)のシステム ドライブを選択し、[構成(Configure)] ボタンを押します。
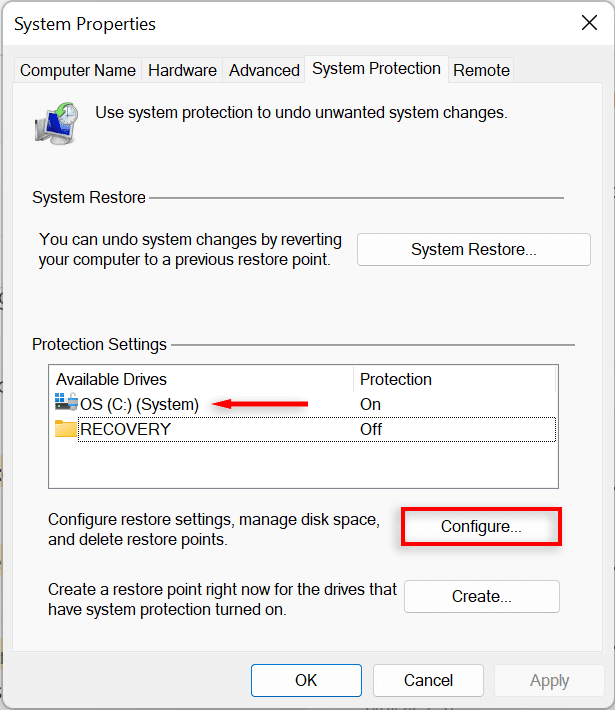
- [システムの保護を有効にする] オプションを選択して、[(Turn)システムの復元](System Restore)を有効にします。[最大使用量]スライダーを使用して、(Max Usage)システム復元(System Restore)ポイント
の保存に使用する最大ディスク領域を割り当てます。
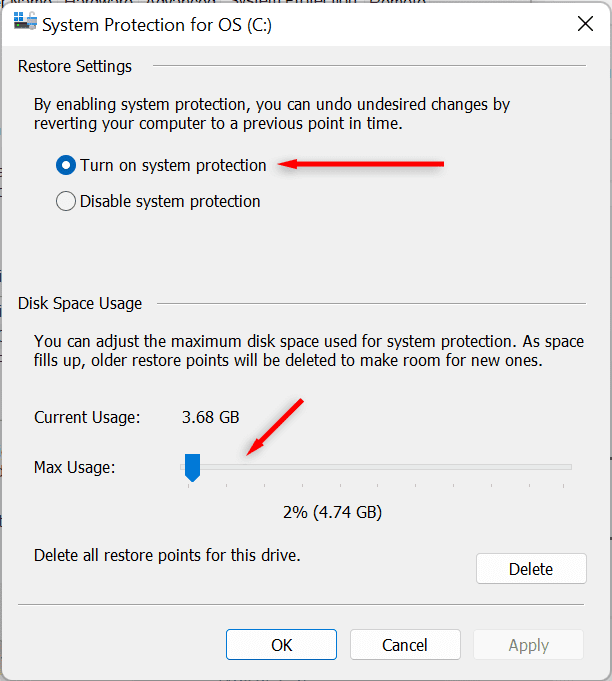
- [適用] を選択し(Select Apply)ます。システムがシステム復元(System Restore)ポイントの
作成を開始します。
Windows 11システムの(System)システム復元ポイント(System Restore Point)を作成する方法
システムの復元(System Restore)を有効にすると、毎週、またはシステム アップデートやアプリケーションをインストールするたびに、新しい復元ポイントが自動的に作成されます。システム設定やレジストリを変更する前に、
システムの復元(System Restore)ポイントを手動で作成することもお勧めします。
Windows 11で(Windows 11)システムの復元ポイント(System Restore Point)を手動で作成する方法は次のとおりです。
- Windows 11のタスクバーで、検索バーを選択し、「create a restore point」と入力します。[開く] を押して、[(Press Open)システムの(System) プロパティ](Properties)ウィンドウ
を開きます。
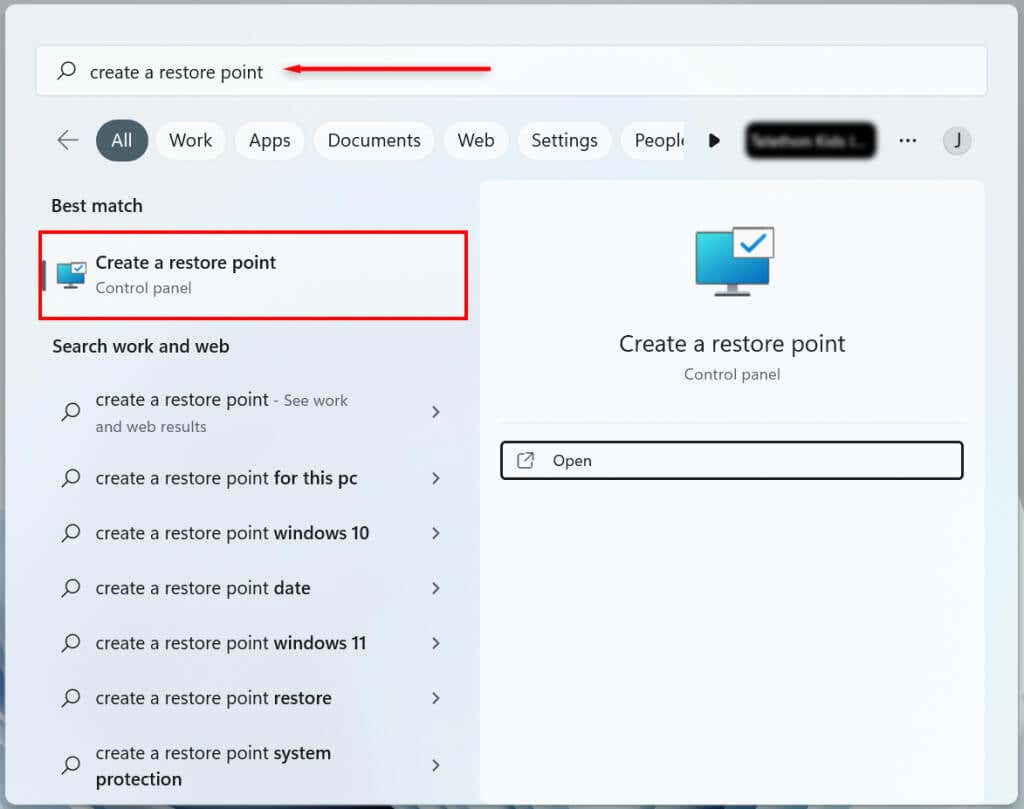
- [作成] ボタンを選択します。
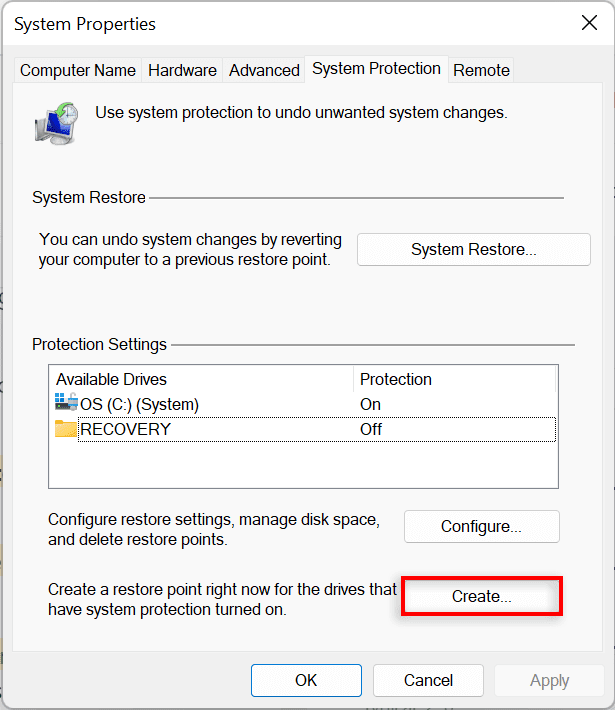
- 復元ポイントに名前を付け、[作成(Create)] を選択します。
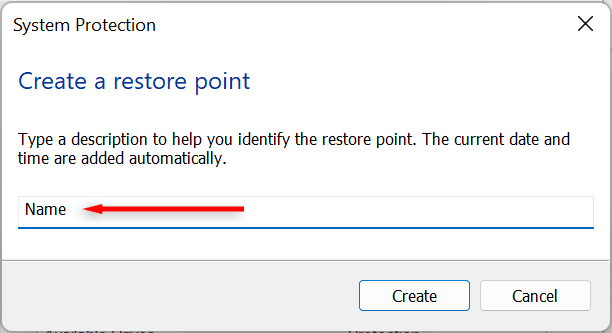
- (Wait)システムがプロセスを終了するのを待ってから、ダイアログ ボックスで[閉じる]を選択します。(Close)新しいシステムの復元ポイントが作成されました。
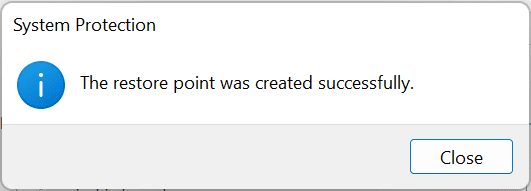
システムの復元の使用方法
復元ポイントを使用して、Windows PC を以前の段階に戻し、発生している可能性のあるバグを修正できます。
そうするために:
- Windows 11のスタート メニューで、検索バーを選択し、「create a restore point」と入力します。開く を押し(Press Open)ます。
- [システムの復元] ボタンを選択します。
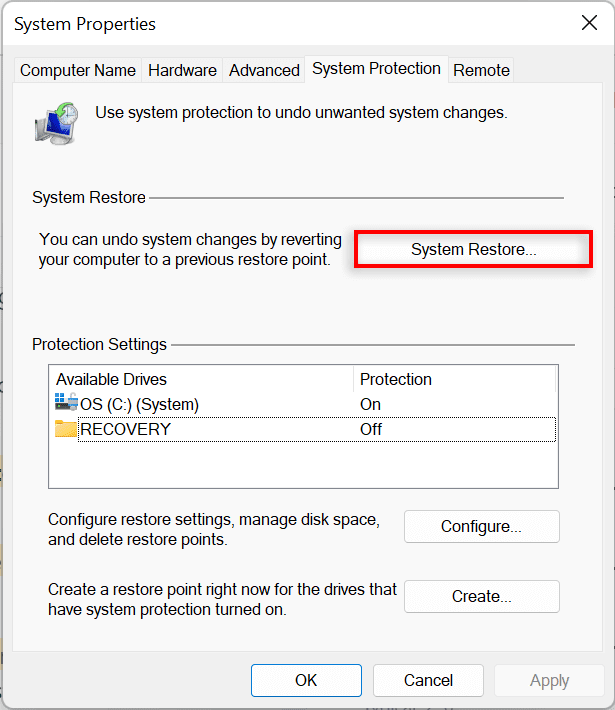
- 推奨される復元ポイントに満足している場合は、[推奨される復元] を選択します。それ以外の場合は、[別の復元ポイントを(Different Restore Point)選択(Choose)] を選択します。[次へ] を選択し(Choose Next)ます。
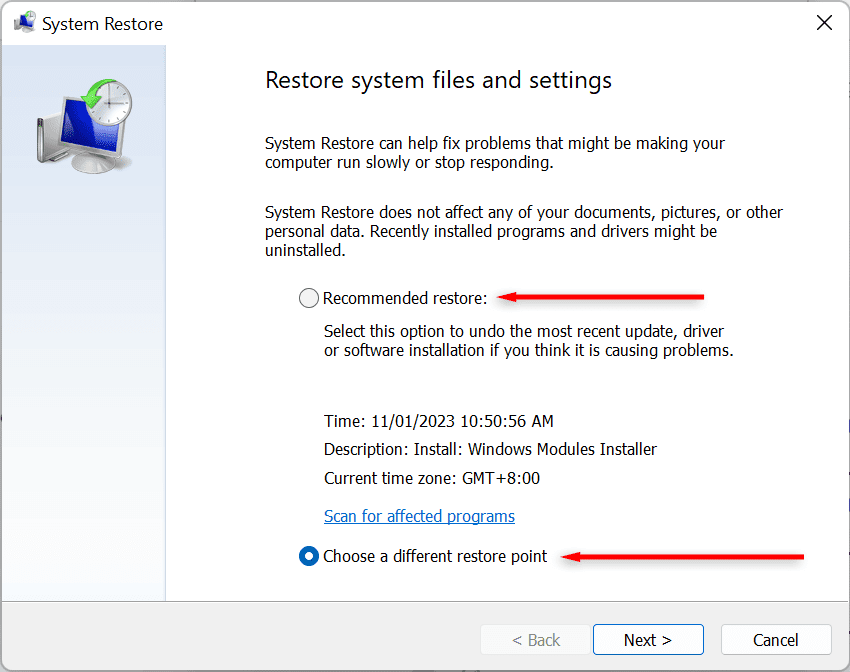
- 別の復元ポイントを選択する場合は、使用する復元ポイントを選択します。[システムの復元]ウィンドウで、[影響を受けるプログラムを(System Restore)スキャン(Scan)] を選択して、復元ポイントが作成される前にシステムに加えられた変更を確認できるようになりました。
- システムを戻す復元ポイントを確認します。[完了](Finish)を選択して、復元プロセスを開始します。
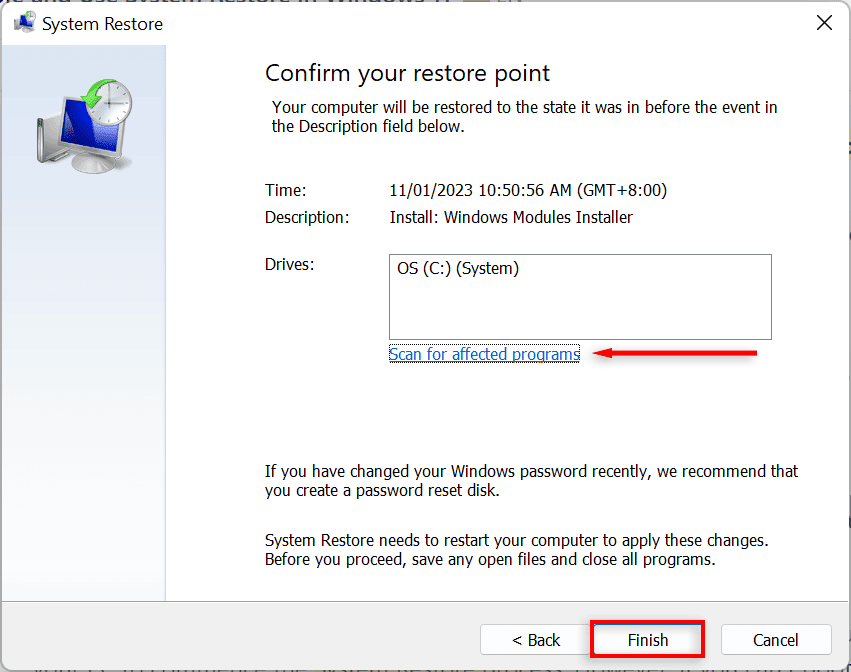
PC が変更の適用を開始し、少なくとも 1 回は再起動します。これには、復元ポイントのサイズや PC のハードウェアの使用年数など、さまざまな要因によって時間がかかる場合があります。復元中はコンピュータの電源を切ったり使用したりしないでください。
復元プロセスが完了すると、PC が正常に復元されたことを知らせるウィンドウが表示されます。
復元ポイント以降に行われた変更によって、設定が異なる場合があることに注意してください。重要な個人ファイルはそのままにしておく必要があります。
復元後も発生していた問題が解決しない場合は、古いシステムの復元ポイントに復元するか、Windows を工場出荷時の状態にリセット(factory reset Windows)する必要があります。
注: また、電源が入らない場合に PC を修復するために、事前に
Windows 11 回復 USB ドライブを作成する(create a Windows 11 recovery USB drive)こともできます。
コンピュータが起動しないときに(Boot)システムの復元(System Restore)を使用する方法
解決しようとしているバグが原因で PC にログインできない場合でも、詳細(Advanced)スタートアップ オプション
でシステムの復元(System Restore)プロセスを開始する方法があります。
- コンピュータを起動します。Windowsロゴが表示されたら、再起動するまで電源ボタンを押し続けます。
- (Continue)自動修復(Automatic Repair)画面が表示
されるまで、PC を強制的に再起動し続けます。
- 詳細オプションを選択します。
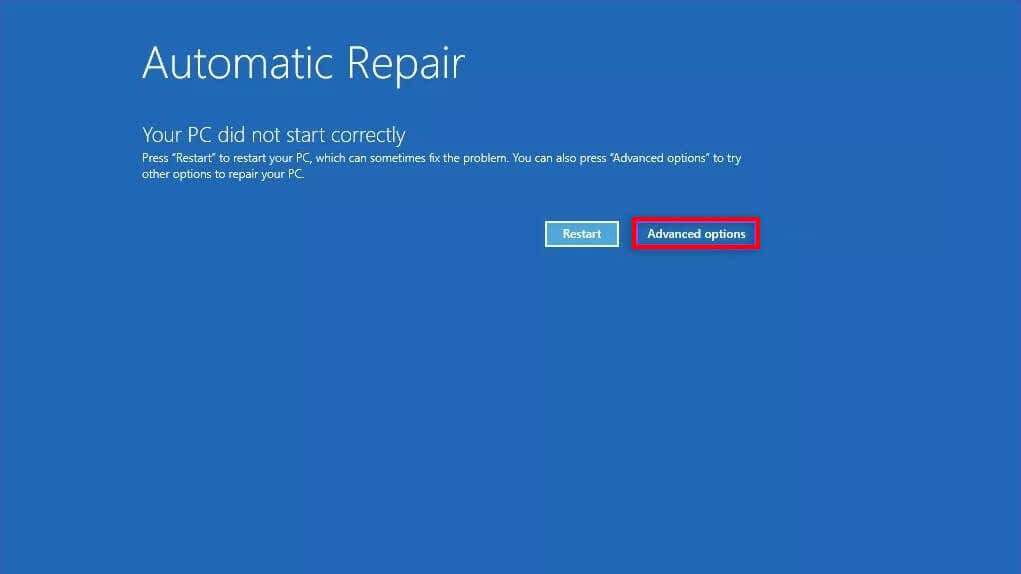
- [トラブルシューティング] を選択します。

- 詳細オプションを選択します。
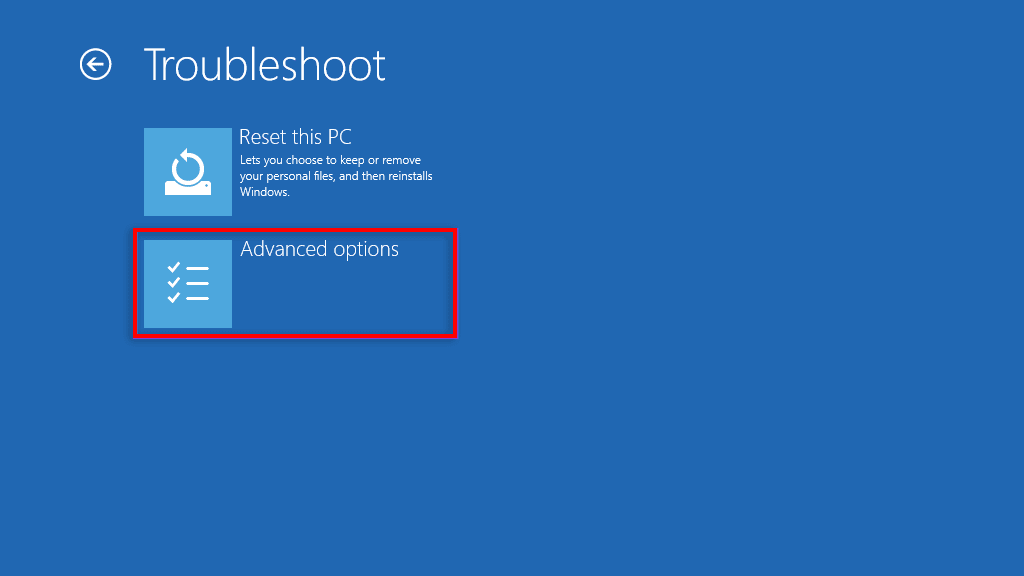
- システムの復元を選択します。
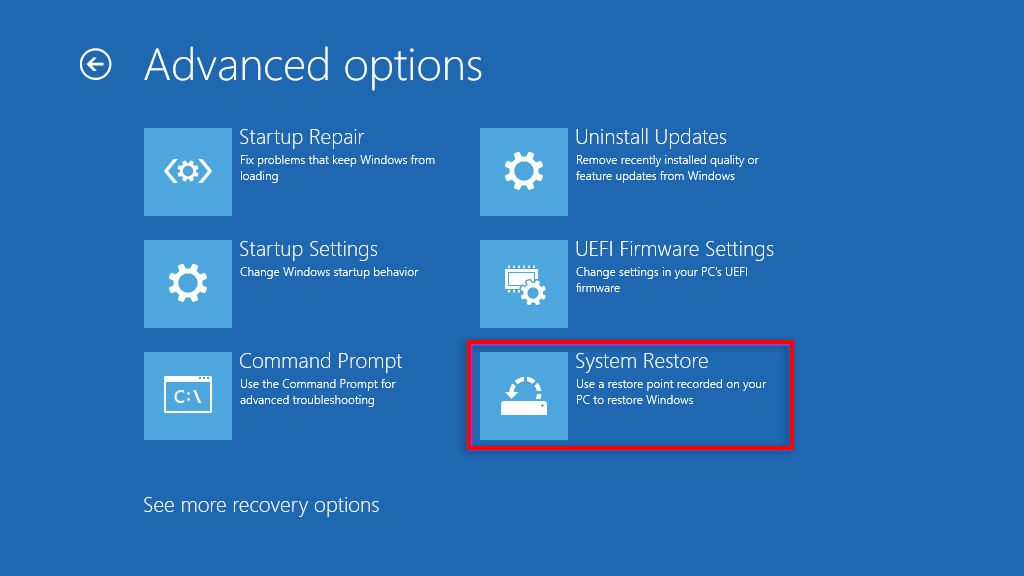
- 求められた場合は、管理者(Administrator)パスワードを入力し、[続行](Continue)を選択します。
- (Select Next)推奨される復元ポイントに満足している場合は[次へ] を選択(Choose)し、別の復元ポイント(Different Restore Point)を選択する場合は [別の復元ポイントを選択] を選択します。
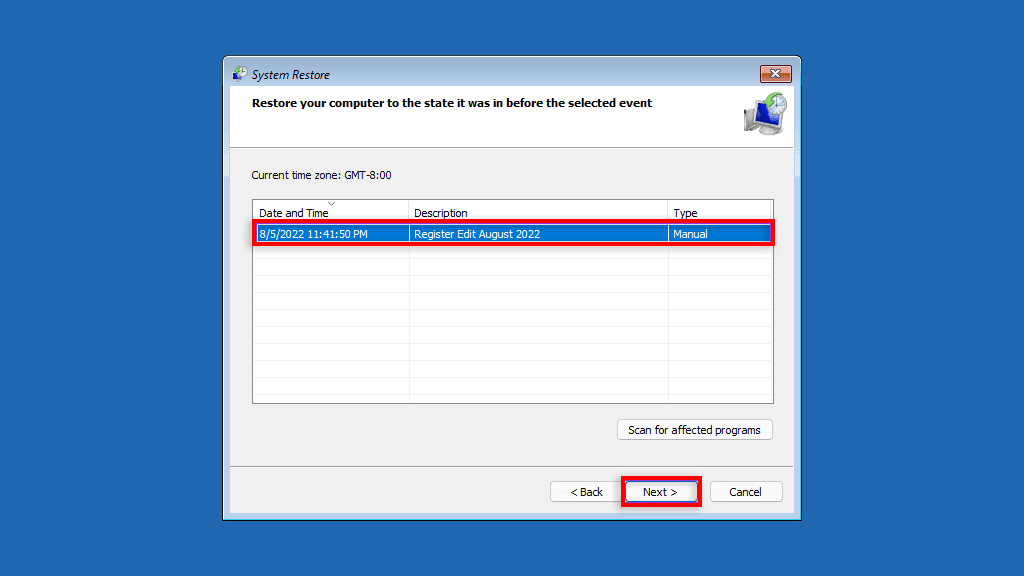
- 次へ を押し(Press Next)ます。別の復元ポイントを選択する場合は、使用する復元ポイントを選択し、[次へ](Next)を選択します。
- システムを戻す復元ポイントを確認します。[完了] を選択して、システムの復元プロセスを開始します。
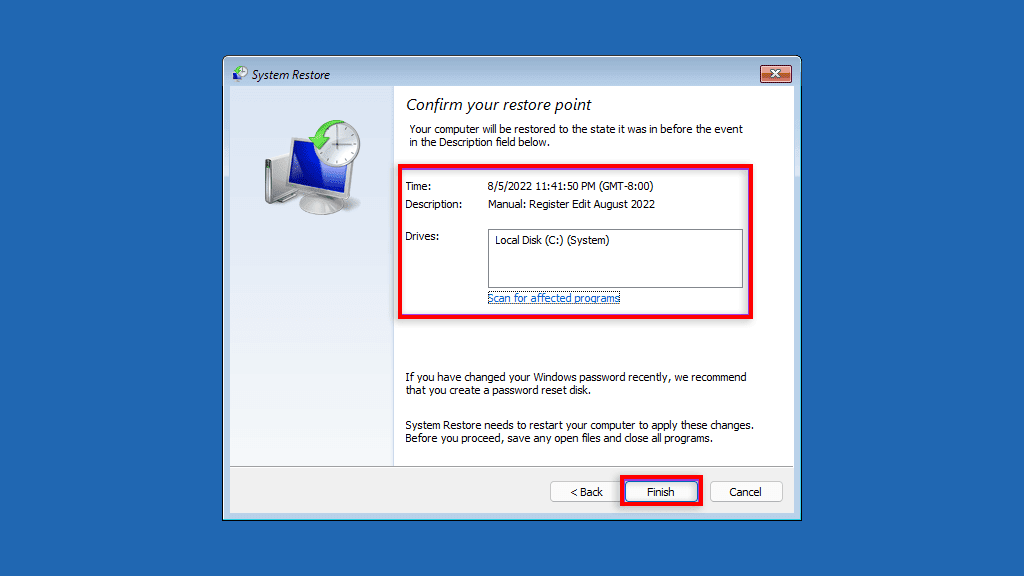
復元プロセスが行われている間は、PC の電源をオフにしたり、使用しようとしたりしないでください。これには数時間かかる場合があります。
バックアップ、バックアップ、バックアップ
システムの復元機能(System Restore Function)は、ユーザーがバグのあるコンピューターを機能するシステム状態に戻すことができる素晴らしい回復ツールです。この記事を読んだ後は、システムの復元ポイントを使用してバグを回避し、Windows PC をスムーズに実行できるようになることを願っています。
How to Enable and Use System Restore in Windows 11
System Restore creates restore points for your Windows software. If you’ve made chаnges to your Windows 11 PC that you regret but don’t know hоw to change, Microѕoft’s Systеm Restore feature is your friend.
In this article, we’ll explain how to use the System Restore function on your Windows 11 PC to undo changes or fix software-related issues.

What Is System Restore?
System Restore is a Microsoft Windows tool that’s designed to back up and restore your PC’s software. System Restore saves the details of your system files and registry as Restore Points so that, when needed, it can help repair Windows 11 and return a system to a working state without you having to reinstall the operating system.
You can use it to restore your system back to its last functional point, uninstall the latest windows update, remove malware, or revert your settings back to before you made unwanted system changes.
All the apps, drivers, and updates installed on the system since the system point was created will be deleted. Fortunately, the System Restore process has no impact on your personal files such as documents or photos.
How to Configure and Enable System Restore In Windows 11
In Windows 10, the System Restore setting is a part of the Advanced System Settings in the Control Panel. Microsoft has made this setting more accessible in Windows 11 by integrating it within the Settings app.
The System Restore feature is not enabled by default so you’ll need to turn it on to start creating restore points. The process is relatively simple.
- In the Windows 11 taskbar, select the search bar and type create a restore point then select the top option.
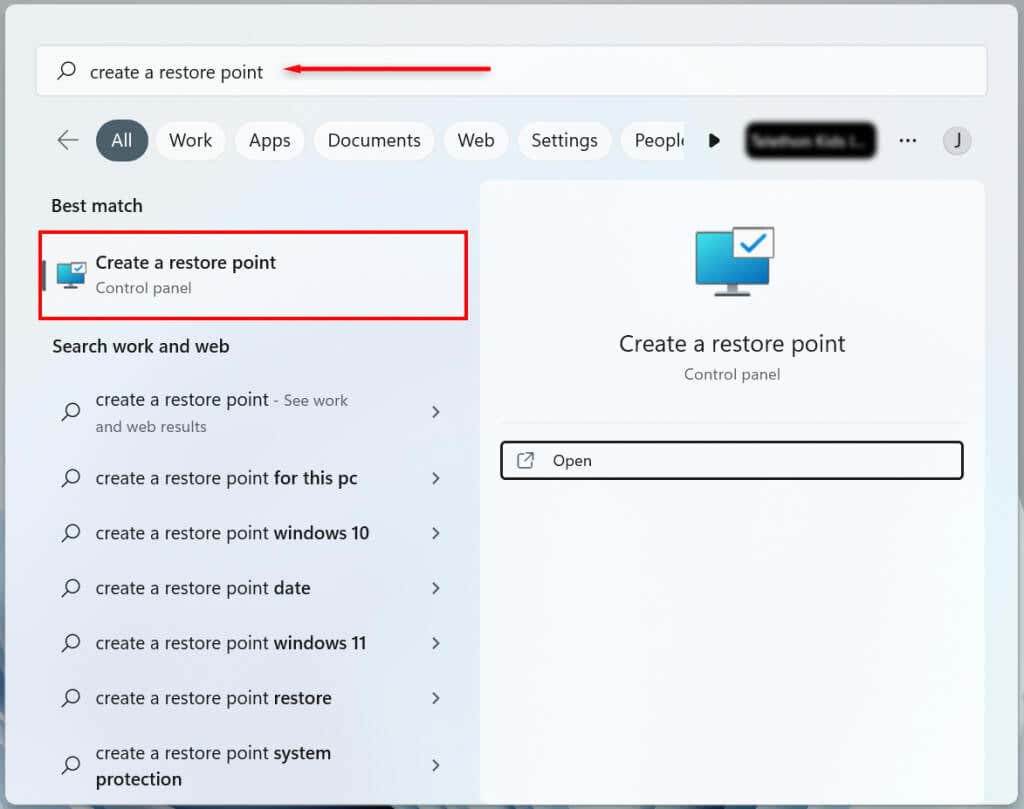
- Select which system drive of your Hard Drive you want to create a System Restore Point for and press the Configure button.
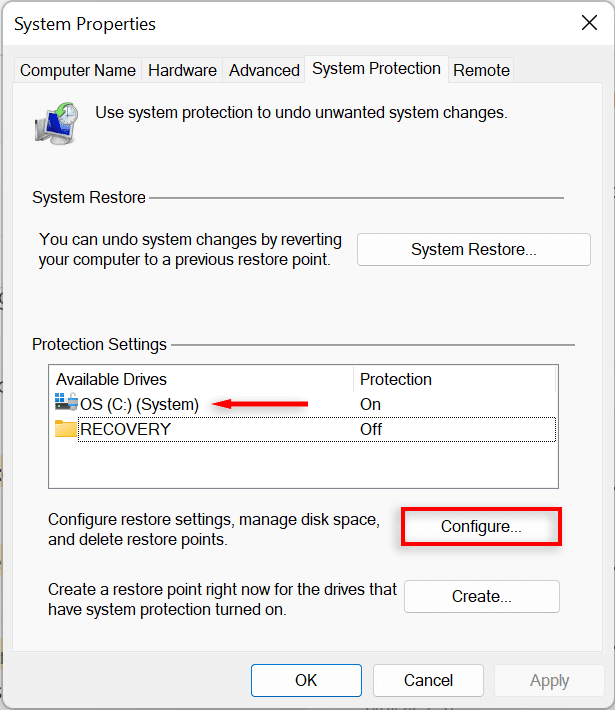
- Choose the Turn on system protection option to enable System Restore. Use the Max Usage slider to allocate the maximum disk space you want to use for storing the System Restore Points.
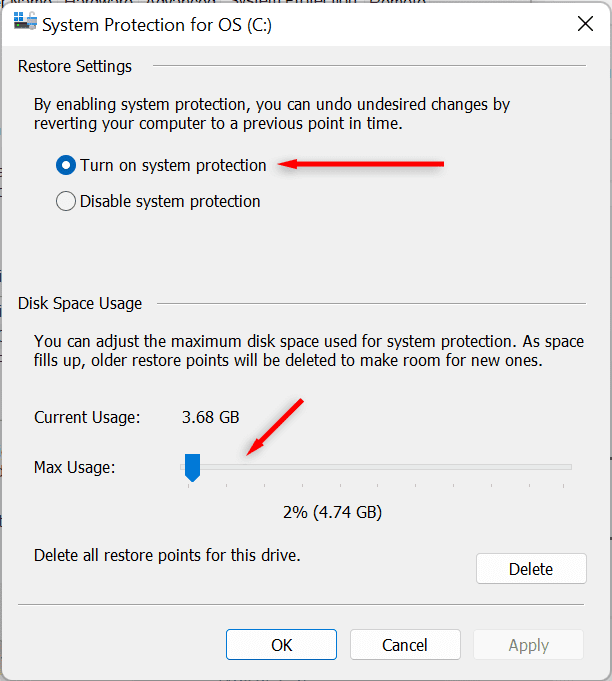
- Select Apply. Your system will now start making System Restore Points.
How to Create a System Restore Point for Your Windows 11 System
After enabling System Restore, a new restore point will automatically be created every week or whenever you install a system update or application. It’s also a good idea to manually create System Restore points before making any changes to your system preferences or registry.
Here’s how to create a System Restore Point manually in Windows 11:
- In the Windows 11 taskbar, select the search bar and type create a restore point. Press Open to open the System Properties window.
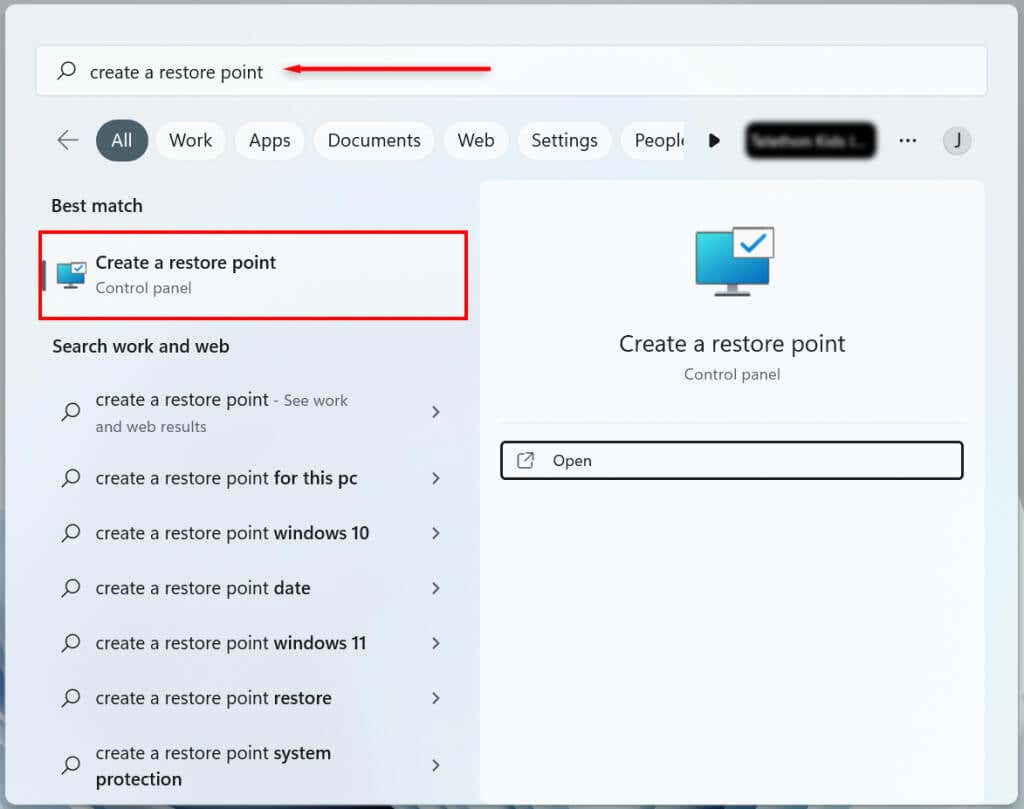
- Select the Create button.
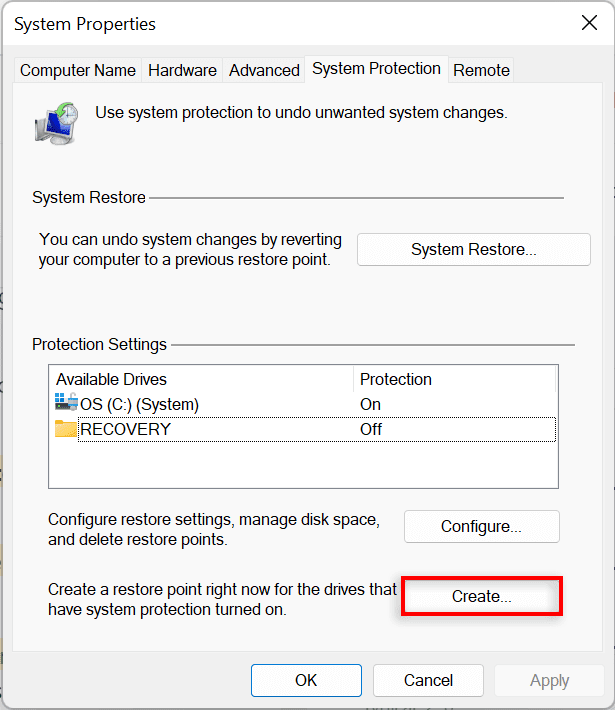
- Name the restore point, and choose Create.
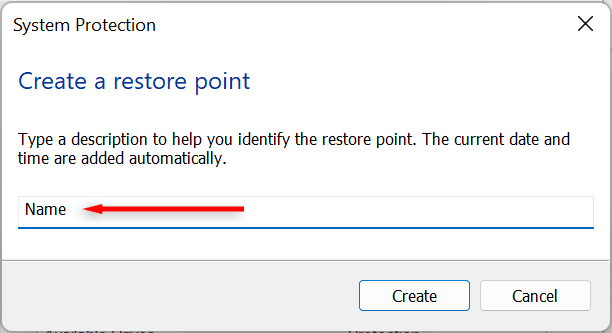
- Wait for the system to finish the process, then select Close in the dialog box. A new system restore point has now been created.
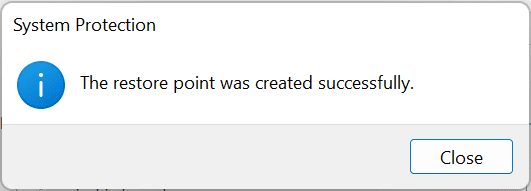
How to Use System Restore
You can use restore points to revert your Windows PC to an earlier stage and fix any bugs you may be experiencing.
To do so:
- In the Windows 11 start menu, select the search bar and type create a restore point. Press Open.
- Select the System Restore button.
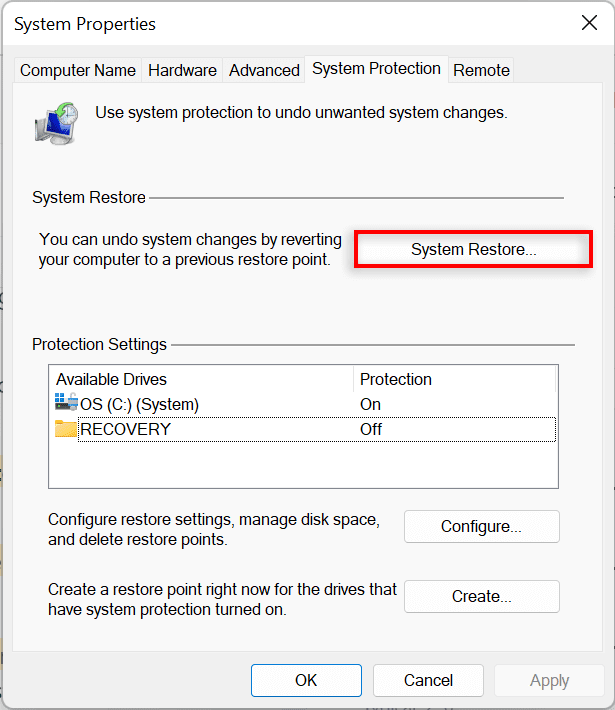
- If you are happy with the recommended restore point, select Recommended restore, otherwise select Choose a Different Restore Point. Choose Next.
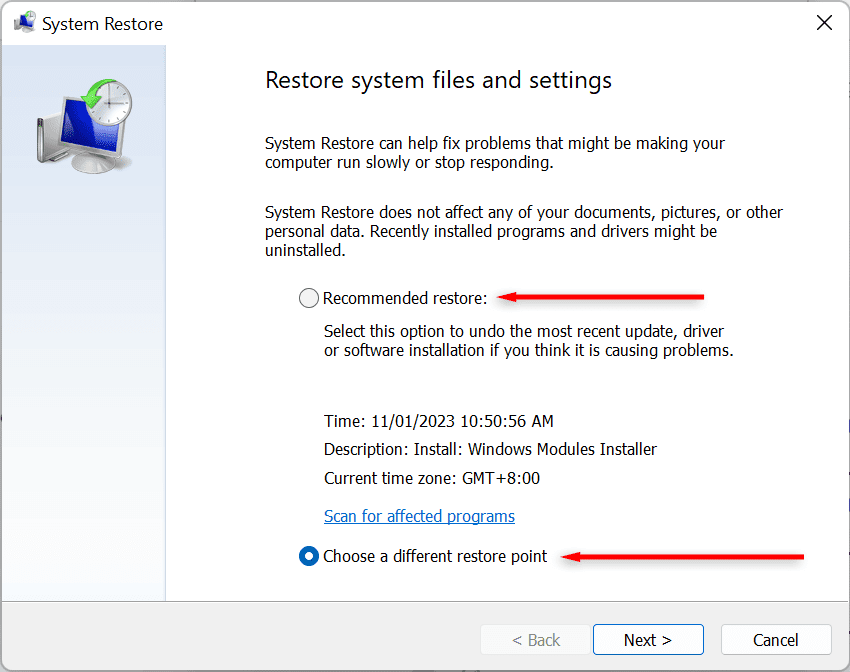
- If you chose to pick another restore point, select the restore point you want to use. In the System Restore window, you can now select Scan for affected programs to see the changes made to the system before the restore point was created.
- Confirm the restore point you want to revert your system to. Select Finish to start the restoration process.
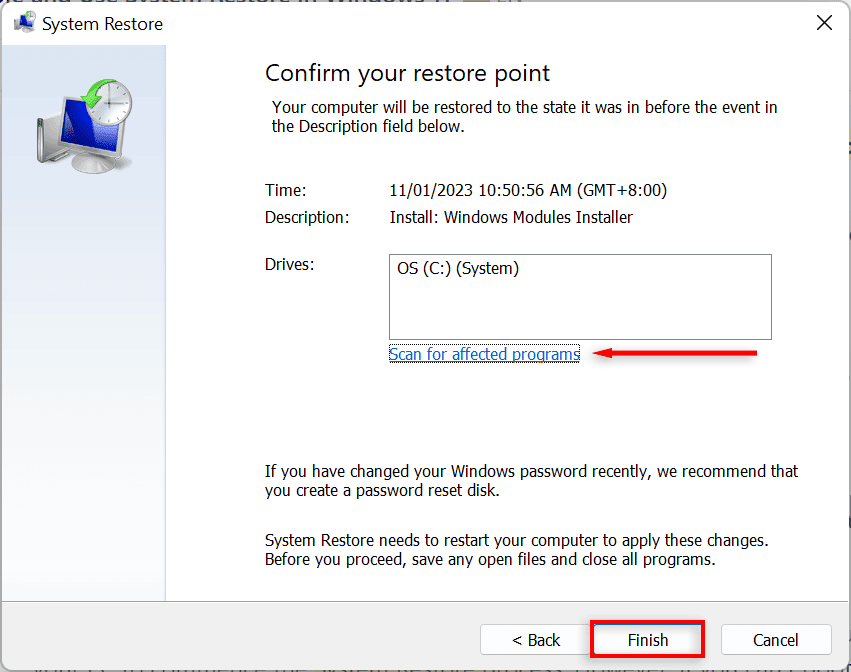
Your PC will now start to apply changes and will restart at least once. This may take a while depending on various factors including the size of the restore point and the age of the PC’s hardware. Do not turn off your computer or use it while the restoration is in progress — just sit back and let it do its thing.
After the restoration process is complete, a window will appear to let you know that you have successfully restored your PC.
Keep in mind that your settings may be different depending on what changes were made since the restore point. Your important and personal files should remain untouched.
If the issues you were experiencing are still present after the restore you may need to restore to an older system restore point or factory reset Windows.
Note: You can also create a Windows 11 recovery USB drive in advance to repair your PC in the case that it won’t turn on.
How to Use System Restore When Your Computer Won’t Boot
If the bugs you are trying to resolve are preventing you from logging into your PC, there are still ways to commence the System Restore process in the Advanced startup options.
- Start your computer. When you see the Windows logo hold down the power button until it reboots.
- Continue to force reboot your PC until the Automatic Repair screen appears.
- Select Advanced options.
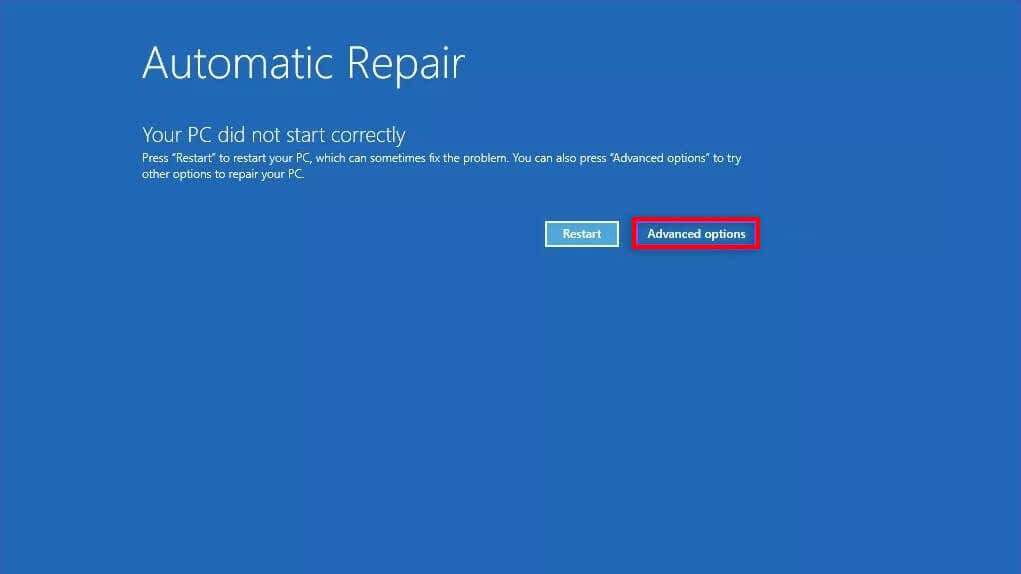
- Select Troubleshoot.

- Choose Advanced options.
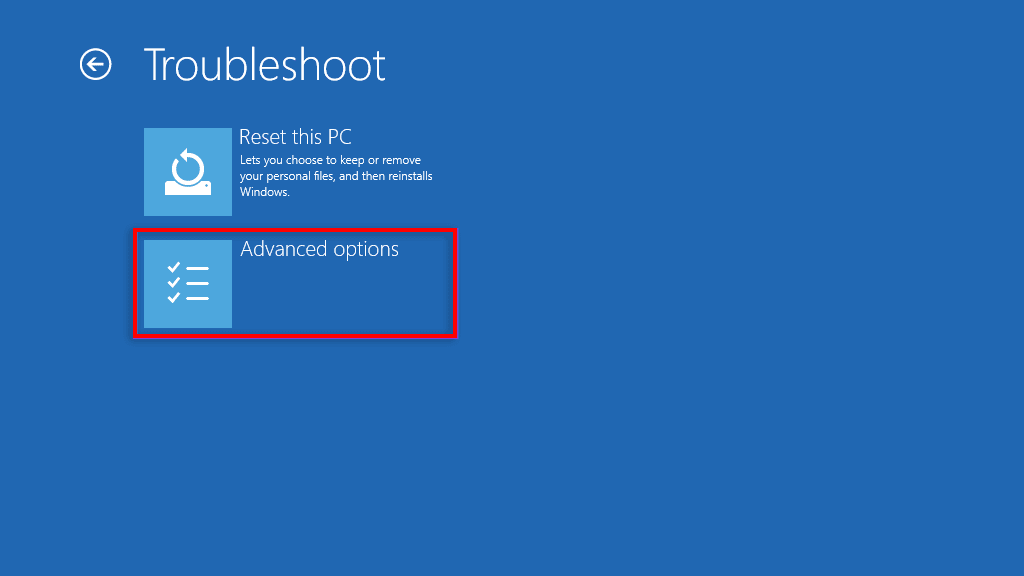
- Select System Restore.
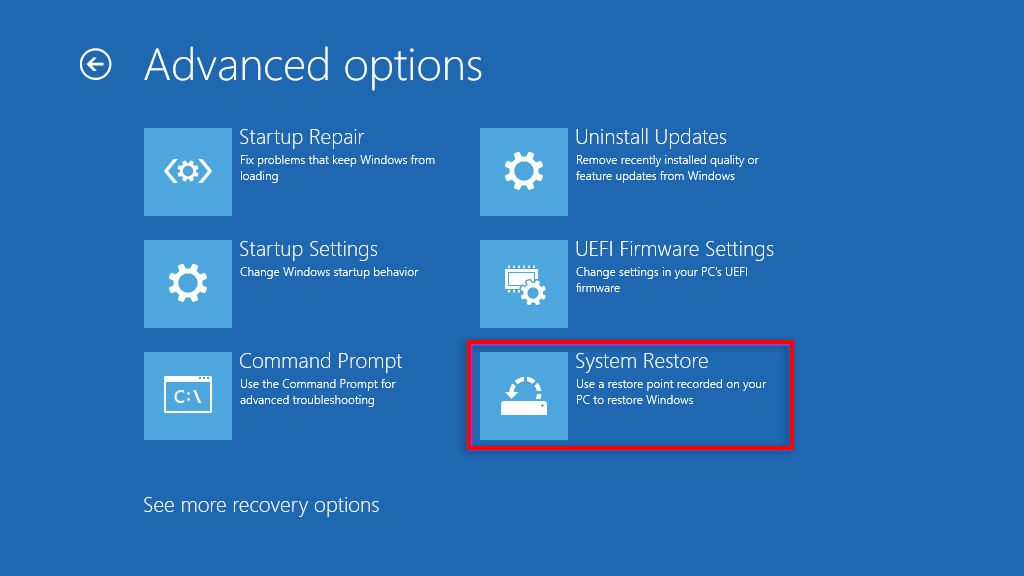
- If asked, enter the Administrator password then choose Continue.
- Select Next if you are happy with the recommended restore point or select Choose a Different Restore Point if you would like to choose a different one.
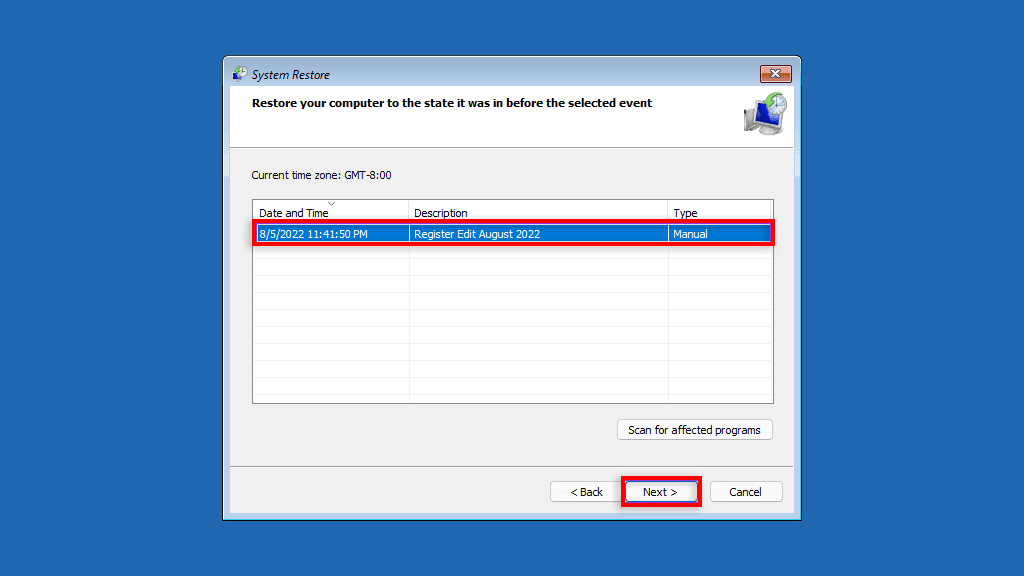
- Press Next. If you chose to pick another restore point, select the restore point you want to use then select Next.
- Confirm the restore point you want to revert your system to. Choose Finish to start the system restoration process.
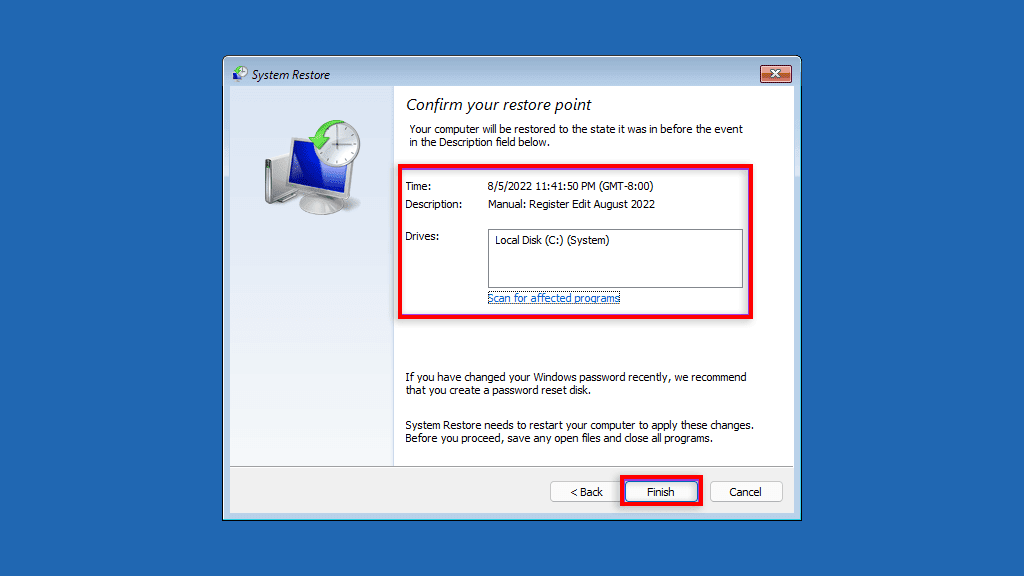
Do not turn your PC off or try to use it while the restoration process takes place. This may take a few hours.
Backup, Backup, Backup
The System Restore Function is a fantastic recovery tool that allows users to revert their buggy computers to a functional system state. After reading this article, hopefully, you can use your system restore points to avoid bugs and keep your Windows PC running smoothly.