Windows 7インストールディスクを紛失しましたか?ゼロから新しいものを作成する
Windows 7インストールディスク(PCに付属の実際のディスクまたは別途購入した市販のWindows 7インストールディスク)を置き忘れた場合(Windows 7)、(Windows 7) Windowsの再インストールは少しイライラする可能性があります。ただし、 Home Premium(Home Premium)、Professional、またはUltimate用の独自の(Ultimate)Windows7インストールディスクを32ビットまたは64ビットバージョンで最初から作成する非常に簡単な方法があります。

1.Windows7のバージョン(Version)とプロダクトキー(Product Key)を特定します(Windows 7)
Windows 7の(Windows 7) プロダクトキー(Product Key)は、Windowsを再インストールしてアクティブ化するために不可欠です。PCをメーカーから購入した場合は、コンピュータのケースに貼付されているラベルにプロダクトキーが印刷されている場合があります。また、PCに付属のドキュメントに印刷されている場合もあります。
Windows 7の小売店で購入した場合は、プロダクトキーがボックスに印刷されているか、ドキュメントとして含まれている場合があります。

プロダクトキーは特定のバージョンのWindowsでのみ機能するため、 (Windows)Windows7のバージョンも重要です。これについては、次のステップで詳しく説明します。Windows 7のバージョンを特定するには、 [スタート]メニュー(Start Menu)を起動し、 [コンピューター(Computer)]を右クリックして、コンテキストメニューから[プロパティ(Properties)]を選択します。もちろん、Windows7の購入に付属のボックスやドキュメントを確認することもできます。
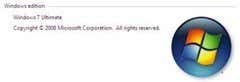
2.Windows7のコピーをダウンロードします
次のステップはもちろん、Windows 7のコピーをダウンロードすることです。これは、最終的にディスクに書き込まれるか、USBドライブに移動されます。Windows 7をダウンロードするための唯一の推奨される方法は、Microsoft自体からです。
https://www.microsoft.com/en-us/software-download/windows7
提供する必要があるのは、プロダクト(Product)キーだけです。マイクロソフト(Microsoft)は、プロダクトキーに基づいて、必要なWindows 7のバージョンを特定し、そのバージョンをダウンロードするためのリンクを提供します。プロダクトキーを持っていない場合は、運が悪いです。
3.Windowsインストールディスク(Windows Install Disc)または起動可能なUSBドライブ(Bootable USB Drive)を作成します
Windows USB/DVD download toolWindows 7のダウンロードをディスクに書き込んだり、起動可能なUSBドライブを作成したりできるMicrosoftの無料ユーティリティです。
At this point, you have now replaced your misplaced Windows install disc with either another disc or a bootable Windows 7 USB drive!
4.ドライバーのダウンロード(オプション)
PCで全機能を使用するために特定のドライバーが必要な場合は、これらのドライバーをダウンロードしてWindowsにインストールすることもできます。
まず、 Google(Google)または選択した検索エンジンを使用して、特定のPCと正確なモデルをWebで検索し、次にキーワードドライバー(drivers)を使用します。PC用にダウンロードする必要のあるドライバーのリストへの高品質のリンクを見つけることができるはずです。

5.ドライバーを準備します(オプション)
PC用のドライバーをダウンロードしたら、Windowsをインストールした後で使用できるように、それらをリムーバブルディスクまたはディスクに移動する必要があります。したがって、いくつかのオプションがあります。
5aドライバーをディスクに書き込む(5a Burn the Drivers to Disc)
これは非常に簡単で、空のCDまたはDVDと、CDまたは(DVD)DVDの書き込み機能を備えた光学ドライブを利用するPCで実行できます。
CD(Simply)またはDVDをコンピューターの光学ドライブに挿入し、すべてのドライバーを含む新しいフォルダーをデスクトップに作成し、組み込みのWindows7書き込みオプションを使用してフォルダーをディスクに書き込みます。
5bドライバをUSBドライブにコピーします(5b Copy the Drivers to a USB Drive)
(Simply)大容量のUSBドライブをPCの使用可能なUSBポートに挿入し、ドライバーをドライブにドラッグしてコピーするだけです。
6.ドライバーをインストールします
Windowsを再インストールしたら、ドライバーまたはドライバーを含むUSBドライブを含むディスクを挿入し(手順5a、5b)、PC用のドライバーのインストールに進みます。
7.ドライバー(Drivers)が既にインストールされている起動可能なWindows7USB(Windows 7) ドライブ(USB Drive)を作成します(代替方法)
Windows 7 ISO (上記のリンク)のダウンロードに進みますが、 USB to DVDユーティリティを使用する代わりに、カスタムWindows7イメージ(Windows 7 image)の作成に関する記事にジャンプします。
基本的にはこれですべてです。Windows 7のインストールDVDを紛失しましたか?これで、簡単に交換するか、起動可能なUSBドライブを作成できます。本日はサイトにお立ち寄りいただき、誠にありがとうございます。(Thank)
Related posts
Vistalizatorを使用したWindows7でのインストールと新しい表示言語への変更
Windows 7 Home&Proでのインストールと新しい表示言語への変更
Windows7Ultimateでのインストールと新しい表示言語への変更
InstallおよびWindows 7 ESUキーを使用してMAKを使用している複数のデバイス上のキー
Windows8テーマの新機能 なぜWindows7で動作しないのですか?
Homegroupとは何ですか? Windows 7 Homegroupの使用方法
Windows7およびWindows8.1でファイルの関連付けを変更する方法
Windows7およびWindows8から共有MacOSXプリンターに印刷する方法
Windows 7 Life推奨事項 - 次へ!
Windows 7、8、および10でパブリックネットワークからプライベートネットワークに変更する
Windows7およびWindows8.1でプログラムアクセスとコンピューターのデフォルトを設定する方法
Windows7用の残りの最高のデスクトップガジェット
Windows7およびWindows8.1でタスクバーを使用する方法
Windows 7でネットワークドライブ、Webサイト、およびFTPの場所をマップする方法
Windows7用のWindows8リリースプレビューテーマをダウンロードする
Windows7およびWindows8.1で、画面の解像度を変更し、テキストとアイコンを大きくします
Windows 10でタスクバー、通知領域、アクションセンターをカスタマイズする
Windows7およびWindows8で通知領域をカスタマイズする方法
Windows7でデュアルモニターのさまざまな背景を設定する
Ubuntuでフォルダを共有し、Windows7からフォルダにアクセスする方法
