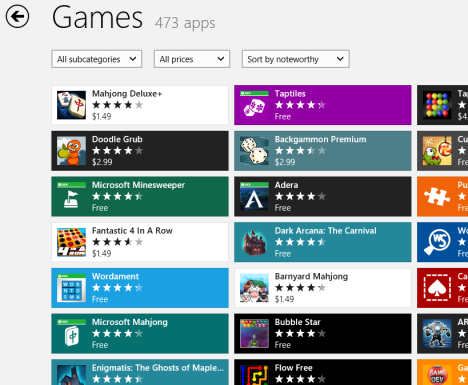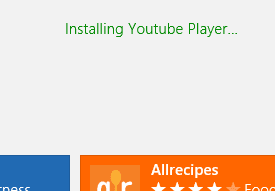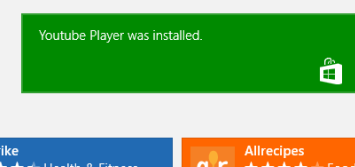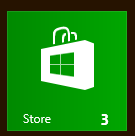Windowsストア(Store)は、AppleStoreとGooglePlayに対する(Apple Store and Google Play)Redmondの答えです。ユーザーはこのアプリにアクセスして、新しいWindows 8アプリをダウンロードし、既存のアプリを更新できます。現在、ストア(Store)の在庫は少し少ないですが、ユーザーベース(user base)が拡大するにつれて、提供内容は確実に拡大します。
しかし、それは多くの関心を生み出すはずのエキサイティングな新機能です。これはまったく新しいものであるため、一部のユーザーにとっては恐ろしいものになる可能性があります。どこから始めればよいかわからない場合は、Windowsストア(Store)の包括的なガイドを読んでください。
Windowsストアにアクセスする方法
ストア(Store)にアクセスするには、スタート(Start)画面にアクセスする必要があります。アクセスするためのすべての方法については、このチュートリアルを確認してください:Windows8で(Windows 8)スタート画面(Start Screen)にアクセスするための7つ(Seven)の方法。
スタート(Start)画面が読み込まれたら、ストア(Store) タイルを見つけるか、検索(tile or search)します。やや明るい緑なので見逃せません。タイルをクリックまたはタップして、(Click)ストア(Store)に入ります。

ストアでWindows8(Browse Windows 8) アプリ(Apps)を閲覧する方法
ストア(Store)にアクセスしたら、画面を左右にスクロールして自由に閲覧できます。デスクトップまたはラップトップ(desktop or laptop)では、ウィンドウの下部にあるスクロールバー(scroll bar)またはマウスのスクロールホイール(scroll wheel)を使用してスクロールできます。ポータブルデバイスでは、画面をスワイプしてスクロールできます。
アプリはカテゴリに分類されています。カテゴリのコンテンツ全体を表示するには、カテゴリのタイトル(category title)をクリックまたはタップします。利用可能な最高の評価の無料オプションを表示するには、任意のカテゴリの下にある[トップ無料]タイルをクリックします。("Top Free")

各アプリには、名前、評価、価格(rating and price)が表示される独自のタイルがあります(該当する場合)。アプリの詳細については、タイルをクリックしてください。(Click)
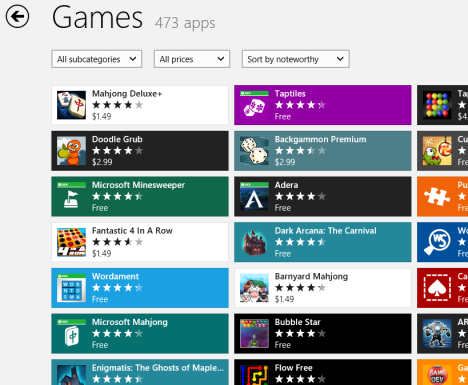
ストアでWindows8 アプリ(Apps)を検索する方法
ブラウジングに興味がなく、特定のアプリを検索したいだけの場合は、ストア(Store)のメイン画面から目的のアプリの名前を入力し始めるだけです。現在カテゴリビュー内にいる場合やアプリを表示している場合は、画面の左上隅(left corner)にある戻る矢印をクリックまたはタップして元に戻す必要があります。検索クエリ(search query)を入力したら、検索バーの虫眼鏡のロゴ(magnifying glass logo)をクリックまたはタップするか、Enterキー(Enter)を押し(search bar or press) ます。

選択したアプリの結果のリストを確認してください。インストールするには、チュートリアルを続けてください。

ストアからWindows8 アプリ(Apps)をインストールする方法
(Locate)選択範囲を参照または検索して、インストールするアプリを見つけます。アプリを見つけたら、そのタイルをクリックまたはタップしてアプリのページにアクセスします。「インストール」を("Install.")クリック(Click)またはタップします。

アプリページは自動的に閉じ、ストアは(Store)アプリタイル(app tile)を選択する前に表示していたページに戻ってきます。右上隅(right corner)に、アプリが実際にインストールされていることがわかります。アプリがインストールされるまで、ストア(Store)で待つ必要はありません。別のアプリまたはデスクトップ(Desktop)に切り替えることができ、干渉することはありません。
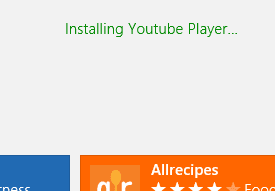
アプリがインストールされると、ストアからメッセージが表示されます。(Store)
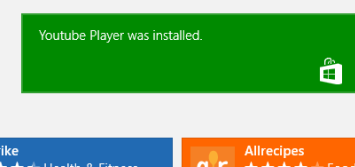
ストアでWindows8(Your Windows 8) アプリ(Apps)を更新する方法
ストア(Store)は、インストールしたアプリのアップデートを毎日チェックします。スタート(Start)画面を開いてストア(Store)タイルに太字の数字が表示されている場合は、更新を利用できます。タイルをクリックまたはタップして、(Click)ストア(Store)を開きます。
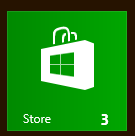
ストア(Store)ウィンドウの右上隅(right corner)にある[更新]("Updates")リンクをクリックまたはタップします。

更新する各アプリをクリック(Click)またはタップします。更新するアプリの選択が完了したら、 [インストール]を("Install.")クリックまたはタップします。(click or tap)

アップデートがダウンロードおよびインストール(download and install)されると、プログレスバーから通知されます。繰り返し(Again)ますが、この手順のためにぶらぶらする必要はありません。開始すると、作業中にアップデートがバックグラウンドでインストールされます。

結論
Windows Storeは、これまで(Store)Windowsに含まれていたものとは異なりますが、気が遠くなるような機能や威圧的な機能ではありません。マイクロソフト(Microsoft)は、習得と使用を簡単にするという素晴らしい仕事をしてきました。興味を持ち続けるためのアプリのコレクションを見つけてインストールするのに問題はありません。
前に述べたように、現在の製品は、特に競合他社の市場と比較した場合、少しまばらですが、それは何も見えないという意味ではありません。今でもたくさんの素晴らしいゲーム、アート、ソーシャル、音楽アプリ(music apps)、そして便利なユーティリティがあります。ブラウジングに時間を費やしてください。多くのアプリは無料で、誰もが興味(interest everyone)を持ってくれるものがたくさんあります。
ストア(Store)を知った後、あなたはそれについてどう思いますか?7チュートリアル(7 Tutorials)コミュニティと共有したい素晴らしいアプリを見つけましたか?以下のコメントでお知らせください。
Introducing Windows 8: The Complete Guide to the Windows Store
The Windows Store is Redmond's answer to the Apple Store and Google Play. Users can visit it to download new Windows 8 apps and update their existing apps. While the Store is a bit sparsely stocked as of now, offerings are sure to expand as the user base grows.
However, it is an exciting new feature that should generate a lot of interest. It's entirely new and thus can be intimidating to some users. If you aren't sure where to start, read on for a comprehensive guide to the Windows Store.
How to Access the Windows Store
To get to the Store you'll have to get to the Start screen. To learn all the ways to access it, check this tutorial: Seven Ways to Access the Start Screen in Windows 8.
When the Start screen loads, locate the Store tile or search for it. It's a rather bright shade of green so it'll be hard to miss. Click or tap the tile to enter the Store.

How to Browse Windows 8 Apps in the Store
Once you get to the Store, you're free to browse by scrolling the screen left or right. On a desktop or laptop, you can scroll using the scroll bar at the bottom of the window or the scroll wheel of the mouse. On a portable device you can scroll by swiping the screen.
The apps are organized into categories. To view a category's entire contents you can click or tap the category title. To see the best rated free options available, click the "Top Free" tile under any given category.

Each app gets its own tile which displays its name, rating and price if applicable. Click on a tile for more information about the app.
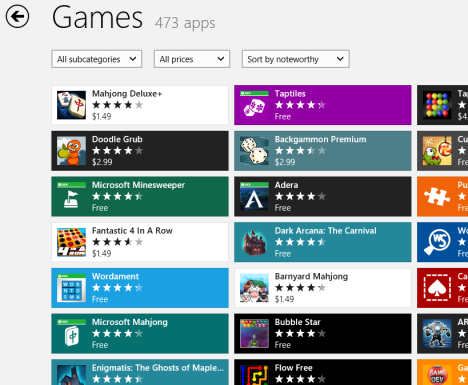
How to Search for Windows 8 Apps in the Store
If you're not interested in browsing and you just want to find a specific app, simply start typing the name of the app you want from the main Store screen. If you're currently inside a category view or looking at an app, you'll have to click or tap the back arrow at the top left corner of the screen to back out. Once you've typed the search query, click or tap the magnifying glass logo on the search bar or press Enter.

Check the list of results for your app of choice. To install it, continue down the tutorial.

How to Install Windows 8 Apps from the Store
Locate an app that you want to install by browsing or searching through the selection. When you find the app, click or tap its tile to access the app's page. Click or tap "Install."

The app page will automatically close and the Store will deposit you back on the page you were on prior to selecting the app tile. You'll notice in the top right corner that the app is indeed installing. You don't have to wait in the Store, for the app to be installed. You can switch to another app or the Desktop and it won't interfere.
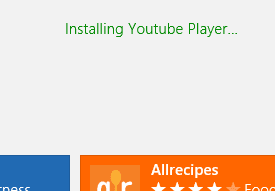
The Store will alert you with a message when the app is installed.
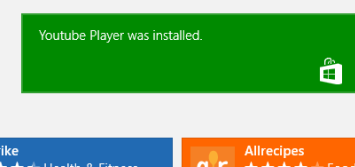
How to Update Your Windows 8 Apps in the Store
The Store will check for updates to the apps that you have installed on a daily basis. If you ever open the Start screen and see a bold number on the Store tile, you have updates available. Click or tap the tile to open the Store.
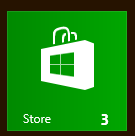
Click or tap the "Updates" link on the top right corner of the Store window.

Click or tap each app that you want to update. When done selecting the apps to update, click or tap "Install."

Progress bars will inform you as the updates download and install. Again, you don't have to hang around for this procedure. Once initiated, the updates will install in the background while you work.

Conclusion
While the Windows Store is unlike anything included with Windows in the past, it isn't a daunting or intimidating feature at all. Microsoft has done a great job of making it simple to learn and use. You'll have no trouble finding and installing a collection of apps to keep you interested.
As previously stated, the current offerings are a bit sparse, especially when compared against the competitor's markets, but that doesn't mean there's nothing to see. Even now there are tons of great games, art, social and music apps as well as useful utilities. Spend some time browsing, many apps are free and there's plenty there to interest everyone.
After getting to know the Store, what do you think of it? Have you found any great apps that you want to share with the 7 Tutorials community? Let us know in the comments below.