Windows Journalテンプレートを作成し、電子メールでジャーナルを送信する方法
このチュートリアルでは、独自のテンプレートの作成、電子メールとしてのメモの送信、およびそれらの表示方法など、WindowsJournalに関するいくつかのより高度なトピックについて説明します(Windows Journal)。共有されている手順は、Windows7とWindows8の両方に適用されるため(Windows 7)、使用している(Windows 8)Windowsのバージョン(Windows version)に関係なく、このガイドを読むことを躊躇しないでください。
独自のWindowsJournalテンプレートを作成する方法(Windows Journal Templates)
最初のチュートリアルでは、ページと書き込みを希望どおりに表示する方法を学びました。ページを好みに合わせて設定したら、それをテンプレートとして保存し、いつでも再利用できます。(template and re-use)
[ファイル(File)]メニューをクリックまたはタップして、 [保存(Save)]を選択します。奇妙なことに、この場合、Windows Journalは他の(Windows Journal)Windows製品のようには機能せず、[ファイル]メニューの[名前を付けて(File)保存]で(Save As)ドキュメントタイプ(document type)を選択できます。
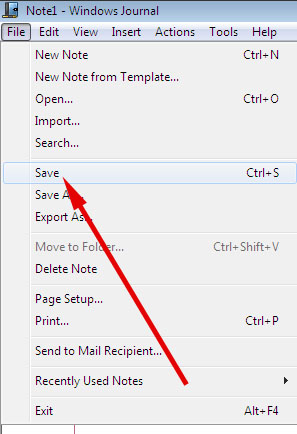
[名前を付けて保存(Save As) ]ダイアログボックス(dialog box)が表示されます。テンプレートを保存するフォルダーを選択し、[ファイルの種類]("Save as type")リストから[ Windows Journalテンプレート(.jtp) ]を選択します。("Windows Journal Template (.jtp)")[ファイル名(File name)]ボックスにテンプレートの名前を入力し、 [保存(Save)]をタップします。

"File -> New Note from Template -> [your template name]"をタップします。
メールでジャーナルを送信する方法
WindowsJournalの作成物を自分で保管する必要はありません。それらは、 Windows Journal(Windows Journal)から直接電子メールとして送信したり、グラフィックの添付ファイルとして送信したり、変換されたテキストとして送信したりできます。
(Make sure)デフォルトの電子メールプログラムが設定されていることを確認してください。まだ行っていない場合は、デフォルトを設定するための完全な手順を確認してください: Windows7(Windows 7)およびWindows8で(Windows 8)デフォルトプログラム(Default Programs)を設定する方法。送信する電子メールプログラムが見つからない場合、WindowsJournalは電子メールを送信できません。(Windows Journal)
また、ジャーナル(Journal)形式で送信する場合は、受信者がWindowsJournalドキュメントを読むことができることを確認してください。この形式は独自のものであり、他のプログラムはそれをインポートしません。Microsoftは、ここで(Microsoft)Journal Viewerを提供しています:Microsoft Windows JournalViewer1.5。ただし、これは古いプログラムであり、元々はXPより新しいバージョンのWindowsで使用するように設計されていないことに注意してください。また、Microsoft以外のオペレーティングシステム用のビューアはありません。
Windows Journalのメモをグラフィック形式の電子メールの添付ファイルとして送信するには、送信するメモを開き、 [ファイル(File)]メニューをタップして[メールの受信者に送信("Send to Mail Recipient")]を選択します。
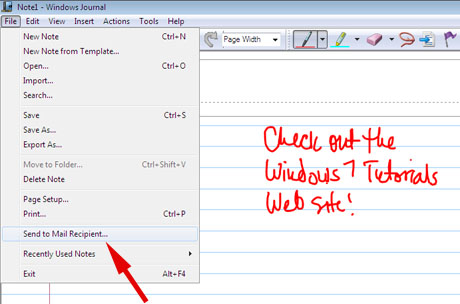
添付するファイルの種類を尋ねられます。選択肢は、ジャーナルノート、Webページ(Journal note, Web page)、または「白黒.tif画像」("Black and white.tif image")です。Windows Journalは、それぞれの選択で何が起こるかを説明しています。受信者がWindows7Home (Windows 7) Premium(Home Premium)以降、Windows 8、またはWindows 8.1を使用していることがわかっている場合は、タブレットコンピューターやペンとタブレットの入力デバイス(tablet computer or pen-and-tablet input device)がなくても、WindowsJournalも使用(Windows Journal)できます。ファイルを開くことができます。よくわからない場合は、すべてのコンピューターに何らかのブラウザが付属しているため、 Webページの方が適しています。(Web page)ボックスの内容にもかかわらず、Internet Explorerこれらの画像を開く必要はありませんが、他のブラウザでは表示が少し異なる場合があります。受信者はファイルを読み取ることしかできず、編集することはできません。
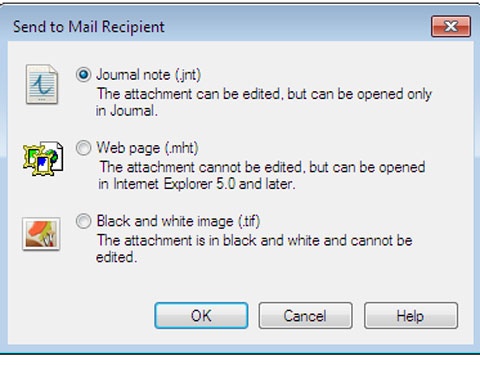
さて、おそらくそれらの選択はあなたの受信者にとってはうまくいかないでしょう、あるいはあなたはそれらがテキストよりはるかに大きい傾向があるのであなたはグラフィックファイルを送りたくないでしょう。Windows Journalでは、メモをテキストとして電子メールで送信できます。
メールをテキストとして送信するには、最初のチュートリアルで手書きをテキストに変換した方法を覚えておいてください。選択ツールをクリックまたはタップし、送信するテキストの周りに(Selection Tool)テキストボックス(text box)をドラッグしてから、[アクション(Actions)]メニューをクリックまたはタップしてから[選択範囲を変換]をクリックします。メールへ」("Convert Selection to Email")。間違いを訂正するチャンスがあります。
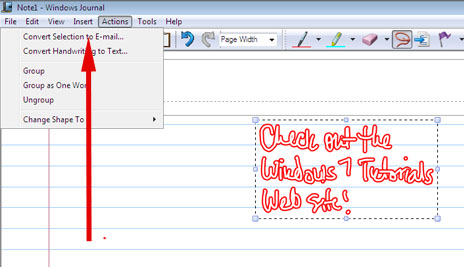
満足したら、[変換(Convert)]をクリックまたはタップすると、メールが開き、新しいメッセージのテキストが送信できるようになります。
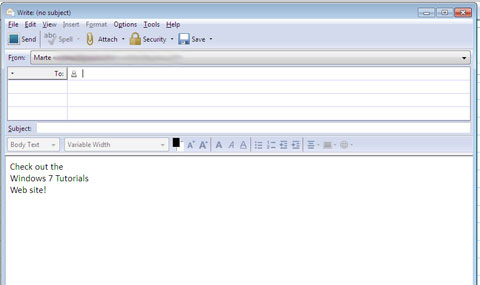
Windows8およびWindows8.1(Windows 8)の新機能
Windows 8と8.1はタブレットとタッチスクリーンコンピューターを念頭に置いて設計されており、Surfaceタブレットにはペンが付属しているため、Microsoftは(Microsoft)、クラスや会議などで手書きのメモをとるのにこれらのデバイスが非常に役立つ可能性があることを認識しました。タブレット入力パネル(Tablet Input Panel)のように、手書きが画面上ですぐにテキストに変換されるわけではありませんが、Windows Journalはバックグラウンドで手書き認識を行い、メモのインデックスを作成します。後で特定のメモを検索する場合は、チャームバーの[(Charms bar)ファイル(Search Files) の検索]機能を使用して、次のように入力します。(feature and type)重要な言葉で。メモが検索され、タップしてWindowsJournalの画面に表示できます(Windows Journal)。
Windows Journal:書き込み(Write)、描画(Draw)、通信(Communicate)など
Windows Journalは、タブレットやタッチスクリーンコンピューター、またはペンとタブレットの入力デバイス(tablet input device)を持っている人のための用途の広いツールです。マウスやトラックボール(mouse or trackball)を使っていても、ほとんどの人が使用できる機能を備えており、すぐに使用できるので楽しいです。ドキュメントに落書きしたり、重要な部分を強調したりしたくない人はいますか?そして、それらのマークはすべて即座に消去でき、痕跡は残りません。入力する代わりに実際にメールを作成して、独自の小さな芸術的な傑作を作成することができます。マイクロソフト(Microsoft)が近年あまり注目していないにもかかわらず、私は間違いなくWindowsJournalが好きです。(Windows Journal)
Related posts
WindowsJournalで基本的なメモと図面を作成する方法
コンピューターでの手書き:Windows Journal&Tablet入力パネルのすべて
ライブラリ用のWindowsエクスプローラー表示テンプレートを構成する
Windows 10でVHD fileを開く、アンマウント、または永久に接続する方法
Firefoxで言語を変更する方法Windows and Mac
Chromeを停止する方法パスワードを保存してください
Androidスマートフォンを使用してWindows 10 Your Phone appを使用する方法
Windows USB/DVD Download Toolの使い方
Windows TerminalのCMD and PowerShellを切り替える方法
WindowsでDisk Defragmenterを開く方法(12の方法)
12 Windows 10で検索方法に関する12のヒント
File Explorer and Windows Explorerの開き方:12の方法
PROのようにFile Explorer16
Windows 10のペイントを使用して、複数のページに画像を印刷する方法
Windows 10のTask Viewとその使い方
Google Driveにファイルをアップロードする方法5
Windows 10のフォルダのview templateを変更する方法File Explorer
Fix problem:Drag and drop Windowsで動作していません
Windowsで1回クリックしてダブルクリックする方法5
Microsoft EdgeでDark Modeの電源を入れる方法
