Windows10でグラフィックツールをインストールまたはアンインストールする方法
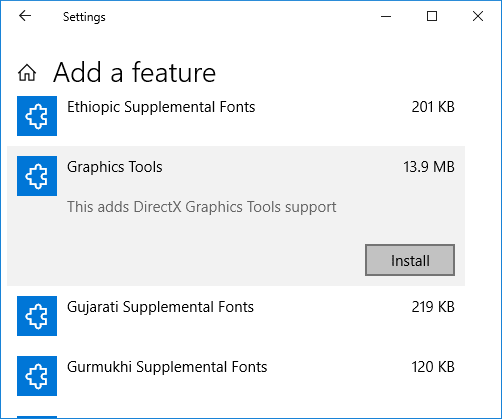
Windows 10でグラフィックツールをインストールまたはアンインストールする方法:Windows 10 (How to Install or Uninstall Graphics Tools in Windows 10: )の(Windows 10)導入により、プリインストールされていないいくつかの機能が追加されましたが、実際に必要なときにWindows内に手動でインストールできます。(Windows)今日は、ランタイムおよびVisualStudioで提供されるグラフィック診断機能を利用して(Studio)DirectXアプリまたはゲーム(DirectX apps or games)を開発するために使用できるグラフィックツール(Graphic Tools)と呼ばれるそのような機能の1つについて説明します。
ターゲットシステム(target system)に最小限のグラフィックツールのみが必要なシナリオがいくつかあります。例えば:
D3D SDKレイヤーをインストールして、アプリケーションがD3Dデバッグデバイスを作成できるようにします(Install the D3D SDK Layers so that your application can create a D3D Debug device)
。DXCAPコマンドラインツールを使用して、D3Dグラフィックログファイルをキャプチャして再生します(Use DXCAP command line tool to capture and playback D3D graphics log file)
。APIトレースのスクリプトを作成するか、ラボマシンで回帰テストを実行します。(Scripting of API traces or doing regression testing on a lab machine)
このような場合、インストールする必要があるのは、「グラフィックツール」のWindows10オプション機能だけです。(Windows 10)
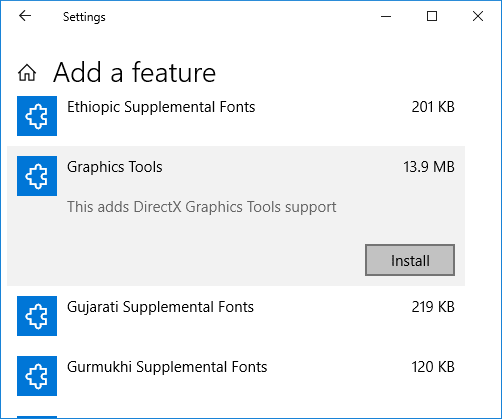
グラフィック(Graphics)診断機能には、DirectXランタイムで( (DirectX runtime)Direct3D SDKレイヤー(Direct3D SDK Layers)を介して) Direct3Dデバッグデバイスを作成する機能に加えて、グラフィックデバッグ(Graphics Debugging)、フレーム分析(Frame Analysis)、およびGPU使用法(GPU Usage)が含まれます。したがって、時間を無駄にすることなく、以下のチュートリアルを使用して、Windows10でグラフィック(Windows 10)ツール(Graphics)を(Tools)インストールまたはアンインストールする方法を見てみましょう。(time let)
Windows10で(Windows 10)グラフィック(Graphics) ツール(Tools)をインストールまたはアンインストールする方法
(Make)何か(case something)問題が発生 した場合に備えて、必ず復元ポイント(restore point)を作成してください。
Windows10にグラフィックツールをインストールする方法(How to Install Graphics Tools in Windows 10)
1.WindowsWindows Key + Iを押して[設定]を開き、[(Settings)アプリ]アイコン( Apps icon.)をクリックします。

2.左側のメニューから[アプリと機能]をクリックします。(Apps & features.)
3.次に、右側のウィンドウペイン(right window pane click)で、[アプリと機能]の下の[オプション機能の管理(Manage optional features)]をクリックします。
![[アプリと機能]の下の[オプション機能の管理]をクリックします](https://lh3.googleusercontent.com/-NFNcEITqIj4/YZOBWQXD9CI/AAAAAAAAkhs/i_JQNIusj4An_rXr8sdoSbMVOBmh2wALwCEwYBhgLKtMDABHVOhzpdh4f9gK7Pl3pIKdS-MAqT7y5y5X0OpTKm4PMusBVVSvpJP93YnAhXNmcZbWuT31i7jtYSyVauEPIMLju6rD4KWA7nyivubD2R2vcFmdszZ_h_8jlplsFLjAVnbmrRnr8fQanFkdu4qh3mnFv_3xGMe6pLcEkGdbUuNNwPvYD9AN9xf0_7ZEEl7P_bdX0h5M7FTHFM1M9DhOZGyfYCv5Hdaj3tVbHQUZ4AtHMUQZPpRyjGjcPFhXeIxxxwqGcocHgAzZFCSbIY-6paMUAs9gGkoNJqxjsrVnVfU75bRX8zxJysL-o_0gpKdd3qFL9r9D8bxO80gFiRO3ZtGhtJ6yQENn_B91ua_pZICWEFvs28PwlIAFZCwxDqZPvaa1Li7ywTjqsbbJNQ7r9yFK29dg-pdTjuyud3MC8w-SeyMkmr5T7Rap849TFdyaB8zfGepam1fh0mpx-JV-mwzd92BDBVyNWOtggku0J2ZH3HWVKToCFCFefShp83L6WwRfnWCMDK_uUzVSFbbMXD32DGhZEKfilDws41bYIwn8tsylvZGDgpfuptvtSQ_PxP4Cbdj_NxV57wCxIPi-V2OgEnhoHv6dEzE_lUwDtX23W9hAww6LPjAY/s0/_SfTiGFxh2tLF99pVaHhPGCCCCg.png)
4.次の画面で、[オプション機能(Optional features.)]の下の[機能の追加]ボタンをクリックします。(Add a feature)
![[オプション機能]の下の[機能の追加]をクリックします](https://lh3.googleusercontent.com/-eJSXJh9U638/YZMY_pHUHPI/AAAAAAAAf1E/TQQZG89r4VQI8iOLcQ-LfZ--Cn755zspgCEwYBhgLKtMDABHVOhz0Yv1aeBYkerQCB_m-YeLyTFOl3JarAk7ZvmmbmTWvUt9Yo5rcaOx8EetpKoEL5zdi6suJqUPqAMnxCNuWFELSyYPq9TGqd1jnPKxLLCNEoDi-ct7BqNP-qrbr-_RAl4PoEh475JURNwrog8TvSNIAwgKm8fv1N7Y0r_6nG4wQkDL6C8yGOReu2_Ysux0VBDtLMOjJWsbF9oOg8knIx0aNUu7iH9x6OAe5nc8qRJ9JAfDdFJmfsyBLbmby05oQAwRcYF061FhRQc169j-3E3ddF3CAISoZaxsVDG9lFLs98mBoKFMmsRq6iJFORCnOlZ4IsGocFYnRrZdUe-I4bTCtkcQ9hyQN2aHc_JtkDgLTnMCjw2C-kmdV5lhmq6SURgSQhsiwskhB0jsfLSu6fKpSmvjKtAimgTsvdxHIumJhgyKx-3RFlngT5244xJqqroLbFRwtwF6y_J_UJd60TlpZ9rUuI2n6rMQ6gXfesIgyHREDRQh69fCGUlcpsq2rkfglCulysq_MpkoHq7kYDJJ8xPwL3fJFE5QV81NicQe3qg9AZ13NyW4zD5VEu6yFe7b5GAzmw1OvfPHjCTW3Oj-ksy5LpuID3J49jsi5z10wzPrNjAY/s0/umyNShioxjIGg3JM78TpH_nV1tE.png)
5.次に、リストから下にスクロールして[グラフィックツール]を選択し、[(Graphics Tools)インストール]ボタンを(Install button.)クリックします。
![グラフィックツールを選択し、[インストール]ボタンをクリックします](https://lh3.googleusercontent.com/-dlGxDIFPHpM/YjdYlRKDRHI/AAAAAAAAxHM/9hqLrlaSUT4E48NnKTSrSUk1Ko06QhMMwCEwYBhgLKu8DABHVOhwXhoxRfnCMzWoHOZ2642jZ_nuj0EzODXF5t1Q7BvL6a7rrN0krzmheUzsmY-MFPIvNElQtdb00p33blXdN7JKeWt40N8Z0Vjt0E5MzyV5q3K7ry34pqpX8okL7_Y21dPg0-ZjOB9BNW7cIeN7NeCNqh7dU4NQvftqlAepEp8qUf80-MONtpq3m9Tz54R59CdV0sSzvnmgh58TofhWiCd-3XY6S45gXs9apEd7wD9e7eQRv-OlfefiD1J7nhsO-VNpIePZXuYt8wH91-7xNeqMUsNvU8riJ4kEeaOdNAmzHs2vMofp2hexnesEIn4hQ49RORjmXR1EllxdTXA-_mnNBIqgBmt5sVi3ma-ytXDvYiGIu86LJm_BC3FpwKW6cZcBvMvhHvy8-0WwbqbpsqXyJZ5YLV2dWHiLbyifFEMd2GK8QlsVqaUZMn4nvXUyhp57e8xJd31k1YO35UcfL9WGPPd7j_bA0i0uYnC7fJa64Ibqw2Ap1gC7pmjiDzLiwvrkOm49a_jHa1qL7wtyHlrwJwnCAg1GXbJE3SP1tqSPSRxAvQRhkBLcZef3d-lfmexy1KCeGwg7Vp2gvonUpPrdxWONogD5_RueQHuhrQ9djY0v663ay1mkH7t7DID1nzRqWKoC8qdPME3pZMOPl3ZEG/s0/_W4rgIIsQ6G44lvZFr33pc8hc_A.png)
6.グラフィックツール(Tools)がインストールされます。完了したら、PCを再起動できます。
Windows10でグラフィックツールをアンインストールする方法(How to Uninstall Graphics Tools in Windows 10)
1.WindowsWindows Key + Iを押して[設定]を開き、[(Settings)アプリ]アイコン(Apps icon.)をクリックします。
2.左側のメニューから[アプリと機能]をクリックします。(Apps & features.)
3.次に、右側のウィンドウペイン(right window pane click)で、[アプリと機能]の下の[オプション機能の管理(Manage optional features)]をクリックします。
![[アプリと機能]の下の[オプション機能の管理]をクリックします](https://lh3.googleusercontent.com/-NFNcEITqIj4/YZOBWQXD9CI/AAAAAAAAkhs/i_JQNIusj4An_rXr8sdoSbMVOBmh2wALwCEwYBhgLKtMDABHVOhzpdh4f9gK7Pl3pIKdS-MAqT7y5y5X0OpTKm4PMusBVVSvpJP93YnAhXNmcZbWuT31i7jtYSyVauEPIMLju6rD4KWA7nyivubD2R2vcFmdszZ_h_8jlplsFLjAVnbmrRnr8fQanFkdu4qh3mnFv_3xGMe6pLcEkGdbUuNNwPvYD9AN9xf0_7ZEEl7P_bdX0h5M7FTHFM1M9DhOZGyfYCv5Hdaj3tVbHQUZ4AtHMUQZPpRyjGjcPFhXeIxxxwqGcocHgAzZFCSbIY-6paMUAs9gGkoNJqxjsrVnVfU75bRX8zxJysL-o_0gpKdd3qFL9r9D8bxO80gFiRO3ZtGhtJ6yQENn_B91ua_pZICWEFvs28PwlIAFZCwxDqZPvaa1Li7ywTjqsbbJNQ7r9yFK29dg-pdTjuyud3MC8w-SeyMkmr5T7Rap849TFdyaB8zfGepam1fh0mpx-JV-mwzd92BDBVyNWOtggku0J2ZH3HWVKToCFCFefShp83L6WwRfnWCMDK_uUzVSFbbMXD32DGhZEKfilDws41bYIwn8tsylvZGDgpfuptvtSQ_PxP4Cbdj_NxV57wCxIPi-V2OgEnhoHv6dEzE_lUwDtX23W9hAww6LPjAY/s0/_SfTiGFxh2tLF99pVaHhPGCCCCg.png)
4. [オプション機能]で[グラフィックツール( Graphics Tools)]をクリックし、[アンインストール]ボタンをクリックします。(Uninstall button.)
![[オプション機能]で[グラフィックツール]をクリックし、[アンインストール]ボタンをクリックします](https://lh3.googleusercontent.com/-ZKN2KX-xmIk/YjdENXRfWFI/AAAAAAAAuwA/Ct23aSoBAHobHJBhQ-TRFh_pCPNdGWwNACEwYBhgLKu8DABHVOhxcrfjNL0kpApMdsYcrhR6ibP9yFPgid8tif1XJf590Y_S6I5KKOmSt3l5FGY4xSNyvZdonIyhAy17tqtmX612OyJ04O3L0FlnNcNc0C54eOcYAIPck3FI_krYDif6TAC-yzKxFLqijseiFajZsn5zZb5ikZDEoD98WADPb77Q8xJjOH9YzrQe3CB3fICtjnubLwJfl_5qf96x98EvSIMovAxNksn1luuo0L_dnicCPkBgBf5wN0-gtGg1mLEXM8O7RQ9uZx49lRm7ceAFzzMt_6Cq2w-eXXuubN_kNKoT7juKeFa2-L0zW6YGXdHX_H-uPut3z-kosp-leDwO3y29zBsAOH0aOENAJ-JGeAnRJ7TKv4t2I6l2cfc-lF9kRTKX6aYwsM79CQqNoNt61sae4bD0zEcPXA9px0izvU6TWFBY_0eJV8U_jRs_hFuQGd3mv42XGA9AF9USp0pq4reDvfzEUbUScBDJxV2FH0gc74fjQOnfl4a2FntrUFG4TIrLZdM1piJaWyZ1PgX8v43nHC1Hi9uMmXsWiYFo5NX1MHFRWVJnhLyCAzaIwxq_hg3o27aMIgAeS-fQ5cwlLgvZliezsqr04t33qG12AvR8NX8glkuNvFAGVed6Q_NgxRGKhvGXPVRSd4G8WMKGg3ZEG/s0/qwSzay_WmUkp3UAmKcXp_G_t-Eg.png)
5.グラフィックツール(Tools)がPCからアンインストールされ、終了したらPCを再起動できます。
おすすめされた:(Recommended:)
- (Add or Remove Words)Windows10の(Windows 10)スペルチェック辞書(Spell Checking Dictionary)で単語を追加または削除する
- Microsoftアカウント(Link Microsoft Account)をWindows10 デジタルライセンスにリンクする(Digital License)
- Windows10の(Windows 10)フォルダー(Folders)で大文字と小文字を区別する属性(Case Sensitive Attribute)を有効または無効にする
- Windows10で(Windows 10)診断データビューア(Diagnostic Data Viewer)を有効または無効にする
これで、Windows 10でグラフィックツールをインストールまたはアンインストールする方法を(How to Install or Uninstall Graphics Tools in Windows 10)正常に学習できましたが、このチュートリアルに関する質問がある場合は、コメントのセクションでお気軽に質問してください。
Related posts
3 Ways Graphics CardをWindows 10で確認するには
Graphics DriversをWindows 10に更新するための4 Ways
Fix Graphics Card Windows 10では検出されません
Windows10で管理ツールを削除する
Windows 10でPinch Zoom Featureを無効にします
Windows 10にFn Key Lockを使用する方法
Windows 10でアクティブDirectoryを有効にする方法
Mouse Pointer Lags Windows 10 [解決しよう]
MouseがWindows 10で接続されている場合はTouchpadを無効にします
Windows 10でScreen Brightnessを変更する方法
Windows 10でFix Alt+Tabが動作しません
キルA ProcessでWindows 10に3 Ways
Fix FunctionキーはWindows 10で動作していません
Windows 10で有効またはDisable Emoji Panel
Windows 10のUserのFind Security Identifier(SID)
どのようにFix ScalingにWindows 10でBlurry Appsため
Rename User Profile Folder Windows 10
どのようにするには無効にスティッキーCornersでWindows 10
Windows 10のFix Black Desktop Background
Windows 10でSleep ModeにFix Computer Wo n'tゴー
