Windows10でファイルタイプの関連付けを削除する方法
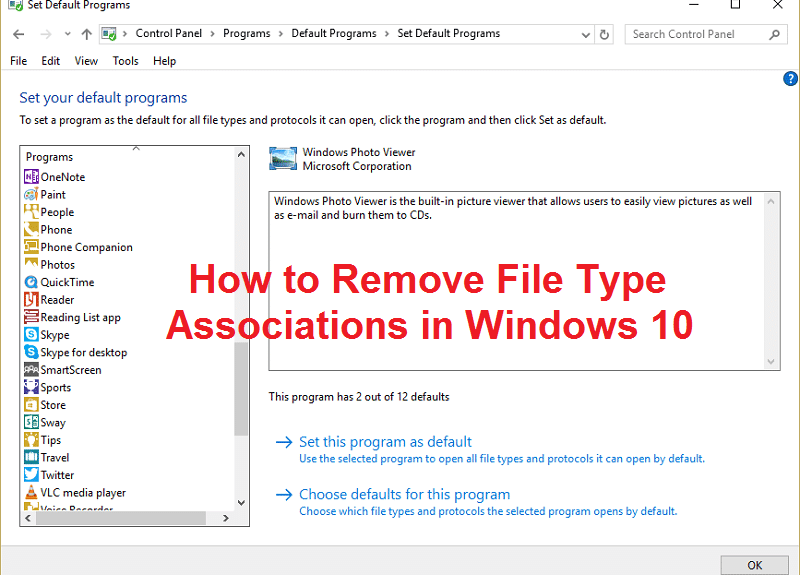
Windows 10でファイルの種類の関連付けを削除する方法: (How to Remove File Type Associations in Windows 10: )ファイルの関連(File association)付けは、ファイルをその特定のファイルを開くことができるアプリケーションに関連付けます。ファイルタイプ(File Type Associations)の関連付けの役割は、ファイルのクラスを対応するアプリケーションに関連付けることです。たとえば、すべての.txtファイルは、通常はメモ帳のテキストエディタで開きます。(text editor)したがって、この場合、すべてのファイルは、ファイルを開くことができるデフォルトの関連アプリケーションで開かれます。

ファイルの関連付けが破損し、 Windowsで(Windows)ファイルの種類(File Type)の関連付けを削除する方法がない場合があります。この場合、.txtファイルが(.txt file)WebブラウザまたはExcel(web browser or Excel)で開かれるため、ファイルの種類の(file type)関連付けを削除することが非常に重要です。したがって、時間を無駄にすることなく、以下のトラブルシューティング手順を使用してこの問題を修正する方法を見てみましょう。(time let)
Windows10でファイルタイプの関連(File Type Associations)付けを削除する方法
(Make)何か(case something)問題が発生 した場合に備えて、必ず復元ポイント(restore point)を作成してください。
オプション1:すべてのファイルタイプとプロトコルの関連付けをMicrosoftのデフォルトにリセットします(Option 1: Reset all file type and protocol associations to the Microsoft defaults)
Windows Key + Iを押して[設定](Settings)を開き、[システム]をクリックします。(System.)

2.次に、左側のウィンドウペインから[(left window pane select) デフォルトのアプリ]を選択します。(Default apps.)
3.[ Microsoftが推奨するデフォルトに(Reset to the Microsoft recommended defaults.)リセット](Reset)の下の[リセット]をクリックします。
![[Microsoftが推奨するデフォルトにリセット]の下の[リセット]をクリックします](https://lh3.googleusercontent.com/-KupEIpbS5Rc/YjcIisDS3RI/AAAAAAAApzg/VqYcsEyzvWMgp0SylDg6pgj4Pjyq2grIACEwYBhgLKu8DABHVOhx6X5i_8Az7IZXV3nb-PxX1CSUHSFmSc6oq9vMrVLAbkuNkObNOx3wv8obBV9AhzeiTlD78bCwmRvOTWK6NxsO3KVaKRhu0GcC2-gQqplQ4oq48y5ES2OxM57FQOPj7TTSh85yzCb1G0Jvfmg0dRTuWcf1hBXCZJClrDNE2tqRNmjUClvACg8pnm2lMUeUV9sRv-61UT4BFvPub4bkJRzhSZo-lIQf88tdgqR4NXC36JYfvFUVcdYifCuvaIBbuDlAvnDamnMayhUWKLv_r_ZD_R93UUSIupOOtPlKpzEKe_McqWU4WCD0Y7Z8MXIGmAUamlCPkmmPnhPKy8s8rmW4CqRIKN8W29cYUdLYZ9ZXaF9u6ttm7UKPEztnyVUX0dxFBv8wLKPJI3GdgQ_CZCSkMpF3L8H6yXYHlCJjxk5Zv6OwC_viVRMRaodnvZv1masoT0jn1nct-tqNkGPdTVoOY3dJ8jiLz-F5-8FtIxNDMtNqEkD0lXuwR7iAdsGlTn9t2ZXQgB2WWLJS1z1BaE5HUh0k4y7Ih1Nn8Vff5um66JDZaSmxdUNtWVQZBdG8e05deeWdbRTEB01NVcNrlB_JirUo3wudC4080_bI5DDRtDgmwuUp8mbcIDP3XsJznVtAzUJ4DhTILjuGVMJvQ3JEG/s0/F5Hj3VI147fCo7Qe5E5qiakGc40.png)
4.これで、すべてのファイルタイプ(file type)の関連付けがMicrosoftのデフォルトにリセットされました。
オプション2:DISMツールを使用してファイルタイプの関連付けを復元する(Option 2: Restore File Type Associations using DISM Tool)
注:(Note:)動作中のコンピューターに移動し、最初に[エクスポート]コマンド(Export command)を実行してから、PCに戻り、[インポート]コマンド(Import command)を実行します。
Windows Key + Xを押してから、コマンドプロンプト(管理者)(Command Prompt (Admin).)を選択します。
2. cmdに次のコマンドを入力し、 Enterキー(Enter)を押します。
dism /online /Export-DefaultAppAssociations:”%UserProfile%\Desktop\DefaultAppAssociations.xml”

注:これにより、デスクトップにDefaultAppAssociations.xmlファイルが作成されます。( DefaultAppAssociations.xml)

3.デスクトップに移動し、ファイルをUSBにコピーします。
4.次に、ファイルの関連付け(file association)が台無しになっているPCに移動し、ファイルをデスクトップにコピーします(これは以下のコマンド(below command)が機能するために重要です)。
5.次に、次のコマンドを入力して、PCで元のファイル(file association)の関連付けを復元します。
注:(Note:)DefaultAppAssociations.xml ファイルの名前を変更した場合、 またはファイルをデスクトップ以外の場所にコピーした場合は、赤字のコマンドを次のように変更する必要があります。ファイルに選択した新しいパスまたは新しい名前。
dism / online / Import-DefaultAppAssociations:” %UserProfile%\Desktop\MyDefaultAppAssociations.xml “
注:(Note:) 上記のパス(C:PATHTOFILE.xml)を、コピーしたファイルの場所に置き換えてください。(Replace)

4. PCを再起動すると、PCのファイルタイプの関連(File Type Associations)付けが復元されている可能性があります。
オプション3:ファイルの関連付けを削除するためのレジストリの修正(Option 3: Registry Fix for removing File Association)
1.Windowsキー+Rを押してから、 regeditと入力し、 Enterキーを押して(Enter)レジストリエディタ(Registry Editor)を開きます。

2.次のレジストリキー(registry key)に移動します。
HKEY_CURRENT_USER\Software\Microsoft\Windows\CurrentVersion\Explorer\FileExts

3.次に、上記のキーで関連付けを削除するファイル拡張子を見つけます。(file extension)
4.拡張機能を見つけたら、右クリックして[(right-click and select) 削除]を選択します。(delete.)これにより、プログラムのデフォルトのファイルの関連付け(default file association)が削除されます。例:フォトビューアー(Photo Viewer)である.jpegの(.jpeg)デフォルトのファイルの関連付け(default file association)を削除する場合は、上記のパスの.jpegサブキー(.jpeg subkey)を削除し、 .jpegファイルを再度開くと、(.jpeg file)デフォルトのプログラム(default program)でアプリを開くように求められます。 。
5.上記を有効にするには、PCを再起動するか、explorer.exeを再起動します。( restart your explorer.exe)
6.それでもファイルの関連付けを削除できない場合は、HKEY_CLASSES_ROOTの同じキーも削除する必要があります。(HKEY_CLASSES_ROOT.)
これを行うと、特定のファイルのファイルタイプの関連(Remove File Type Associations)付けを正常に削除できるようになり ますが、レジストリをいじりたくない場合は、他のオプションもあります。
オプション4:特定のアプリのファイルの関連付けを手動で削除する(Option 4: Remove File Association for a particular app manually)
1.メモ帳を開き、Click File > Save as.
![[ファイル]をクリックし、[メモ帳に名前を付けて保存]を選択します](https://lh3.googleusercontent.com/-XVaS4fwDM6Y/YZDlwXm7wcI/AAAAAAAAD3s/edmMFWMGVZw9htRntCIGBenDLVtVANZzQCEwYBhgLKtMDABHVOhz8QPRGtwEo72ygTKeCRUT-J3k63fFwh_kLNv0Ktr9r_SWH1IaYOIBaEbRsIRb6a17x6R_TUHlbblBjMz1X8HVokLuL2VYJ-vM4Atr9SGXvN_3AaHz0jePYxqaXCaVZ8uyBaVifv_rmmPiIjZr9u_rliLlOEykbyGMv2w6gzhnIXZEdQ6gaWbsED7TWs3dsJ3BJlVBdTJonnKPF0Okf6IJgoPVWWfbAe2D3FRaLJOpJ88L6ibjR0m0LW4641fb46JejmHA33rMk048ZeKUEwYXMQEoiN0XAif44C8b0Crue99LpqXES26NdlzaVGF7Zq9Te8whfW8kdVQXMet5aF2E4-tcxCUUBFWautpCa-hqKHGuGo-Q--oHtVlfbBM222C1iqI7uTWR3A6j4HuiVKC-WXsrMPzhDmsCSasiXT41q6HbiCmzUAUVtMecoL06BJKFmPcSS4YCos0FU-dt0SCmGJL6p0kzt9TZT9iAm3beekVt_iyHXNwqX91bDbnWc1c3POYNQcTvJWWd4o5gpDVVbExMenOd5tSi4er5CZ3oxfB7SaCGeOoaFeaE_S0PVcN8_7kBX2YPeuTHwsr2PKHpE-1LeTuTA9H_uRD8IY0EwzIPEjAY/s0/0Y7xjQagiKiXUtjVBx8UuF50xl4.png)
2.拡張子が.xyz(extension .xyz)の名前を入力します(例:Aditya.xyz )。
3.ファイルを保存する場所を選択します。
4.次に、[ファイルの種類]で[(Save as type)すべてのファイル(All files)]を選択し、[保存]をクリックします。
![メモ帳ファイルを拡張子.xyzで保存し、[名前を付けて保存]タイプですべてのファイルを選択します](https://lh3.googleusercontent.com/-7y3pnNuHmAI/YjcHqcqJXzI/AAAAAAAAA04/BGt3l6R3ENofqT2gMYUC3DGTgNrDpm96wCEwYBhgLKvEDABHVOhxeSqmKu1BtuATYSULyy9OK0vUZJMh4EEreX9rzJid57_Lr5itgoyxzXecCdHil_kcjllNp636SB8ECcTxmI--8us7mIs7_4fcnjy5EcSKFLsehZVlA79dQvMROYqrbbfCkZz25BePPjbkt5vMp0a-Ffrw5A99b5RlKddBRMXeM9g_FOe-xFzRbvRW7TYY6HykLA9PekQsEvOV8jpg0SHFKFaAgGIgHmS8N7Z4b0t8oAyxaq09z-wMB1q859mpaUbsnf4wcrBa-aLiovkCSe0-odM-A-9luIU_P030lCRFTGU9BY0zVaY2-1KUD4qSF0CxrUZ63BI5AN1rY-GLaYkrr6q6sLymszIx_5ReHwutHRLMCol2Y3bqo8_EmWqm1xKORC4FaaCfGnEFVJB_wg7045IZzS73d4lf5GevtJPILvrX6AAn4MdBndWPI54Il_GyriQm-PvgqlWRU8VIZSbskQDSr606f1DhUT0lFbEm55jRTZO5fxh4ah9Me-2zfxCotjHRzCLkIkXarR56jt-M2SgQLbI-FEfyKwUTPXJ4v_RR4iPWc90tJKVi01D3pbDGX5WGBgfwItEcVTJrbT3YKakmk0mweSX3-I0kynawDx1NIRHydgBsBNyU99ZZWyYdyYcFCu2SsV1d5Oa8w3tXckQY/s0/BXFX5WvBzmecKBPWAwcJC-zC51E.png)
5.次に、ファイル(ファイルタイプの関連付け(file type association)を削除するファイル)を右クリックし、[プログラムから開く(Open with)]を選択して、[別のアプリを選択]をクリックします。
![右クリックして[プログラムから開く]を選択し、[別のアプリを選択]をクリックします](https://lh3.googleusercontent.com/-WtBE3swaAYc/YjdZEvtDNII/AAAAAAAAyt0/pRs_V-jnxaYmtsy9N575zbpTpDD15oJoQCEwYBhgLKu8DABHVOhwXhoxRfnCMzWoHOZ2642jZ_nuj0EzODXF5t1Q7BvL6a7rrN0krzmheUzsmY-MFPIvNElQtdb00p33blXdN7JKeWt40N8Z0Vjt0E5MzyV5q3K7ry34pqpX8okL7_Y21dPg0-ZjOB9BNW7cIeN7NeCNqh7dU4NQvftqlAepEp8qUf80-MONtpq3m9Tz54R59CdV0sSzvnmgh58TofhWiCd-3XY6S45gXs9apEd7wD9e7eQRv-OlfefiD1J7nhsO-VNpIePZXuYt8wH91-7xNeqMUsNvU8riJ4kEeaOdNAmzHs2vMofp2hexnesEIn4hQ49RORjmXR1EllxdTXA-_mnNBIqgBmt5sVi3ma-ytXDvYiGIu86LJm_BC3FpwKW6cZcBvMvhHvy8-0WwbqbpsqXyJZ5YLV2dWHiLbyifFEMd2GK8QlsVqaUZMn4nvXUyhp57e8xJd31k1YO35UcfL9WGPPd7j_bA0i0uYnC7fJa64Ibqw2Ap1gC7pmjiDzLiwvrkOm49a_jHa1qL7wtyHlrwJwnCAg1GXbJE3SP1tqSPSRxAvQRhkBLcZef3d-lfmexy1KCeGwg7Vp2gvonUpPrdxWONogD5_RueQHuhrQ9djY0v663ay1mkH7t7DID1nzRqWKoC8qdPME3pZMOLl3ZEG/s0/_fKHxwFi1fYgCDCWvF5UTsdzyGQ.png)
6.次に、[常にこのアプリを使用して.txtファイルを開く]にチェックマークを付け、[(Always use this app to open .txt files”)このPCで別のアプリを探す( Look for another app on this PC.)]を選択します。
![最初のチェックマーク常にこのアプリを使用して.pngファイルを開き、[このPCで別のアプリを探す]をクリックします](https://lh3.googleusercontent.com/-ImIUs2A-hBI/YZIHySpRnnI/AAAAAAAAZlM/MmXIv_Xaz34U0nUmjGwAR0A9ar2tIonHgCEwYBhgLKtMDABHVOhyr7y2gxBVBsObTlZZdCKW7qCr3enBm2kIlRuf9geZnMhIK7RiSGnbdhGBeSZl3_pvol_-Cn2H5SN5aCoujT256RzLhKBKUNe2kWB7sYUEMB5zOV6UbM13aJoWkc8mDV5GLDTbuYFC-PEmjEkrMg2t8NGcwsWPUPi-fu1h3Bia3m9L4Q3zqoPz8Qj0g1oOkvh3pKIHYHefNQqzoXup_8_pE5xAlmd34gw0QMwplKZEUTWRjvU7yVuEMUZ_0RBOLsITa2NQyFTBMAi-CNJ47yXvYmNj41lwkDDoVmwJPlA8eYzbV6ia3XT7Uwzu83Xt3WvS2MR9HagKe60HUnTMIG3RE6TPFRSyVbbscH4Ocw92UNz3kp0o1rdFg5n3ZdwJJ99gjRKajL1h8OX5_sVTEgD0w4nDpYWx7qrSKmkUi9-G-qlrJ0U70o4kV1WzL6Nu5Kj7zgnxD_Um_Ufw2x4ZNu6gQFcz-INxjt3Ow31cgQVMaxQYym8hQBxbhfwrb7n0TaG1EJSdwmP__mshyQusE_Iqee6qZ-wOnmcy53B7z6Ny7wlwrVhAF67sLijB42OR4ChWGL_i0uRz2lD0MDIvVHJtP9MPgcybJpEFqhGlPTQww4MTIjAY/s0/p9eUFyfDEwYNDT9ueeS3_ZT2dEk.png)
7.右下のドロップダウン(drop-down and navigate)から[すべて(All files from)のファイル]を選択し、上に保存したファイル(この場合はAditya.xyz)に移動し、そのファイルを選択して[開く]をクリック(file and click Open)します。

8.ファイルを開こうとすると、エラーが発生します。このアプリはPCで実行できません (This app can’t run on your PC, )。問題なく、次の手順に進んでください。

9.ファイルタイプ(File type)の関連付けが確認されたら、上記で作成したファイル(Aditya.xyz)を削除します。これで、.pngファイルタイプ( .png file type) (または選択したファイル)にファイルの関連付け(file association)が再度行われるようになり、プログラムを開くアプリを選択できます。
10.ファイルを開くたびにアプリを選択したくない場合は、もう一度右クリックして[プログラムから開く]を選択し、[別のアプリを選択]をクリックします。(Choose another app.)
11.次に、[常にこのアプリを使用して.txtファイルを開く(Always use this app to open .txt files”)]にチェックマークを付け、ファイルを開くときに使用するアプリを選択 します。( the app with which you want to open the file.)

10. PCを再起動して、変更を保存します。
オプション5:サードパーティユーティリティを使用してファイルの関連付けを削除するファイルタイプの関連付けを解除する(Option 5: Remove File Associations with a 3rd party utility Unassociate File Types)
1.ツールunassoc_1_4.zipをダウンロードします。(unassoc_1_4.zip.)
2.次に、 zipを(zip and select) 右クリックして、ここで抽出を選択します。(extract here.)
3. unassoc.exeを右クリックし、[管理者として実行]を選択します。(Run as Administrator.)
![unassoc.exeを右クリックし、[管理者として実行]を選択します](https://lh3.googleusercontent.com/-l98W523LmAo/Yjb334kLwBI/AAAAAAAAhdk/Hem59UM4AAcD3VYraVT_gmZxu313EhOiQCEwYBhgLKuoDABHVOhwW0CBk7YkolKRhlb6URWa_IgJhlV6Uh5HTXSA46rtPZTzcTVDH5E3Inr1300PCuFmPfzlhV9-wZ0cgm5eyq7ZHFxRZXVbHy0npWVZFQ1PONMxdTopZNqunXwLBLiLb67ib1SygjFUxfYmkgsM2KWbfxsJ0dJUmw1O8_eCdFnl3uawCEzgsMAIg1Qc5NZzeL_r4wLfEjXahBctYEmz8PuHb0PPtvGp-r6YtKLJySOhlKEvT2KQlPP_m8uuAu4nd9hM73lCbqdlSPO8Zq50PdX0wx8st7wB0bPkCKfKneQLRTuZCoubxrSAYYcR0TPzO_mZA9q14hTQoKUUP0yEF1F69JKIE4VMhscEvH2o_SFK7IDwFOJoGP2ZHxPnq1oEr-THgN0QuqzqlZwBKlRjYLmCuyWmtQEJcFb0y83vg4HNMcHMnH4lEEvT9qrp3Mqtom7UIrB2jajclGsNQdwU2a7PVl9MgQ1x74JGCA2gUeIiNlJDd9HgeDJzjAFR5NnV04Ho1gVSVvXEJNT-wQ-v1MGrgxZvOE1OzaWw9ezHrC91jfyv8d8BV4tQ7x9Ll0_Vn7OfNGviasNi0v1rdTERPCA9bQI_7ffue7P4Pk2Q2IPY6_4g-aCGST5HqVmLuxaNKxzTo79CRHjCyiNyRBg/s0/4KkBpOqejnyQx61V1V2jTvrEGwo.png)
4.リスト(list and click “)からファイルの種類を選択し、「(file type)ファイルの関連付けを削除(ユーザー)」をクリックします。(Remove file association(User).)「「

5.ファイルタイプ(File type)の関連付けが削除されたら、ファイルを再度関連付ける必要があります。これは簡単です。アプリを再度開くと、ファイルを開くプログラムを選択するオプションが表示されます。
6.レジストリからファイルタイプの関連付けを完全に削除する場合は、 (file type association)[削除]ボタン(Delete button)が役立ちます。選択したファイルタイプ(chosen file type)のユーザー固有の関連付けとグローバルな関連付けの両方が削除されます。
7. PCを再起動して変更を保存すると、ファイルタイプの関連付けが正常に削除されます。(Remove File Type Associations.)
あなたにおすすめ:(Recommended for you:)
- 修正(Fix)現在のセキュリティ設定では、このファイルをダウンロードできません
- Windowsファイアウォールを修正して設定の一部を変更できない(Change)エラー0x80070424(Settings Error 0x80070424)
- WiFi制限接続の問題のトラブルシューティング(Troubleshoot WiFi Limited Connectivity Problem)
- WindowsUpdateエラー0x8024a000を修正します
これで、Windows 10でファイルタイプ(How to Remove File Type Associations in Windows 10)の関連付けを削除する方法を正常に学習できました。この投稿に関する質問がまだある場合は、コメントのセクションでお気軽に質問してください。
Related posts
どのようにPC上の変更NAT Type(Windows 10)へ
Windows 10 File ExplorerからOneDriveを削除する方法
Encrypting File System(EFS)Windows 10のEncrypt Files and Folders
Windows 10でNTBackup BKF Fileを復元する方法
TrustedInstallerをFile Owner Windows 10に復元します
Windows 10で有効またはDisable Emoji Panel
どのようにWindows 10の変更User Account Typeへ
Windows 10のFix Black Desktop Background
Windows10でGZファイルを開く方法
キルA ProcessでWindows 10に3 Ways
Windows10でファイルのアクセス許可を変更する方法
どのようにするには無効にスティッキーCornersでWindows 10
Windows 10にSystem Image Backupを作成する方法
RAM TypeがWindows 10のDDR3 Or DDR4かどうかを確認してください
Windows 10でVolume or Drive Partitionを削除する方法
Windows10のファイルエクスプローラーで数値の並べ替えを有効または無効にする
Windows 10でFile Extensionsを表示する方法
Windows10でファイルタイプを変更する方法
Fix File ExplorerはWindows 10で開かない
Windows10でファイルエクスプローラーが応答しない問題を修正
