Windows10でWindowsセキュリティ通知を無効にする方法
Windows 10を使用すると、検出された脅威、Windows Defenderスキャン結果、WindowsDefenderファイアウォールなどに関する通知が(Windows Defender Firewall)WindowSecurityから届きます。これらの通知の一部またはすべてを無効にする場合は、無効にすることができます。このガイドでは、Windowsセキュリティ(Windows Security)から受け取る通知をパーソナライズする方法を共有します。始めましょう:
注:(NOTE:)このガイドは、Windows 10 May2019Updateを使用して作成され(May 2019) まし(Update)た。古いバージョンのWindows10には、チュートリアルに示されているすべてのオプションがありません。お使いのWindows10(Windows 10)のバージョンがわからない場合は、「 Windows 10のバージョン、OSビルド(OS build)、エディション、またはタイプを確認する方法」をお読みください。
Windowsセキュリティ(Windows Security)の通知設定を開きます
Windowsセキュリティ(Windows Security)を開き、左側の列で[設定]を(Settings)クリックまたはタップ(click or tap) します。画面に十分なスペースがない場合は、列が最小化され、歯車が[設定](Settings)ボタンを表します。
![Windowsセキュリティ-[設定]をクリックまたはタップします](https://lh3.googleusercontent.com/-D_Gn4tJZpC4/Yjc9qoGjvrI/AAAAAAAAr40/Gwvn7GC7Kf8MnQTFhZHyUqa-MZ_AyGjTgCEwYBhgLKuoDABHVOhwCXdzMJo7Wy553Aab3IZfOcw-mLQTdmC4hM2tdUzSWs4kfq4JkoKacm2dcmiXk_lz8R0wls265Moyy3wuNaVsnq-WRgFjO_g6jIIA0z4UcLfbp5OSpexjAMt1MPlFLsqd11iAcc2q3-vnx2pbUltMYmtCvDHn8913LB0YagLYUztW6LL99jHPxoNDfJV-VRQw1VU6BzKNgZigC1RnuEe_Z1OKbhBf5_Os7MrqGIJN8PSviPXrUAxQVJPkJV0J9TYOsa0KL5Y5KDXH5I0JOltaY5xDdlJq0pSEUYuMc34yqT9IZHXVxomR9MPmvM0KXWAOVQMvqqCuV0YaEOlvZakcX5oQ_f7-rpZXL2VMObbH-GM4TiplrfKmfFxHplCqA6PaiKPNwpIKRY6yejrQRKB7wrgbFZz6rLPDaNHbT2uVjnNMrdL5H-gWEn3XTzoL1Qn51kZCcfLC5L1qmSoK0uQK7ZDR3eT3dAaqQHSI0aPeKW3GcnREgQYRdljNChhFutZpWHKZvIzbesmhsvphyR609wQ9kmts6IC_BuC_O7TMsj35HzoCsCP9QlXujZLExO7mrwLuBQjCqqtuxizkyA9_9mgzkeDk8xyBwzVKh8C4GTmKyzd-LbNX_CUazBZpV4bWInTWPlDCGoN2RBg/s0/jZF7MEQZYyknjdESVriArzWr2L4.png)
[通知(Notifications)]セクションを探し、[通知の管理("Manage notifications.")]をクリックまたはタップします。
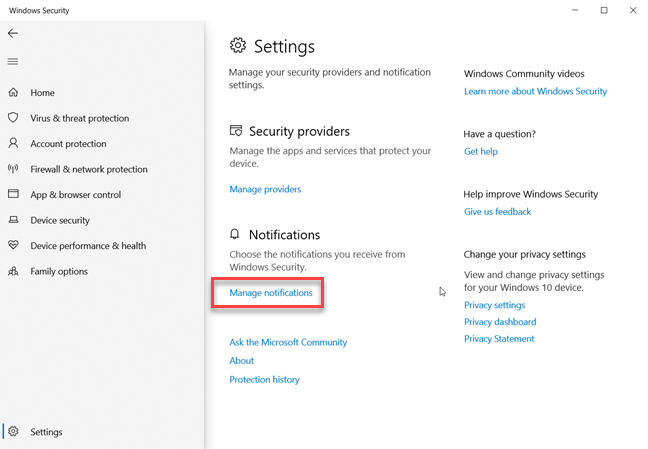
これで、 Windowsセキュリティ(Windows Security)通知に関連するすべての設定を確認できます。
(Decide)表示するWindowsセキュリティ通知と表示しないWindowsセキュリティ(Windows Security)通知を決定します
既定では、Windowsセキュリティは、デバイスの(Windows Security)状態とセキュリティ(health and security)に関する重要な情報を含む通知を送信します。コンピューターのウイルスや悪意のあるファイル、WindowsHelloまたはDynamicLockを介したWindows10へのサインインの問題、または(Windows 10)WindowsDefenderFirewallに関する問題に関する通知が表示される場合があります。
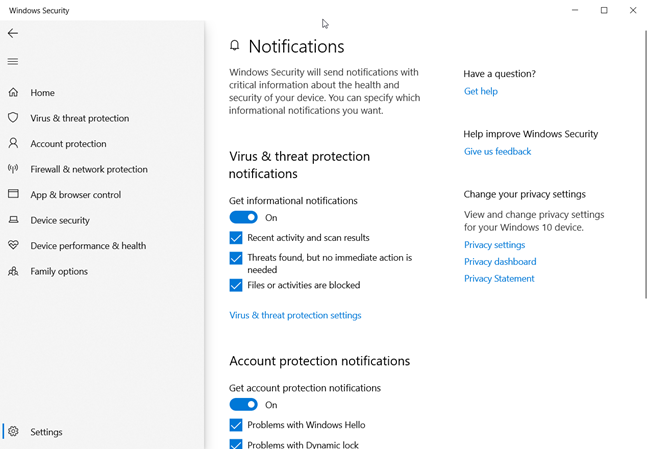
Windowsセキュリティ(Windows Security)からの通知を表示したくない場合は、3種類の通知に表示されるスイッチをオフ(Off)に設定する必要があります。
- ウイルスと脅威の保護に関する通知(Virus & threat protection notifications)
- アカウント保護の通知(Account protection notifications)
- ファイアウォールとネットワーク保護の通知(Firewall & network protection notifications)
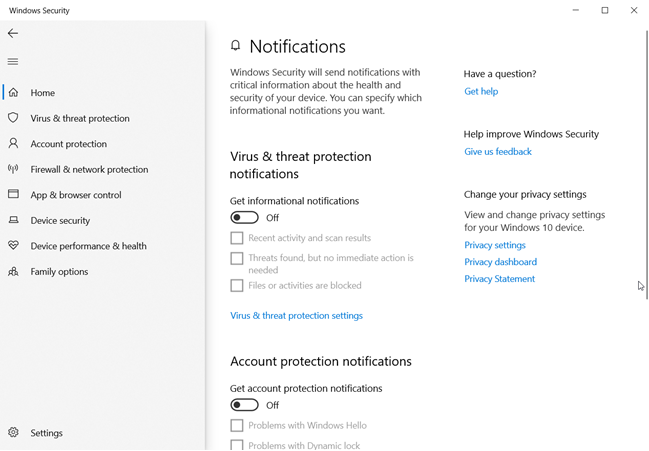
ただし、すべての通知を無効にすることはお勧めできません。名前の近くにあるチェックマークをオフにして、特定の通知を無効にすることをお勧めします。たとえば、「ウイルスと脅威の保護に関する通知」("Virus & threat protection notifications")には次のものが含まれます。
- 最近のアクティビティとスキャン結果(Recent activity and scan results)-WindowsDefenderAntivirusによるマルウェア対策スキャンに関する通知を有効または無効にできます。
- 脅威が見つかりましたが、すぐに対処する必要はありません(Threats found, but no immediate action is needed)-WindowsDefenderAntivirusによって検出されたマルウェアの脅威に関する通知を有効または無効にします。
- ファイルまたはアクティビティがブロックされ(Files or activities are blocked)ています-危険なファイルがブロックされていることに関する通知を有効または無効にします。

「アカウント保護通知」は、 ("Account protection notifications")WindowsHelloやDynamicLockなどのクイック(Dynamic Lock)ユーザー認証(user authentication)機能で発生する可能性のある問題に関するものであるため、最も目立たないものである可能性があります。

「ファイアウォールとネットワーク保護の通知」("Firewall & network protection notifications")はすべて、WindowsDefenderファイアウォール(Windows Defender Firewall)から受信するメッセージに関するものです。
- ドメインファイアウォール(Domain firewall)-職場のドメインのように、ネットワークドメイン(network domain)にいるときに通知を有効または無効にします。
- プライベートファイアウォール-自宅などの信頼できるプライベート(Private firewall)ネットワークの場所(network location)に接続している場合の通知を有効または無効にします。
- パブリックファイアウォール(Public firewall)-コーヒーショップや空港で見られるような信頼できないパブリックネットワークに接続している場合の通知を有効または無効にします。
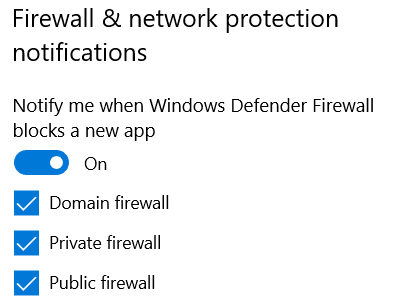
表示したい通知をチェックし、表示したくない通知のチェックを外します。次に、Windowsセキュリティ(Windows Security)を閉じれば完了です。
どのWindowsセキュリティ(Windows Security)通知をオフにしましたか?
これで、一部またはすべてのWindowsセキュリティ(Windows Security)通知を無効にする(または有効にする)方法がわかりました。このガイドを閉じる前に、無効にすることを選択した通知とその理由を教えてください。以下にコメントして、話し合いましょう。
Related posts
Windows10でWindowsセキュリティを開始する10の方法
Windows 10でVHD fileを開く、アンマウント、または永久に接続する方法
Get ransomware Windows 10の制御folder accessによる保護
Windows 10へのアップグレード方法(無料)
Windows 10から携帯電話を削除する方法(電話のリンクリンク)
Windows10のブロートウェアを削除する最速の方法
Windows10およびWindows11でイベントビューアを開く11の方法
Safe ModeでNetworkingでWindows 10を起動する方法
Windows10で「管理者として実行」を使用する13の方法-
Windows 11とWindows 10へのロールバックをダウングレードする方法
Windows10タスクマネージャーでのプロセスの実行に関する詳細を表示する
Windows10でタスクマネージャーを無効にする方法
ProのようにWindows10から設定アプリを使用する方法
Windows10でダンプファイルの内容を表示する方法
システムリソースを大量に消費するWindows10アプリを特定する方法
Windows 10でプロキシサーバー設定を構成する方法
GoogleChromeでWindows10のタイムラインを使用する方法
Check Disk(CHKDSK)の使用方法Windows 10のハードドライブエラーのテストと修正方法
Windows 10回復USB driveを使用する方法
設定からWindows 10の起動プログラムを変更する方法
