Windows10で圧縮または暗号化されたファイル名をカラーで表示する
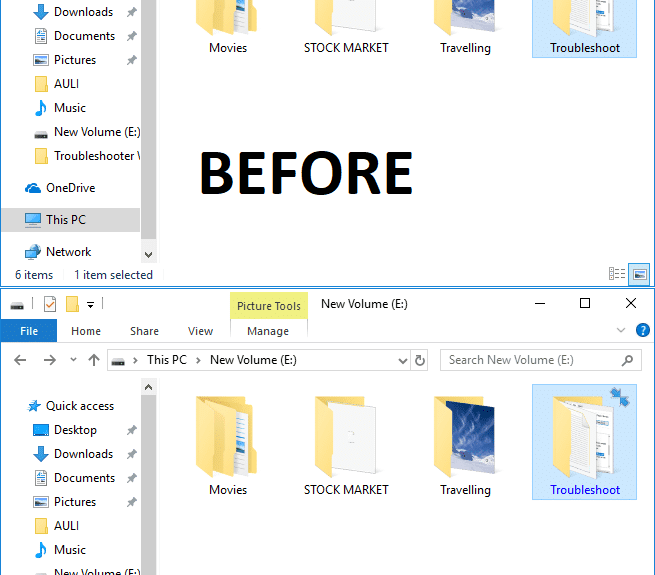
Windows 10の最も優れた点の1つは、いくつかのすばらしい機能が付属していることです。そのような機能の1つは、Windows10のフォルダーとファイルを暗号化する組み込みの暗号化ツールです(Encryption tool)。この機能を使用すると、ファイルやフォルダを暗号化または圧縮するために、 Winrar、7Zip(Zip etc)などのサードパーティソフトウェアを使用する必要がありません。(party software)圧縮されたファイルまたはフォルダー(file or folder)を識別するために、Windows10の(Windows 10)フォルダー(Folder)の右上隅に青い色の二重矢印が表示されます。

また、ファイルまたはフォルダー(file or folder)を暗号化または圧縮すると、フォントの色(font color)(ファイルまたはフォルダー(file or folder)の名前)が、選択内容に応じてデフォルトの黒から青または緑に変更されます。暗号化されたファイル名は緑色に変更され、同様に、圧縮ファイル(compress file)名は青色に変更されます。Windows 10で圧縮(Windows 10)ファイルまたはフォルダー名(file or folder name)をカラーで表示するには、以下の手順に従う必要があります。また、EFSで暗号化されたファイルまたはフォルダー(file or folder)が圧縮されている場合、圧縮ファイルまたはフォルダー(file or folder)は再度暗号化されないことに注意してください。だから時間を無駄にすることなく(time let)以下にリストされているチュートリアルの助けを借りて、カラーWindows10で圧縮または暗号化されたファイル名を表示する方法を参照してください。
(Show)Windows10で圧縮または暗号化されたファイル(Encrypted file)名をカラーで表示する
(Make)何か(case something)問題が発生 した場合に備えて、必ず復元ポイント(restore point)を作成してください。
方法1:フォルダーオプションを使用して、Windows10で圧縮ファイル名をカラーで表示します。(Method 1: Show Compressed file names in color in Windows 10 using Folder Option.)
1.WindowsWindows Key + Eファイルエクスプローラー(File Explorer)を開き、ファイルエクスプローラーリボン(File Explorer Ribbon) から[表示(View)]をクリックしてから、[オプション]を クリックします。(click on Options.)
![表示をクリックして、[オプション]を選択します](https://lh3.googleusercontent.com/-eedoewLd9eE/YZIZWqjg8nI/AAAAAAAAZc4/cfd0NCiemoAmg7ckYOvf_fxswbrZD0BEgCEwYBhgLKtMDABHVOhyr7y2gxBVBsObTlZZdCKW7qCr3enBm2kIlRuf9geZnMhIK7RiSGnbdhGBeSZl3_pvol_-Cn2H5SN5aCoujT256RzLhKBKUNe2kWB7sYUEMB5zOV6UbM13aJoWkc8mDV5GLDTbuYFC-PEmjEkrMg2t8NGcwsWPUPi-fu1h3Bia3m9L4Q3zqoPz8Qj0g1oOkvh3pKIHYHefNQqzoXup_8_pE5xAlmd34gw0QMwplKZEUTWRjvU7yVuEMUZ_0RBOLsITa2NQyFTBMAi-CNJ47yXvYmNj41lwkDDoVmwJPlA8eYzbV6ia3XT7Uwzu83Xt3WvS2MR9HagKe60HUnTMIG3RE6TPFRSyVbbscH4Ocw92UNz3kp0o1rdFg5n3ZdwJJ99gjRKajL1h8OX5_sVTEgD0w4nDpYWx7qrSKmkUi9-G-qlrJ0U70o4kV1WzL6Nu5Kj7zgnxD_Um_Ufw2x4ZNu6gQFcz-INxjt3Ow31cgQVMaxQYym8hQBxbhfwrb7n0TaG1EJSdwmP__mshyQusE_Iqee6qZ-wOnmcy53B7z6Ny7wlwrVhAF67sLijB42OR4ChWGL_i0uRz2lD0MDIvVHJtP9MPgcybJpEFqhGlPTQww4sTIjAY/s0/mvy-E1Mjm2HtpetY2VqsOxrAGCk.png)
2.次に、ファイルエクスプローラーの(File Explorer)フォルダーオプション( Folder Option )が表示され、さまざまな設定を構成できるようになります。
3. [ フォルダオプション]の下の[表示]タブに切り替えます。(View tab)
4.下にスクロールして、 「暗号化または圧縮されたNEFSファイルをカラーで表示(Show encrypted or compressed NEFS files in color)する」にチェックマーク(checkmark)を付けます。
![チェックマーク[フォルダオプション]で暗号化または圧縮されたNEFSファイルをカラーで表示する](https://lh3.googleusercontent.com/-JlrXkhhCZ5k/YjcaT2XLfrI/AAAAAAAADUE/lrybHgoPAb0yZLKtDkvXd_V_QB19nvl-gCEwYBhgLKvEDABHVOhxeSqmKu1BtuATYSULyy9OK0vUZJMh4EEreX9rzJid57_Lr5itgoyxzXecCdHil_kcjllNp636SB8ECcTxmI--8us7mIs7_4fcnjy5EcSKFLsehZVlA79dQvMROYqrbbfCkZz25BePPjbkt5vMp0a-Ffrw5A99b5RlKddBRMXeM9g_FOe-xFzRbvRW7TYY6HykLA9PekQsEvOV8jpg0SHFKFaAgGIgHmS8N7Z4b0t8oAyxaq09z-wMB1q859mpaUbsnf4wcrBa-aLiovkCSe0-odM-A-9luIU_P030lCRFTGU9BY0zVaY2-1KUD4qSF0CxrUZ63BI5AN1rY-GLaYkrr6q6sLymszIx_5ReHwutHRLMCol2Y3bqo8_EmWqm1xKORC4FaaCfGnEFVJB_wg7045IZzS73d4lf5GevtJPILvrX6AAn4MdBndWPI54Il_GyriQm-PvgqlWRU8VIZSbskQDSr606f1DhUT0lFbEm55jRTZO5fxh4ah9Me-2zfxCotjHRzCLkIkXarR56jt-M2SgQLbI-FEfyKwUTPXJ4v_RR4iPWc90tJKVi01D3pbDGX5WGBgfwItEcVTJrbT3YKakmk0mweSX3-I0kynawDx1NIRHydgBsBNyU99ZZWyYdyYcFCu2SsV1d5Oa8w3dXckQY/s0/bcKc-j7g4l3BVstmI9pAQzsX51M.png)
5.[適用]をクリックしてから[ OK]をクリックします。(OK.)
6.フォントの色は、選択に応じて変更されます。
これは 、サードパーティのツール(party tool)を使用せずにWindows 10で圧縮または暗号化されたファイル名をカラーで表示(Show Compressed or Encrypted file names in color in Windows 10)する方法ですが、それでもスタックしている場合は、次の方法に従うことができます。
方法2:レジストリを使用して暗号化または圧縮されたNTFSファイルをカラーで表示するをオンまたはオフにするには(Method 2: To turn on or off show encrypted or compressed NTFS files in color using Registry)
1.Windowsキー+Rを押してから、 regeditと入力し、Enterキーを押して(regedit)レジストリエディタ(Registry Editor.)を開きます。

2.次のレジストリキー(registry key)に移動します。
HKEY_CURRENT_USER\Software\Microsoft\Windows\CurrentVersion\Explorer\Advanced
3. Advance(Advance) dを右クリックし、[新規]を選択して、[ ( New)DWORD(32ビット)値(DWORD (32-bit) Value.)]をクリックします。
![エクスプローラーに移動し、[高度なレジストリキー]を右クリックして、[新規]、[DWORD32ビット値]の順に選択します。](https://lh3.googleusercontent.com/-Ed-0CSzlax8/YZOWrgjREVI/AAAAAAAAkT8/w1oVKqVEjQY2GAS7ZIBXfOgJrIWzov0ZwCEwYBhgLKtMDABHVOhzpdh4f9gK7Pl3pIKdS-MAqT7y5y5X0OpTKm4PMusBVVSvpJP93YnAhXNmcZbWuT31i7jtYSyVauEPIMLju6rD4KWA7nyivubD2R2vcFmdszZ_h_8jlplsFLjAVnbmrRnr8fQanFkdu4qh3mnFv_3xGMe6pLcEkGdbUuNNwPvYD9AN9xf0_7ZEEl7P_bdX0h5M7FTHFM1M9DhOZGyfYCv5Hdaj3tVbHQUZ4AtHMUQZPpRyjGjcPFhXeIxxxwqGcocHgAzZFCSbIY-6paMUAs9gGkoNJqxjsrVnVfU75bRX8zxJysL-o_0gpKdd3qFL9r9D8bxO80gFiRO3ZtGhtJ6yQENn_B91ua_pZICWEFvs28PwlIAFZCwxDqZPvaa1Li7ywTjqsbbJNQ7r9yFK29dg-pdTjuyud3MC8w-SeyMkmr5T7Rap849TFdyaB8zfGepam1fh0mpx-JV-mwzd92BDBVyNWOtggku0J2ZH3HWVKToCFCFefShp83L6WwRfnWCMDK_uUzVSFbbMXD32DGhZEKfilDws41bYIwn8tsylvZGDgpfuptvtSQ_PxP4Cbdj_NxV57wCxIPi-V2OgEnhoHv6dEzE_lUwDtX23W9hAww6LPjAY/s0/zIk1KGyHxX7QjmaatJxeOoSuliU.png)
4.この新しく作成されたDWORDにShowEncryptCompressedColorという(ShowEncryptCompressedColor)名前を付け、ダブルクリックして値を変更します。

5.次のように、値データフィールドに値を入力します。
暗号化または圧縮されたNTFSファイルをカラーで表示するをオンにするには:1(To Turn On Show Encrypted or Compressed NTFS files in Color: 1)
暗号化または圧縮されたNTFSファイルをカラーで表示するをオフにするには:0(To Turn Off Show Encrypted or Compressed NTFS files in Color: 0)

6.値を入力したら、[ OK]または[Enter]をクリックします。
7.すべてを閉じ、PCを再起動して変更を保存します。
最後に、Windows 10はファイル名をカラフルにするだけでなく、ユーザーが暗号化または圧縮されたファイルとフォルダーを(file and folder)簡単に識別できるようにします。
おすすめされた:(Recommended:)
- コマンドプロンプト画面のバッファサイズと透明度レベルを変更する(Change Command Prompt Screen Buffer Size and Transparency Level)
- (Zip or Unzip Files)Windows10でファイルとフォルダー(Folders)を圧縮または解凍します
- (Remove Compatibility Tab)Windows10の(Windows 10)ファイル(File) プロパティ(Properties)から[互換性]タブを削除します
- Windows10で(Windows 10)コンピューター名(Computer Name)を変更する方法
これで、Windows 10で圧縮または暗号化されたファイル名をカラーで表示する方法を(How to Show Compressed or Encrypted file names in color in Windows 10)習得できましたが、この投稿に関してまだ質問がある場合は、コメントのセクションで質問してください。
Related posts
Show Control Panel Windows 10のWindows 10
Decrypt EFS Encrypted Files and FoldersでWindows 10
Windows 10のEncrypted Filesの索引付けを有効または無効にする
EncryptファイルがEncryptedフォルダに移動しないでください
Fix Show Most Windows 10でApps Setting Is Greyed Outを使用しました
Windows 10でSleep ModeにFix Computer Wo n'tゴー
Windows 10でFull System Image Backupを作成する[究極のガイド]
簡単にView Chrome ActivityオンWindows 10 Timeline
MouseがWindows 10で接続されている場合はTouchpadを無効にします
Windows 10のControl PanelからのHide Items
Windows 10のAdd Album ArtからMP3への3 Ways
Windows 10でVolume or Drive Partitionを削除する方法
キルA ProcessでWindows 10に3 Ways
Setup Network Files Windows 10での共有方法
Mouse Pointer Lags Windows 10 [解決しよう]
Windows 10のUserのFind Security Identifier(SID)
Printerを追加Windows 10 [ガイド]
Windows 10 Firewallを無効にする方法
Windows 10でJAR Filesを実行する方法
Windows 10のUser Account Control(UAC)を無効にします
