Windows10でユーザーの高速切り替えを有効または無効にする方法
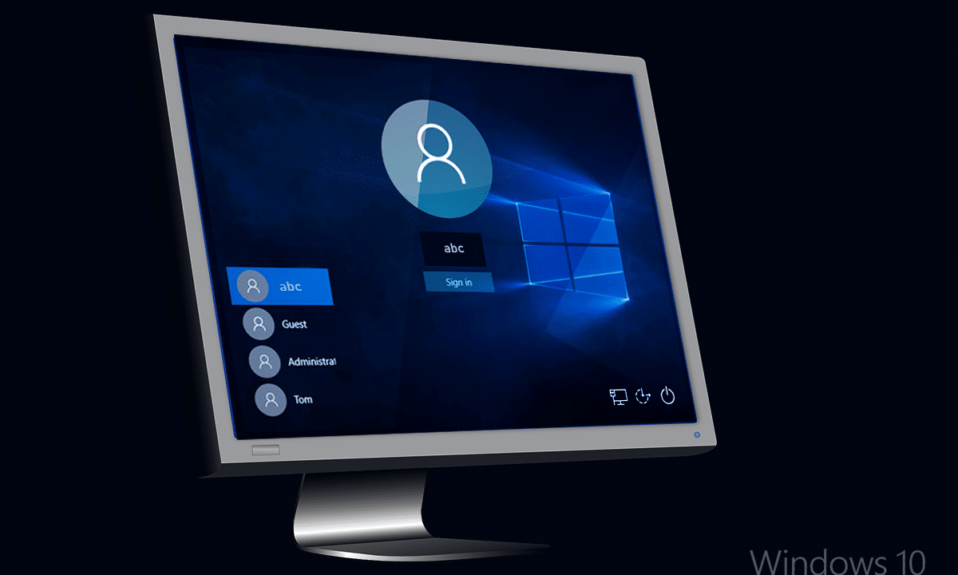
ユーザーの高速切り替え(Fast User Switching)は、PCに複数のユーザーアカウント(user account)がある場合に役立ちます。これにより、他のユーザーがまだサインインしているときにユーザーがコンピューターにサインインできます。たとえば、自宅に1台のPCがあり、兄弟がいる場合などです。または親も自分の個人アカウントでそれを使用します。この機能を使用して、自分のアカウントから他のユーザーアカウント(user account)に切り替える方法を学ぶことができます。一部のソフトウェアはこの機能をサポートしていない可能性があり、新しいアカウントまたは以前のアカウントへの切り替えが常に成功するとは限りません。高速ユーザー切り替えオプション(Fast User Switching option)を使用すると、別のユーザーの作業データを削除したり、再起動したりすることなく、複数のユーザーがシステムにアクセスできます。これは、Windows10によって提供されるデフォルトの機能です(default feature)、ユーザーの要件に応じて有効または無効にできます。Windows10でユーザーの高速切り替えを有効または無効にする方法をいくつか紹介します。 ( Here are few ways via which you can enable or disable Fast User Switching in Windows 10. )
つまり、自分のユーザーアカウントでPCを使用している場合、自分のユーザーアカウント(user account)からサインアウトしなくても、別のユーザーが自分のアカウントにサインインできます(user account)。これは有益な機能ですが、欠点もあります。サインアウトしていないユーザーアカウント(user account)でリソースを大量に消費するアプリが実行(apps running)されたままになっていると、自分のユーザーアカウント(user account)でPCを使用している他のユーザーのパフォーマンスに問題(performance issue)が発生します。

Windows10でのユーザーの高速切り替え(Fast User Switching)の有効化または無効化
(Make)何か(case something)問題が発生 した場合に備えて、必ず復元ポイント(restore point)を作成してください。
Windows10で(Windows 10)ユーザーの高速切り替え(Fast User Switching)を有効にする方法
方法1:グループポリシーエディターを使用する(Method 1: Using Group Policy Editor)
注:この方法は、 (Note:)Windows 10 Pro(Home)、Education、およびEnterprise Edition(Enterprise Editions)でのみ指定されているため、Windows10Homeユーザーには機能(Windows 10) しません(Pro)。
1.Windowsキー+Rを押し、gpedit.mscと入力し、Enterキーを押して(gpedit.msc)グループポリシーエディター( Group Policy Editor.)を開きます。

2.次のポリシーに移動します。
Computer Configuration\Administrative Templates\System\Logon
3.必ず[ログオン( Logon)]を選択し、右側のウィンドウペインで[ユーザーの高速切り替えのためにエントリポイントを非(Hide entry points for Fast User Switching)表示にする]ポリシーをダブルクリック(right window pane double-click)します。
![[ログオン]を選択し、[高速ユーザー切り替えポリシーのエントリポイントを非表示]をダブルクリックします](https://lh3.googleusercontent.com/-jWGualU89WM/YjdQ6fKzDkI/AAAAAAAAxRE/fivzqm5S7icso4IWc_19n4Sevg6HxQWSQCEwYBhgLKuoDABHVOhyA7Kl1nmuuE8YbfjpS9M3y-4uTVj7wwni_pQolcgJ95qTiO-uLPhHKnju5WtDUoCrh2GRhIuYn7H3A46WuR-NxwSiz3saC40lwEhLnEYSN1u049dY0D67l2CYyjg9Y07wRfnE24PF602JMWQ1tdO-7rwnXCbH-aen2ea7CQo1ODnAY1BCnUqtOf3xImHqFiNG3S8Q2NwO2TMd0tE1PbEUe3d5YJbd5HYjzbMmBiGMhVyvwZzVxKv1vF6EyEneYOXYpGLPPH2NpymJra9dKyL2eURnGuZzKwpReiu5BpQLzp-hh87uSJSlyCQ7ayU5pcMdJssGrsEJh5C-WsErMEJ0tE_FqLyDYX9EQ_MunDF7n3WJGQfXpQv5pjBA8MziUg9apzX0jdHDVVZJig8mgsk-81NqKeyDpZur2nn6PNvOlsduvCBq6Pgr51EQrrqOG5FNe5uiW36h5-u_yykFWzomxUoJ5SZkrxNrRvDqgntZvuPVxqE97MLOzC2UMF7kEWnA8HOkgWS4DRgY5vw2HYe0vwyFUDZbgDKOdbw0wn573JdoDAEeF7eTzjYqswz6pOpZDT0yyKKczaWxJPtWMgZ6yH18L_euilSbnLknCwvQX6JL3-DCrNUOD7sWAloZMYvFekGONPDCd4d2RBg/s0/SHyMWcTtDFhyJ8lrh4La6YWWFE0.png)
4.次に、[プロパティ]ウィンドウで、 [無効( Disabled)]オプションを選択して、Windows10でユーザーの高速切り替えを有効にし(Windows 10)ます(Fast User Switching)。

5. [適用]、[ OK]の順にクリックします。(OK.)
6.終了したら、すべてを閉じてPCを再起動し、変更を保存します。
また読む:(Also Read:) ローカル印刷スプーラーサービス(Fix Local Print Spooler Service)が実行されていない問題を修正する
方法2:レジストリエディタを使用する(Method 2: Using Registry Editor)
注:(Note:) レジストリ(Registry)は強力なツールであるため、変更を加える前に必ず(Make sure)レジストリ(Registry)をバックアップしてください。
1.Windowsキー+Rを押してから、 regeditと入力し、Enterキーを押して( regedit)レジストリエディタ(Registry Editor.)を開きます。

2.次のレジストリキー(registry key)に移動します。
HKEY_LOCAL_MACHINE\SOFTWARE\Microsoft\Windows\CurrentVersion\Policies\System
- HKEY_CURRENT_USERに移動します
- HKEY_CURRENT_USER(HKEY_CURRENT_USER click)の下で [ソフトウェア(SOFTWARE)]をクリックし ます
- Microsoftを起動し、Windowsを開きます。
- (Enter)CurrentVersionに(CurrentVersion)入力し、続いてポリシーを入力します。
- [システム]をクリックします。
3.HideFastUserSwitching(HideFastUserSwitching. )を検索します。見つからない場合は、システムを右クリックして、[(System)New > DWORD (32-bit) Value.]を 選択します。
![[システム]を右クリックして、[新しいDWORD(32ビット)値]を選択します](https://lh3.googleusercontent.com/-216ItuwGZRU/YjcaipVc0CI/AAAAAAAADVw/k7qQCMK3xisbade9HjkDE18AJdBnpZmgACEwYBhgLKvEDABHVOhxeSqmKu1BtuATYSULyy9OK0vUZJMh4EEreX9rzJid57_Lr5itgoyxzXecCdHil_kcjllNp636SB8ECcTxmI--8us7mIs7_4fcnjy5EcSKFLsehZVlA79dQvMROYqrbbfCkZz25BePPjbkt5vMp0a-Ffrw5A99b5RlKddBRMXeM9g_FOe-xFzRbvRW7TYY6HykLA9PekQsEvOV8jpg0SHFKFaAgGIgHmS8N7Z4b0t8oAyxaq09z-wMB1q859mpaUbsnf4wcrBa-aLiovkCSe0-odM-A-9luIU_P030lCRFTGU9BY0zVaY2-1KUD4qSF0CxrUZ63BI5AN1rY-GLaYkrr6q6sLymszIx_5ReHwutHRLMCol2Y3bqo8_EmWqm1xKORC4FaaCfGnEFVJB_wg7045IZzS73d4lf5GevtJPILvrX6AAn4MdBndWPI54Il_GyriQm-PvgqlWRU8VIZSbskQDSr606f1DhUT0lFbEm55jRTZO5fxh4ah9Me-2zfxCotjHRzCLkIkXarR56jt-M2SgQLbI-FEfyKwUTPXJ4v_RR4iPWc90tJKVi01D3pbDGX5WGBgfwItEcVTJrbT3YKakmk0mweSX3-I0kynawDx1NIRHydgBsBNyU99ZZWyYdyYcFCu2SsV1d5Oa8w3tXckQY/s0/be_XTppYihJTcCEjyisu0NM6rWQ.png)
4.この新しく作成されたDWORDにHideFastUserSwitchingという(HideFastUserSwitching)名前を付け、Enterキーを押します。

5. HideFastUserSwitching DWORD(HideFastUserSwitching DWORD)をダブルクリックし、その値を0に従って変更して、Windows10で(Windows 10)ユーザーの高速切り替え(Fast User Switching)を有効にします。

6.終了したら、[ OK(OK) ]をクリックしてレジストリエディタを閉じます。
7.変更を保存するには、PCを再起動する必要があります。
Windows10でユーザーの高速切り替えが有効になっているかどうかを確認する方法(How to check if Fast User Switching is enabled in Windows 10)
(Please)以下の手順に従って、ユーザーの高速切り替え機能(Fast User Switching feature)が有効になっているか無効になっているかを確認してください。
1. Alt +F4シャットダウンウィンドウ(Shut Down Windows.)を開きます。
2.スクロールダウンメニューに[ユーザーの切り替え]オプションが表示されている場合は、ユーザーの高速(Switch user )切り替え機能(Fast User Switching feature)が有効になっています。それ以外の場合は無効になります。

また読む:(Also Read:) Windows10での(Windows 10)カーソルの点滅の問題(Fix Cursor Blinking Issue)を修正する
Windows10で(Windows 10)ユーザーの高速切り替え(Fast User Switching)を無効にする方法
1つまたは複数のプロファイルに高速ユーザー切り替えモード(Fast User Switching mode)を使用すると、システムがすべてのリソースを使い果たし、PCが遅れ始める可能性があります。これにより、システムのパフォーマンスが低下する可能性があります。したがって(Hence)、使用していないときはこの機能を無効にする必要がある場合があります。
方法1:グループポリシーを使用する
1.グループポリシーエディター(Group Policy Editor)を開き、次のパスに移動します。
Computer Configuration\Administrative Templates\System\Logon
2.[ユーザーの切り替えを高速化するためのエントリポイントを非(Hide Entry Point for Fast User Switching)表示]ウィンドウをダブルクリックします。
3.ユーザーの高速切り替え機能(Fast User Switching feature)を無効にする場合は、[有効(Enabled)]チェックボックスをオンにして[ OK]をクリックします。(OK.)

方法2:レジストリエディタを使用する
1. [実行(Run )]ダイアログボックス(dialog box)を開き(Press Windows + Rキーを押します)、regeditと入力します。(regedit.)
![[ファイル名を指定して実行]ダイアログボックスを開き(Windowsキー+ Rをクリック)、regeditと入力します。](https://lh3.googleusercontent.com/-oG7XJCOA9nA/Yjc-NUl5UwI/AAAAAAAAu0w/sTNEyIv4QU0IGojgkvsPcHVXZTlDDBRYgCEwYBhgLKu8DABHVOhxcrfjNL0kpApMdsYcrhR6ibP9yFPgid8tif1XJf590Y_S6I5KKOmSt3l5FGY4xSNyvZdonIyhAy17tqtmX612OyJ04O3L0FlnNcNc0C54eOcYAIPck3FI_krYDif6TAC-yzKxFLqijseiFajZsn5zZb5ikZDEoD98WADPb77Q8xJjOH9YzrQe3CB3fICtjnubLwJfl_5qf96x98EvSIMovAxNksn1luuo0L_dnicCPkBgBf5wN0-gtGg1mLEXM8O7RQ9uZx49lRm7ceAFzzMt_6Cq2w-eXXuubN_kNKoT7juKeFa2-L0zW6YGXdHX_H-uPut3z-kosp-leDwO3y29zBsAOH0aOENAJ-JGeAnRJ7TKv4t2I6l2cfc-lF9kRTKX6aYwsM79CQqNoNt61sae4bD0zEcPXA9px0izvU6TWFBY_0eJV8U_jRs_hFuQGd3mv42XGA9AF9USp0pq4reDvfzEUbUScBDJxV2FH0gc74fjQOnfl4a2FntrUFG4TIrLZdM1piJaWyZ1PgX8v43nHC1Hi9uMmXsWiYFo5NX1MHFRWVJnhLyCAzaIwxq_hg3o27aMIgAeS-fQ5cwlLgvZliezsqr04t33qG12AvR8NX8glkuNvFAGVed6Q_NgxRGKhvGXPVRSd4G8WMJ6g3ZEG/s0/plYCkMq9aWelSBdPB9cT9E2MURw.png)
2.次のレジストリキー(registry key)に移動します。
HKEY_LOCAL_MACHINE\SOFTWARE\Microsoft\Windows\CurrentVersion\Policies\System
3.HideFastUserSwitching (HideFastUserSwitching. )をダブルクリックします。
注:(Note:)上記のキーが見つからない場合は、Windows10でユーザーの高速切り替えを有効にする方法2を使用して新しいキーを(Windows 10)作成(Fast User Switching)します(Method 2)。
4. HideFastUserSwitching(HideFastUserSwitching)をダブルクリックし、値を1に設定して、図に示すように(set the value to 1)高速ユーザー切り替え機能(Fast User Switching Feature)を無効にします。

高速ユーザー切り替え機能は、 (Fast User Switching Feature)WindowsPCの素晴らしい機能です。これにより、ユーザーは、他のユーザーアカウントで実行中のアプリケーションやファイルに影響を与えることなく、自分のログインで数日間システムを実行できます。この機能の唯一の欠点は、システムの速度とパフォーマンス(system speed & performance)が低下することです。したがって、要件に応じて有効または無効にする必要があります。
おすすめされた:(Recommended:)
- Windows10で(Windows 10)ファイルエクスプローラーの最近のファイル履歴(File Explorer Recent Files History)をクリアする
- Windows10で(Windows 10)フィードバックの頻度(Feedback Frequency)を変更する方法
- 修正この(Fix)Windowsのコピーは本物ではありませんエラー
- WindowsUpdateエラー80072ee2(Fix Windows Update Error 80072ee2)を修正する方法
このガイドがお役に立てば、「Windows10でユーザーの高速切り替えモードを有効または無効にする方法」( “how to enable or disable Fast User Switching mode in Windows 10”)を学ぶことができたと思います。この記事に関する質問/コメントがある場合は、コメントセクションに自由にドロップしてください。
Related posts
Windows 10のUserのFind Security Identifier(SID)
Windows 10で有効またはDisable Emoji Panel
Windows 10でFast Startupを無効にする必要があるのはなぜですか?
Windows 10のUser Account Control(UAC)を無効にします
Rename User Profile Folder Windows 10
Windows 10でアクティブDirectoryを有効にする方法
どのようにWindows 10から完全にアンインストールMcAfeeへ
Windows 10でSleep ModeにFix Computer Wo n'tゴー
Windows 10でJAR Filesを実行する方法
Mouse Pointer Lags Windows 10 [解決しよう]
Windows10でNumLockを有効または無効にする方法
Defer Feature and Quality Updates Windows 10
Windows 10のFix Black Desktop Background
Windows 10でUser First Sign-in Animationを有効または無効にします
Windows 10のControl PanelからのHide Items
Windows 10でScreen Brightnessを変更する方法
簡単にView Chrome ActivityオンWindows 10 Timeline
Windows 10にFn Key Lockを使用する方法
Windows 10の6 Ways~Change User Account Name
Windows 10 Firewallを無効にする方法
