Windows10Mobileで静かな時間を使用および構成する方法
特にスマートフォンの通知ではなく、人生の何にも邪魔されたくない場合があります。邪魔されることなく仕事をしたいのかもしれませんし、Facebookの通知を常に聞かずにただ眠りたいのかもしれません。幸いなことに、Windows 10 Mobileは、(Mobile)静かな時間(Quiet hours)と呼ばれる機能を提供します。これは、指定した時間枠(time frame)の間、スマートフォンを無音にします。Windows10Mobileスマートフォンで(Mobile smartphone)Quiet時間(Quiet hours)を使用および構成する方法は次のとおりです。
Windows10Mobileスマートフォンで静かな時間を有効または無効にする方法(Mobile smartphone)
Windows 10 for PCとは異なり、 Windows 10 Mobileには、(Mobile)静かな時間を(Quiet hours) オン(On)またはオフ(Off)にするだけでなく、好みに合わせて構成するオプションがあります。残念ながら、静かな時間(Quiet hours)機能とその設定は、Cortana(Mobile)が有効になっている場合にのみWindows10Mobileで(Windows 10) 使用できます。(Cortana)そうしないと、静かな時間(Quiet hours)はありません。
静かな時間(Quiet hours)を有効または無効にする方法を見てみましょう。スマートフォンのスタート(Start)画面で、画面上部から下に指をスライドさせます。このアクションにより、通知(Notifications)画面が開き、その上に一連のクイックアクション(Quick actions)が表示されます。[クイックアクション(Quick actions)]セクションの右下隅にある[展開(Expand)]ボタンをタップします。

Windows 10 Mobileスマートフォン(Mobile smartphone)で利用できるすべてのクイックアクションの中に、[(Quick actions)静かな時間(Quiet hours)]ボタンもあります。これは、機能がオフ(Off)になっているときの外観です。

今すぐ機能をオンにするには、[ (On)Quiethours ]ボタンをタップします。

Windows 10 Mobileを搭載したスマートフォンで静かな時間(Quiet hours)を手動で有効または無効にする方法がわかったので、この機能で使用できる設定と、それらを構成する方法を見てみましょう。
Windows10Mobileスマートフォンで(Mobile smartphone)静かな(Quiet)時間の構成オプションを取得する方法
前述したように、静かな時間は(Quiet hours)Cortanaが有効になっている 場合にのみ機能します。さらに、静かな時間(Quiet hours)の設定はすべてCortanaによって管理されます。それらに到達するには、 Cortana(Cortana)を開くことから始める必要があります。これを行うには、スマートフォンの[(smartphone or tap)検索(Search)]ボタンをタップするか、アプリ(Apps)画面から彼女のショートカットをタップします。

画面の左上隅にある(left corner)Cortanaのメニューアイコン(menu icon)をタップします。3本の積み重ねられた線のように見えます。

ノートブック(Notebook)をタップします。
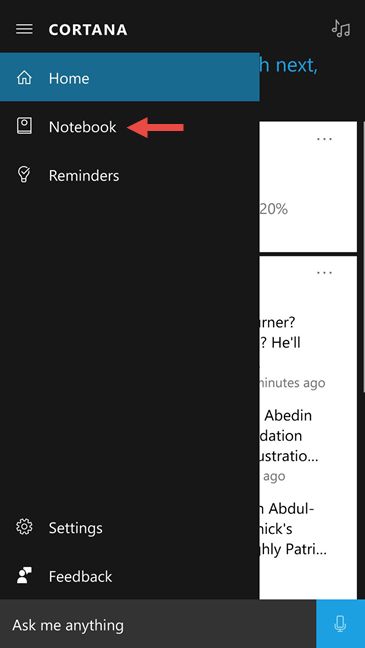
これで、 Cortana(Cortana)で構成できるものの長いリストが表示されます。About Meの(About Me)直後(Right)に、QuietHoursエントリが表示されます。それをタップします。
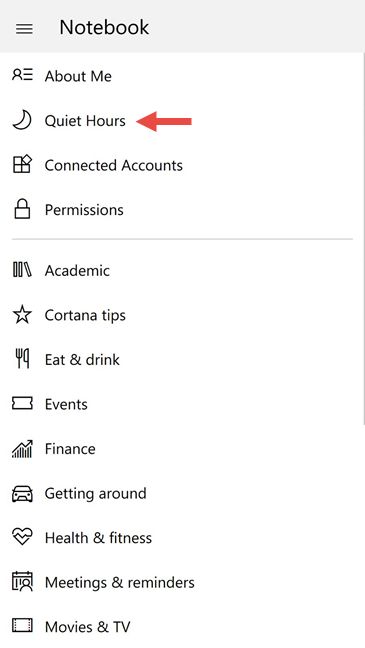
これで、 Windows 10 Mobileは、(Mobile)静かな時間(Quiet hours)について構成できるすべての設定を含む画面をロードします。
Windows10Mobileスマートフォンで(Mobile smartphone)静かな(Quiet)時間を設定する方法
この画面の最初のものは、「今すぐ」と呼ばれるスイッチで、("Right now")静かな時間を(Quiet hours) オン(On)またはオフ(Off)にするために使用できます。これは、このガイドの冒頭で説明した[通知]画面の[(Notifications)静かな時間(Quiet hours)]ボタンと同じことを行います。

次に、デフォルトでは構成されていない「自動ルール」があります。("Automatic rules")ただし、必要に応じて、Windows 10 Mobileスマートフォン(Mobile smartphone)を設定して、指定した時間枠で(time frame)静かな時間のオン(Quiet hours On)とオフ(Off)を自動的に切り替えることができます。これを行うには、「自動ルール」("Automatic rules")スイッチをオン(On)にします。既定では、 Windows10Mobileの(Windows 10)静かな時間(Quiet hours)は午後11時から午前8時の間に設定されています。(Mobile)

別の時刻表で静かな時間(Quiet hours)を有効にする場合は、希望する時間を入力します。時間のほかに、月曜日(Monday)から日曜日(On)まで(Sunday)の任意またはすべての曜日にオンにする静かな時間(Quiet hours)を選択できることに注意してください。

Windows10Mobileスマートフォンで静かな時間を誰と何が通過するかを設定する方法(Mobile smartphone)
静かな時間(Quiet hours)には、いわゆる画期的なルール(Breakthrough rules)のセットも含まれています。これらのルールの最初のものは、ブレークスルーリストです。これは、[ブレークスルーリストの(Breakthrough list)編集](Edit breakthrough list)をタップして開くことができます。

静かな時間(Quiet hours)がオン(On)の場合、通常は誰からも通知を受け取りません。ただし、静かな時間帯(Quiet hours)でも聞きたい人がいる場合は、その人を画期的なリストに(Breakthrough list)追加(Add)する必要があります。Windows 10 Mobileは、これらの人々の静かな時間を無視します。(Quiet hours)

画期的なリスト(Breakthrough list)に加えて、Windows 10 Mobileは、特定の状況で、電話またはSMSで人々が到達できるように設定することもできます。電話に関しては、誰かが「[...] 3分間に2回電話をかけた」場合、("[...] calls twice in 3 minutes")画期的なリスト(Breakthrough list)に含まれているかどうかに関係なく、スマートフォンが静かな時間(Quiet hours)を無視するように設定できます。
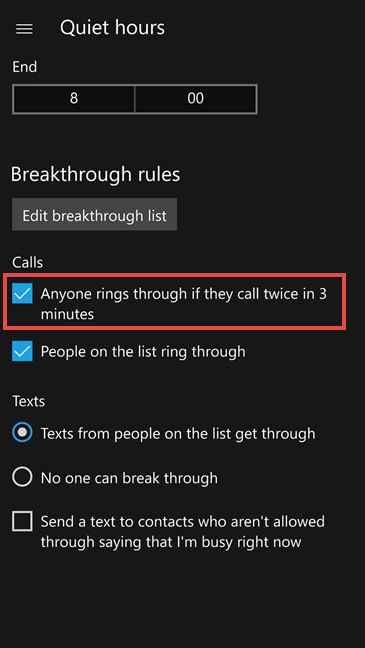
次に、通話に関しては静かな時間を完全に無視するように設定(Quiet hours)し、「[ブレークスルー]リストのユーザーを呼び出し音を鳴らす」("People on the [Breakthrough] list ring through")ようにすることもできます。

テキストメッセージの場合、Windows 10 Mobileでは、 (Mobile)「[Breakthrough]リストのユーザーからのテキストが届く」("Texts from people on the [Breakthrough] list get through")または「誰も突破できない("No one can break through")」ように静かな時間(Quiet hours)を設定できます。

最後に、必要に応じて、Windows 10Mobileスマートフォン(Mobile smartphone)を自動的に「[現在忙しい]と言って許可されていない連絡先にテキストを送信する」("Send a text to contacts who aren't allowed through saying that [you're] busy right now")ように設定できます。彼らが受け取るテキストは「こんにちは、[あなたの名]は忙しくてすぐに応答しないかもしれません」です。("Hi, [your first name] is busy and may not respond right away.")。

そして、これらはすべて、 Windows10Mobileの静かな時間(Quiet hours)に構成できる設定です。
結論
静かな時間(Quiet hours)とは何か、何をするのか、どのように構成できるのかがわかったところで、質問があります。Windows10 Mobileスマートフォン(Mobile smartphone)からこの機能を利用しますか?それとも、静かな時間(Quiet hours)は役に立たないと思いますか?以下のコメントセクションで私たちとあなたの考えを共有してください。
Related posts
WindowsPhone8.1およびWindows10Mobileで表示言語を変更する方法
Windows10でCortanaを使用してタイマーとアラームを設定する方法
Windows10でCortanaが使用する言語を変更する2つの方法
Windows10タイマーの使用方法
Windows10でアラームを使用およびオフにする方法
Windows10のスタートメニューで複数の都市の時間を固定する方法
Windows10Mobileを搭載したスマートフォン向けのトップ4QRコードスキャナー
Windowsを搭載したスマートフォンで、ブラウザを使用してアプリをダウンロードしてインストールします
WindowsPhone8.1およびWindows10Mobileでスクリーンショットを撮る方法
Vistalizatorを使用したWindows7でのインストールと新しい表示言語への変更
禁煙のための4つの最高の無料のWindows10MobileおよびWindowsPhoneアプリ
keyboard language shortcutをWindows 10で変更する方法
Windows10でタスクバーの通知領域に時計を追加する方法
スマートフォンをWindowsPhone8.1からWindows10Mobileにアップグレードする方法
Bluetooth経由でファイルを受信する方法とWindows10Mobileでファイルを見つける方法
スマートフォンをWindows10MobileからWindowsPhone8.1にロールバックする方法
WindowsPhoneおよびWindows10Mobile用のIMDbアプリでできる6つのこと
AmazonKindleアプリを使用してWindows10Mobileで電子書籍を読む方法
VistalizatorでWindows7表示言語をアンインストールする方法
Windows 10でkeyboard languageを変更する方法
