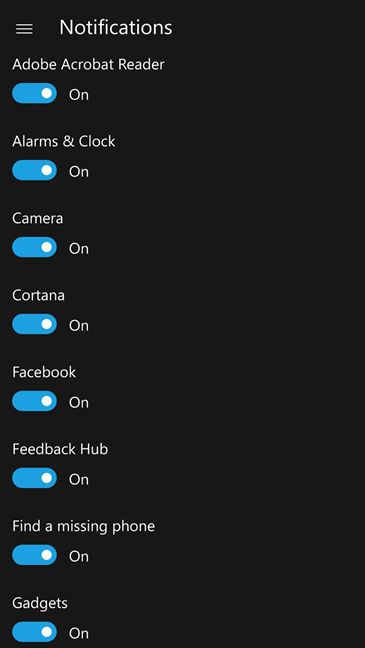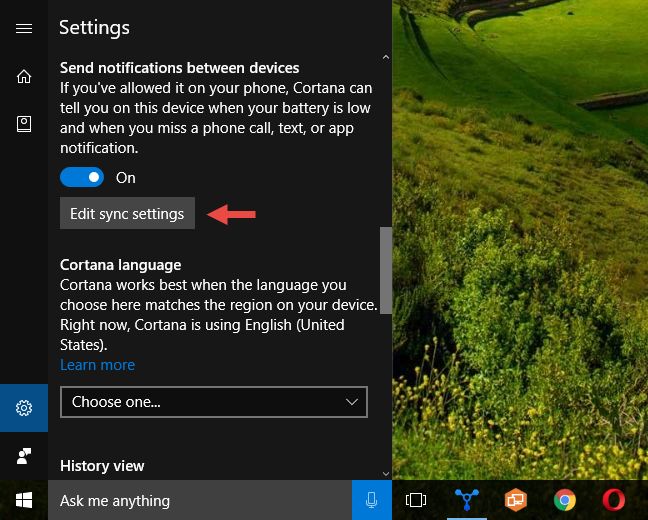Windows10PC(Windows 10)とWindows10Mobile(Windows 10) スマートフォン(Mobile smartphone)を所有していて、両方でCortanaを有効にしている場合、 Anniversary Updateの後、 PCでもスマートフォンからすべての通知を受け取り始めたことにお気づきかもしれません。これは通知の同期と呼ばれ、異なるデバイス間で通知が複製またはミラーリングされることを意味します。これはすべてCortana(Cortana)を介して行われ、一部のユーザーにとっては非常に便利な機能になる可能性があります。ただし、他の人は、 Windows10PC(Windows 10)とWindows10Mobile(Windows 10) スマートフォン(Mobile smartphone)の間のこの深いレベルの統合を好まないかもしれませんs。あなたがこのカテゴリーに入るなら、この記事はあなたのためです。読んで、 Windows10Mobile(Windows 10)スマートフォン(Mobile smartphone)とWindows10PC(Windows 10) 間の通知の同期を停止する方法を見つけてください。
Windows 10Mobileと(Mobile and Windows)Windows10 の間で同期される通知はどのように見えますか?
Windowsデバイス間の通知の同期を停止する実際のプロセスに進む前に、まず、これらの通知が実際にどのように表示されるかを見てみましょう。
Windows 10 Mobileスマートフォン(Mobile smartphone)のアプリが通知を送信すると、Windows10PC(Windows 10)にも届きます。見た目も動作も通常のWindows10通知と同じです。
これは、Windows10Mobileスマートフォンの(Mobile smartphone)WhatsAppから取得する通知バナー(notification banner)がWindows10PCでどのように表示されるかのサンプルです。

電話(Phone)やメッセンジャー(Messenger)などのモバイルアプリからの通知には、応答を返信するオプションもあります。Windows10PCから直接テキストメッセージで返信するようなものです。Cortanaは、メッセージをWindows 10 (Cortana)Mobileスマートフォン(Mobile smartphone)に転送してから、受信者に送信します。

バナーに加えて、Windows10MobileスマートフォンとWindows10PCの間で同期されるすべての通知も(Windows 10)、(Mobile smartphone)通常の(Windows 10) ローカル通知と同様に、アクションセンター(Action Center)に一覧表示されます。

先ほど説明したように、通知はCortanaを使用してWindows10MobileスマートフォンとWindows10PC(Windows 10)の(Mobile)間で(Windows 10) 同期されます。彼女がいなければ、これは不可能だったでしょう。
通知の同期を無効にする方法は3つあり、次のとおりです。
1.スマートフォンでCortanaを使用して、 (Cortana)Windows10Mobile(Windows 10) からWindows10(Mobile)への通知を同期します。(Windows 10)
Windows 10 Mobileスマートフォン(Mobile smartphone)からの通知は、スマートフォンから情報が残らない場合、どのWindows10PCでも同期および表示できませんでした。所有している他のWindowsデバイスにWindows10Mobile(Windows device)スマートフォン(Mobile smartphone)からの通知を表示させたくない場合は、これが最善の方法です。
Windows 10 Mobileスマートフォンで、 (Mobile smartphone)Cortanaを起動します。これを行う良い方法は、スマートフォンの検索(Search)ボタンをタップするか、アプリ(Apps)画面からCortanaのショートカットをタップすることです。

画面の左上隅(left corner)からCortanaのメニューボタン(menu button)をタップします。3本の積み重ねられた線のように見えます。

次に、画面下部の[設定](Settings)をタップします。

(Scroll)「デバイス間で通知を送信する」("Send notifications between devices")というタイトルの設定セクションが見つかるまで、下にスクロールします。「バッテリー残量が少なくなったときや、電話、テキストメッセージ、アプリの通知を見逃したときに、Cortanaに他のデバイスで知らせてもらう」("Let Cortana tell you on your other devices when your battery is low and when you miss a phone call, text, or app notification")ことができます。

これを望まない場合は、下のスイッチをオフにすると、Windows10Mobile(Off)スマートフォン(Mobile smartphone)で表示される通知がWindows10PCに届かなくなります。

デバイス間で同期される一部の通知のみを無効にする場合は、スイッチをオフにする代わりに、[(Off)同期(Edit sync) 設定(settings)の編集]ボタンをタップします。

Windows 10 Mobileスマートフォン(Mobile smartphone)は、インストールしたアプリごとに通知の同期を個別に有効または無効にできる画面をロードします。このようにして、たとえば、不在着信やテキストメッセージに関する通知のみを同期するようにWindowsスマートフォンとWindowsPCを設定できます。(Windows smartphone)
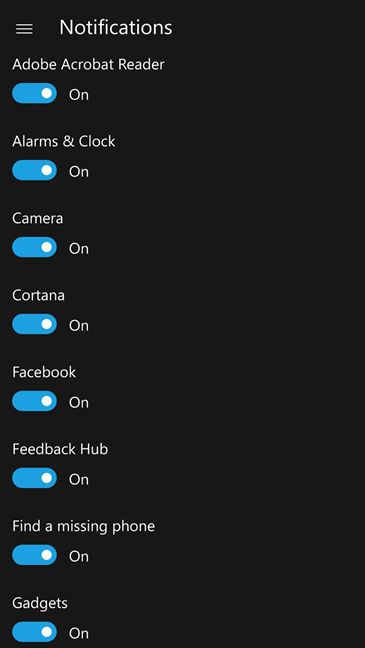
Windows 10 Mobileスマートフォン(Mobile smartphone)からの通知同期オプションに加えた変更は、所有しているすべてのWindows10PC(Windows 10)およびその他のデバイスに反映されることに注意してください。
2. PCでCortanaを使用して、 (Cortana)Windows10Mobile(Mobile)からWindows10 への通知の同期を停止します(Windows 10)
Windows 10 PCでCortanaを使用して、Windows10Mobileスマートフォン(Mobile smartphone)からの通知が同期されないようにすることもできます。これを行うには、 Cortana(Cortana)を開くことから始めます。次に、 Cortanaの[設定]ボタンを(Settings)クリックまたはタップ(click or tap)します。ウィンドウの左下にあります。

(Scroll)[デバイス間で通知を送信する]("Send notifications between devices")セクションが見つかるまで下にスクロールします。Windows 10 Mobileで見たものと同様に、Windows 10とCortanaは、「電話で許可した場合、バッテリーが少なくなったときや電話に出られなかったときに、このデバイスでCortanaから通知を受け取ることができます。 、テキスト、またはアプリの通知。」("If you've allowed it on your phone, Cortana can tell you on this device when your battery is low and when you miss a phone call, text, or app notification.")。

スマートフォンとパソコン間で同期されている通知を完全に停止したい場合は、このスイッチをオフにしてください。(Off)

すべての通知の同期を停止せず、一部の通知のみを停止する場合は、上記のスイッチを無効にする代わりに、 [同期設定の編集]ボタンを("Edit sync settings")クリックまたはタップ(click or tap)します。
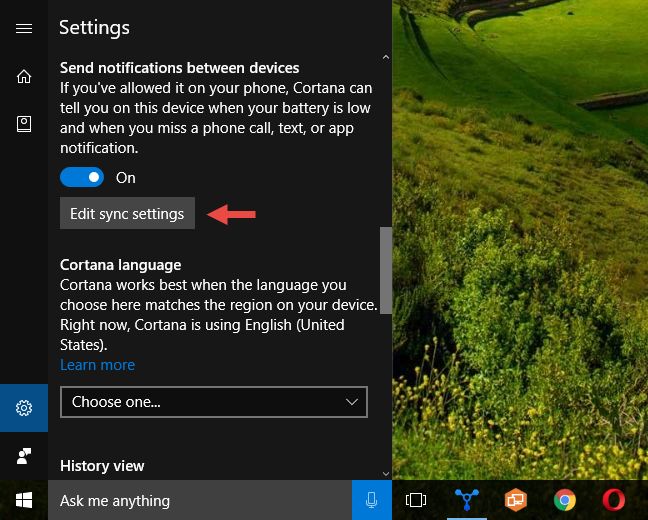
これで、いくつかの通知同期オプションと、通知が同期されるデバイスのリストが表示されます。ここで取得できるオプションは次のとおりです。
- 「このPCから私の電話で通知を受け取る」("Get notifications from this PC on my phone") - 「PCで何かが起こった」("something happens on your PC")場合、スマートフォンで通知を受け取ります。理論的には良いように聞こえますが、このオプションは今のところ機能していないようです。少なくとも私たちと私たちのデバイスにとっては。
- Cortanaが有効になっているWindows10Mobileスマートフォン(Windows 10) 。(Mobile)たとえば、私たちが使用しているNokia Lumia 930は、ここではWindowsPhoneとしてリストされています。
- 「このPCからクラウドに通知をアップロードする」 -このオプションはデフォルトで有効になっています("Upload notifications from this PC to the cloud")が、「同じ通知を2回受け取るのを防ぐのに役立つ」("helps prevent you from getting the same notification twice")ため、そのままにしておく必要があります。

Windows 10 Mobileスマートフォンをクリック(Click)またはタップすると、Cortana(Mobile smartphone and Cortana)に、PCで同期通知を取得できるアプリのリストが表示されます。適切なスイッチをオフ(Off)にすることで、Windows10PCで聞きたくないものを無効にできるようになりました。

3. PCの設定アプリを使用して、 (Settings app)Windows10Mobile(Mobile)からWindows10への通知の同期を停止し(Stop) ます(Windows 10)
Windows 10 Mobileスマートフォンで(Mobile smartphone)Cortanaをいじりたくない場合、およびWindows 10 PCでも設定を変更したくない場合は、 Cortanaに必要なすべての通知を同期させることができますが、Windows(Windows 10)を設定します。あなたにそれらを表示するのをやめるために10 。
これは非常に簡単なことであり、設定(Settings)アプリの通知とアクションを使用することを意味します。(Notifications & actions)そのため、 Windows10PCで設定アプリ(Settings app)を開きます。これを行う簡単な方法は、スタートメニューから(Start Menu)[設定](Settings)ショートカットをクリックまたはタップすることです。

[システム(System)設定]カテゴリを開きます。

ウィンドウの左側にある[通知とアクション](Notifications & actions)を選択します。

ウィンドウの右側で、[これらの送信者からの通知を受け取る]("Get notifications from these senders")セクションが見つかるまで下にスクロールし、その中でWindows10Mobile(Windows 10) スマートフォン(Mobile smartphone)を見つけます。私たちの場合、使用したNokiaLumia930は(Nokia Lumia 930)WindowsPhoneとしてタグ付けされました。ここでスマートフォンを見つけたら、右側のスイッチをオフ(Off)にして、スマートフォンからの通知を無効にします。

これで、これからは、現在作業中のWindows10PC(Windows 10)上のWindows10Mobile(Windows 10) スマートフォン(Mobile smartphone)から通知を受け取ることはありません。ただし、通知を同期したくないすべてのWindows10PC(Windows 10)およびデバイスでこの手順を繰り返す必要があることに注意してください。
結論
さまざまなWindows10MobileスマートフォンとWindows10PCおよびその他のデバイス間で通知を同期することは確かに便利ですが、すべてのユーザーがそれを気に入るとは限りません。(Mobile)あなたがその1人であれば、通知の同期を完全にまたは部分的に無効にする方法を理解できました。以下にコメントを残して、この機能が好きか嫌いかを教えてください。
3 Ways to stop the syncing of notifications between Windows 10 Mobile and Windows 10
If you own a Windows 10 PC and a Windows 10 Mobile smartphone, and you have enabled Cortana on both оf them, you may have noticed that, after the Annіversary Update, you started getting all the notifications from your smartphone also on you PC. That's called notifications syncing and it means that notifications are duplicated, or mirrored, between your different devices. That's all done through Cortana and it can be qυite a usеful feature for ѕome users. However, other people might not like this deеp level of integration between Windows 10 PCs and Windows 10 Mobile smartphones. If you fall into this categorу, this article is for you. Read on and find how to stop the syncing of notifications between your Windows 10 Mobilе smartphone and your Windows 10 PC:
What do the notifications synced between Windows 10 Mobile and Windows 10 look like?
Before we go ahead with the actual process of stopping the notifications sync between your Windows devices, let's first take a look at what these notifications actually look like.
When an app from your Windows 10 Mobile smartphone sends you a notification, it also gets to your Windows 10 PC. It looks and acts just like a normal Windows 10 notification.
Here's a sample of what a notification banner you get from WhatsApp on your Windows 10 Mobile smartphone, could look like on your Windows 10 PC:

Notifications from mobile apps like the Phone or the Messenger , also offer you the option to send back a response. Like replying with a text message straight from your Windows 10 PC. Cortana would take care of forwarding your message to your Windows 10 Mobile smartphone and then send it to the recipient.

Besides banners, all the notifications synced between your Windows 10 Mobile smartphone and your Windows 10 PC are also listed in the Action Center , just like regular, local notifications.

As we've just mentioned, notifications are synced between Windows 10 Mobile smartphones and Windows 10 PC with the help of Cortana. Without her, this wouldn't be possible.
There are three ways in which you can disable notifications sync, and here they are:
1. S top Windows 10 Mobile to Windows 10 notifications sync by using Cortana on your smartphone
Notifications from your Windows 10 Mobile smartphone couldn't be synced and displayed by any of your Windows 10 PCs, if no information would leave your smartphone. If you are sure that you don't want any other Windows device you own to show you the notifications from your Windows 10 Mobile smartphone, then this is the best method:
On your Windows 10 Mobile smartphone, launch Cortana. A good way to do it is to tap on your smartphone's Search button, or to tap on Cortana's shortcut from the Apps screen.

Tap on Cortana's menu button from the top left corner of the screen. It looks like three stacked lines.

Next, tap on Settings , to the bottom of the screen.

Scroll downwards until you find a settings section titled "Send notifications between devices". It tells you that you can "Let Cortana tell you on your other devices when your battery is low and when you miss a phone call, text, or app notification".

If you don't want that, turn Off the switch below and the notifications you get on your Windows 10 Mobile smartphone will no longer get to your Windows 10 PCs.

If you only want to disable some notifications that get synced between your devices, instead of turning Off the switch, tap on the Edit sync settings button.

Your Windows 10 Mobile smartphone will load a screen where you can enable or disable the syncing of notifications separately for each app you have installed. This way, you can set your Windows smartphone and your Windows PC to sync only notifications about missed calls or text messaged for instance.
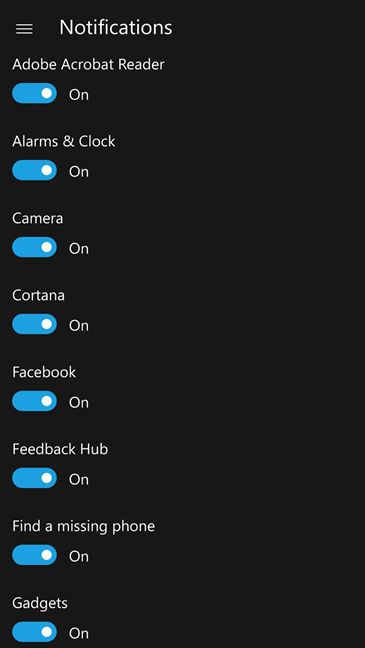
Note that any change you will make in the notifications syncing options from your Windows 10 Mobile smartphone will be reflected on all the Windows 10 PCs and other devices you own.
2. Stop Windows 10 Mobile to Windows 10 notifications sync by using Cortana on your PC
You can also use Cortana on your Windows 10 PC in order to stop notifications from your Windows 10 Mobile smartphone from getting synced. To do that, start by opening Cortana. Then click or tap on Cortana's Settings button. You'll find it on the bottom left part of the window.

Scroll downwards until you find the "Send notifications between devices" section. Similarly to what we've seen in Windows 10 Mobile, Windows 10 and Cortana tell you here that "If you've allowed it on your phone, Cortana can tell you on this device when your battery is low and when you miss a phone call, text, or app notification.".

If you want to stop notifications synced between your smartphone and your computer to stop altogether, turn Off this switch.

If you don't want to stop all the notifications from being synced, and you want to stop only some of them, instead of disabling the above switch, click or tap on the "Edit sync settings" button.
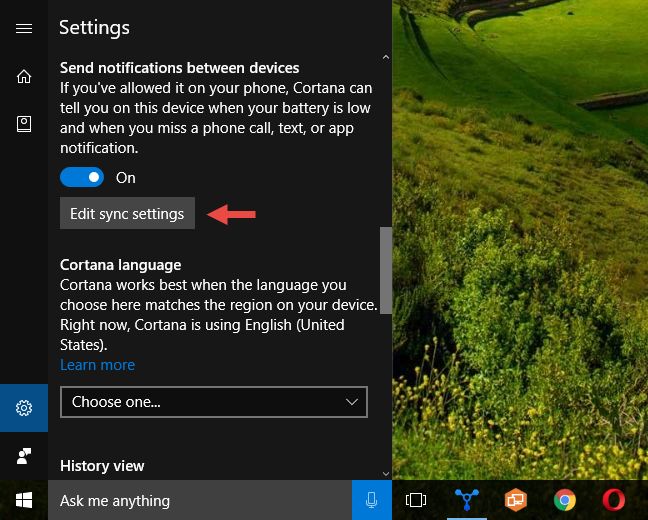
You will now see a list with a few notifications sync options, as well as with the devices on which notifications are synced. The options you get here are:
- "Get notifications from this PC on my phone" - if "something happens on your PC" , you will get a notification on your smartphone. It sound good in theory, but this option doesn't seem to work for now. At least for us and our devices.
- The Windows 10 Mobile smartphones on which you have Cortana enabled. For instance, the Nokia Lumia 930 we use is listed here as Windows Phone.
- "Upload notifications from this PC to the cloud" - this option is enabled by default and you should leave it so, because it "helps prevent you from getting the same notification twice".

Click or tap on your Windows 10 Mobile smartphone and Cortana will show you a list of apps from which you can get synced notifications on your PC. You can now disable the ones you don't want to hear from on your Windows 10 PC, by turning the appropriate switches to Off.

3. Stop Windows 10 Mobile to Windows 10 notifications sync by using the Settings app on your PC
If you don't want to fiddle with Cortana on your Windows 10 Mobile smartphone, and you don't want to change any of its settings on your Windows 10 PC either, you can let her sync all the notifications she wants, but set Windows 10 to stop showing them to you.
That's a very easy thing to do, and it implies using the Notifications & actions from the Settings app. So, open the Settings app on your Windows 10 PC. A quick way to do that is to click or tap on the Settings shortcut from your Start Menu.

Open the System settings category.

Select Notifications & actions on the left side of the window.

On the right side of the window, scroll downwards until you find the "Get notifications from these senders" section and, in it, locate your Windows 10 Mobile smartphone. In our case, the Nokia Lumia 930 we used, was tagged as Windows Phone. Once you find your smartphone here, turn Off the switch on its right, so as to disable any notifications from it.

And that's it, from now on, you'll never get notifications from your Windows 10 Mobile smartphone on the Windows 10 PC that you're working on now. However, note that you will have to repeat this procedure on all the Windows 10 PCs and devices on which you don't want notifications to be synced.
Conclusion
Syncing notifications between your various Windows 10 Mobile smartphones and Windows 10 PC and other devices is definitely something useful, but not all users will like it. If you're one of them, now you know how to completely or just partially disable notifications syncing. Leave us a comment below and tell us whether you like this feature, or you don't.