Windows11で検索インデックスを無効にする方法
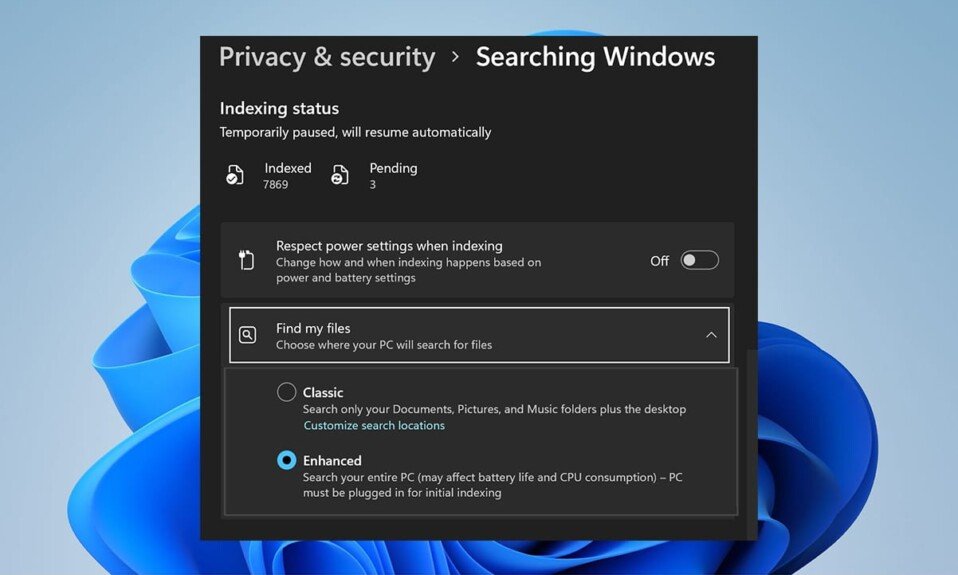
Windows Search Indexは、事前定義された領域内から(Windows Search Index)ファイルやアプリ(file or app)を検索したり、設定したりすることで、検索結果をすばやく提供します。Windows Search Indexには、(Windows Search Index)クラシックと拡張(Classic & Enhanced)の2つのモードがあります。既定では、Windowsは、ドキュメント、画像、音楽(Music)、デスクトップなどの(Desktop)ユーザープロファイル(user profile)フォルダー内のデータにインデックスを付けるクラシックインデックス( Classic indexing)を使用して、検索結果にインデックスを付けて返します。デフォルトでは、拡張インデックス(Enhanced indexing)オプションは、すべてのハードディスクとパーティション、およびライブラリとデスクトップを含む、コンピューターのコンテンツ全体にインデックスを付けます。(Library and Desktop)。本日は、Windows11PCでWindows(Windows 11)サーチのインデックス作成を有効または無効にする方法について説明しました。

(How to Disable Search Indexing in )Windows11で検索インデックスを無効にする方法
その明らかな利点にもかかわらず、拡張インデックス(Enhanced indexing)オプションに切り替えると、バッテリーの消耗とCPU使用率(battery drainage and CPU usage)が増加する可能性があります。したがって、 Windows 11(Windows 11) PCでWindowsサーチ(Windows search)のインデックス作成オプションを無効にするには、指定された方法のいずれかに従ってください。
オプション1:サービスウィンドウでWindowsサーチサービスを停止する
(Option 1: Stop Windows Search Service in Services Window
)
サービス(Services)アプリを使用してWindowsサーチ(Windows search)のインデックス作成を無効にする手順は次のとおりです。
1. Windows + R keys実行(Run)]ダイアログボックスを開きます。
2. services.mscと入力し、[ (services.msc)OK ]をクリックして[サービス(Services)]ウィンドウを開きます。
![[実行]ダイアログボックスにservices.mscと入力し、[OK]をクリックします](https://lh3.googleusercontent.com/-O6yc0FWw_HY/Yjcu5uVBNbI/AAAAAAAAq_U/j5Cl8QSghj4-Ehs2HHrlJ35ezbkekpTBQCEwYBhgLKu8DABHVOhxcrfjNL0kpApMdsYcrhR6ibP9yFPgid8tif1XJf590Y_S6I5KKOmSt3l5FGY4xSNyvZdonIyhAy17tqtmX612OyJ04O3L0FlnNcNc0C54eOcYAIPck3FI_krYDif6TAC-yzKxFLqijseiFajZsn5zZb5ikZDEoD98WADPb77Q8xJjOH9YzrQe3CB3fICtjnubLwJfl_5qf96x98EvSIMovAxNksn1luuo0L_dnicCPkBgBf5wN0-gtGg1mLEXM8O7RQ9uZx49lRm7ceAFzzMt_6Cq2w-eXXuubN_kNKoT7juKeFa2-L0zW6YGXdHX_H-uPut3z-kosp-leDwO3y29zBsAOH0aOENAJ-JGeAnRJ7TKv4t2I6l2cfc-lF9kRTKX6aYwsM79CQqNoNt61sae4bD0zEcPXA9px0izvU6TWFBY_0eJV8U_jRs_hFuQGd3mv42XGA9AF9USp0pq4reDvfzEUbUScBDJxV2FH0gc74fjQOnfl4a2FntrUFG4TIrLZdM1piJaWyZ1PgX8v43nHC1Hi9uMmXsWiYFo5NX1MHFRWVJnhLyCAzaIwxq_hg3o27aMIgAeS-fQ5cwlLgvZliezsqr04t33qG12AvR8NX8glkuNvFAGVed6Q_NgxRGKhvGXPVRSd4G8WMJ6g3ZEG/s0/PnnV2bRuEIcxHQtSEwrLHtImeLc.png)
3.下にスクロールして、右ペインでWindows Searchサービスを見つけ、図のように(Windows Search)ダブルクリック(pane and double-click)します。

4. Windows Searchの[プロパティ(Windows Search Properties)]ウィンドウで、強調表示されている[停止(Stop)]ボタンをクリックします。
![WindowsSearchのプロパティWin11のサービスステータスの下にある[停止]ボタンをクリックします](https://lh3.googleusercontent.com/-nj-i5lppq5o/YjcwN5gIHhI/AAAAAAAAsDM/spB_Cm9kzlk7dCau3hbImEgIAzXtKjbuQCEwYBhgLKuoDABHVOhwCXdzMJo7Wy553Aab3IZfOcw-mLQTdmC4hM2tdUzSWs4kfq4JkoKacm2dcmiXk_lz8R0wls265Moyy3wuNaVsnq-WRgFjO_g6jIIA0z4UcLfbp5OSpexjAMt1MPlFLsqd11iAcc2q3-vnx2pbUltMYmtCvDHn8913LB0YagLYUztW6LL99jHPxoNDfJV-VRQw1VU6BzKNgZigC1RnuEe_Z1OKbhBf5_Os7MrqGIJN8PSviPXrUAxQVJPkJV0J9TYOsa0KL5Y5KDXH5I0JOltaY5xDdlJq0pSEUYuMc34yqT9IZHXVxomR9MPmvM0KXWAOVQMvqqCuV0YaEOlvZakcX5oQ_f7-rpZXL2VMObbH-GM4TiplrfKmfFxHplCqA6PaiKPNwpIKRY6yejrQRKB7wrgbFZz6rLPDaNHbT2uVjnNMrdL5H-gWEn3XTzoL1Qn51kZCcfLC5L1qmSoK0uQK7ZDR3eT3dAaqQHSI0aPeKW3GcnREgQYRdljNChhFutZpWHKZvIzbesmhsvphyR609wQ9kmts6IC_BuC_O7TMsj35HzoCsCP9QlXujZLExO7mrwLuBQjCqqtuxizkyA9_9mgzkeDk8xyBwzVKh8C4GTmKyzd-LbNX_CUazBZpV4bWInTWPlDCGoN2RBg/s0/JhNEoDPfqRe_VBl__sqv7t4N3Zs.png)
5.[Apply > OKをクリックして、これらの変更を保存します。
また読む:(Also Read:)Windows11で(Windows 11)不足しているごみ箱アイコン(Missing Recycle Bin Icon)を復元する方法
オプション2:(Option 2: )コマンドプロンプト(Command Prompt)で停止コマンドを実行する(Run Stop Command in )
または、 CMD(CMD)で特定のコマンドを実行して、 Windowsサーチのインデックス機能(Windows Search Indexing feature)を無効にします。
1. [検索]アイコンをクリックして、「(Search icon )コマンドプロンプト(Command Prompt.)」と入力します。[管理者として実行]を(Run as administrator)クリックします。

2. [コマンドプロンプト(Command Prompt)]ウィンドウで、次のコマンドを入力し、 (command and hit) Enterキーを押します。(Enter:)
sc stop "wsearch" && sc config "wsearch" start=disabled

また読む:(Also Read:)Windows11のスタートメニュー(Start Menu)からオンライン検索(Online Search)を無効にする方法
WindowsSearchのインデックス作成を有効にする方法(How to Enable Windows Search Indexing)
Windows Searchの概要(Windows Search Overview)について詳しくは、こちらをお読みください。Windows 11システムで検索インデックスを有効にするには、以下のオプションのいずれかを試してください。
オプション1:(Option 1: Start )サービスウィンドウ(Services Window
)でWindowsサーチサービスを開始する(Windows Search Service in )
次のように、 Windows(Windows)サービス(Services)プログラムからWindowsサーチ(Windows search)のインデックス作成オプションを有効にできます。
1. Windows + R keys実行(Run)]ダイアログボックスを開きます
2. services.mscと入力し、図のように[ (services.msc)OK ]をクリックして、[サービス(Services)]ウィンドウを起動します。
![[実行]ダイアログボックスにservices.mscと入力し、[OK]をクリックします](https://lh3.googleusercontent.com/-O6yc0FWw_HY/Yjcu5uVBNbI/AAAAAAAAq_U/j5Cl8QSghj4-Ehs2HHrlJ35ezbkekpTBQCEwYBhgLKu8DABHVOhxcrfjNL0kpApMdsYcrhR6ibP9yFPgid8tif1XJf590Y_S6I5KKOmSt3l5FGY4xSNyvZdonIyhAy17tqtmX612OyJ04O3L0FlnNcNc0C54eOcYAIPck3FI_krYDif6TAC-yzKxFLqijseiFajZsn5zZb5ikZDEoD98WADPb77Q8xJjOH9YzrQe3CB3fICtjnubLwJfl_5qf96x98EvSIMovAxNksn1luuo0L_dnicCPkBgBf5wN0-gtGg1mLEXM8O7RQ9uZx49lRm7ceAFzzMt_6Cq2w-eXXuubN_kNKoT7juKeFa2-L0zW6YGXdHX_H-uPut3z-kosp-leDwO3y29zBsAOH0aOENAJ-JGeAnRJ7TKv4t2I6l2cfc-lF9kRTKX6aYwsM79CQqNoNt61sae4bD0zEcPXA9px0izvU6TWFBY_0eJV8U_jRs_hFuQGd3mv42XGA9AF9USp0pq4reDvfzEUbUScBDJxV2FH0gc74fjQOnfl4a2FntrUFG4TIrLZdM1piJaWyZ1PgX8v43nHC1Hi9uMmXsWiYFo5NX1MHFRWVJnhLyCAzaIwxq_hg3o27aMIgAeS-fQ5cwlLgvZliezsqr04t33qG12AvR8NX8glkuNvFAGVed6Q_NgxRGKhvGXPVRSd4G8WMJ6g3ZEG/s0/PnnV2bRuEIcxHQtSEwrLHtImeLc.png)
3. Windows Search(Windows Search)サービスをダブルクリックして、[ WindowsSearchのプロパティ(Windows Search Properties)]ウィンドウを開きます。

4.ここで、サービスステータスが[(Service status:)停止(Stopped)]と表示されている場合は、図のように[スタート(Start)]ボタンをクリックします。
![[サービスステータス]の下の[スタート]ボタンをクリックして、WindowsSearchサービスWindows11を開始します。](https://lh3.googleusercontent.com/-I0pp8ND8VFQ/YjcggLmFsGI/AAAAAAAAmoU/45qqYw4leAgMx6re9tYWcb8Wr21QkLKJgCEwYBhgLKuoDABHVOhz5DZ-hz5cO1PBItFuqMt-Vmf8q6HMW3ErIDpIKqiIjAdYSAk3FM5AHzJHByJ7ls2gNEmwAwFU0Ofl7XtDrldpz8Od3Xgk0E1vJj4Vjlb1vj9nKSLQ3vEyxx8CWS_pOrSgwx-a_C6rBAJXLmyBISO27kOBOVup524UvkN6du6YslurFWA0meGuI6sSMlM8REHDlcVzWZTKdf3agRkJ_O4LULbX1kdOJnkXJAEf0WDef8yqF09q5K4ltEDf35w9NWKYrfoc04zjDgLzbORLLq7BinuKlY5z2_dx11uMMcsSCJpg79IOuVfy7HqpZNHwtw-Va1KN9Z8dIISY5TsfDcorwAZtCGvvmsSd-VwceZrJDYuOOZmeJBK4TG7cF42ZjeugI7rq3Y76ZavRUVtMNjWJrhJ00z90G1JFKrEmL4RW9zBZpSo5l8mIGEpwxjqPsRMrt1R9i6ii8F_GVFwEOsU_6J6LE8SL8Jfd_oZtVwv5Tx6mqKpXstTllxBWWZdVkT0QMSpOTfTyALG4uBghJWAlDIGBuZYMmHOdWDrjlbCdOJGjS7nLJumJiVzeMGZNca53dSx2ID3UI8kB3a_Sb0TqkADaww2cVzPB484fwe7MVoGbqjzeV0EV5cznHnTsy3uPhCtQn5zCTz9yRBg/s0/afSgD5I2xdEqeDbvH5k2e2SrQXI.png)
5.[Apply > OKをクリックして、変更を保存します。
また読む: Windows11(Also Read:)タスクバー(Taskbar)が機能しない問題を修正(Fix Windows 11) する方法
オプション2:コマンドプロンプトで開始コマンドを実行する(Option 2: Run Start Command in Command Prompt)
Windowsサーチ(Windows search)のインデックス作成オプションを有効にするもう1つの方法は、無効にする場合と同じように、コマンドプロンプトを使用することです。(Command Prompt)
1.図のように、管理者権限で高度なコマンドプロンプトを起動(Elevated) し(Command Prompt)ます。

2.[ユーザーアカウント制御](User Account Control)の確認ポップアップで[はい]をクリックします。(Yes)
3.指定されたコマンドを入力し、 Enterキー(Enter)を押して実行します。
sc config "wsearch" start=delayed-auto && sc start "wsearch"

おすすめされた:(Recommended:)
- (Fix Low Microphone Volume)Windows11の(Windows 11)マイクの音量が小さい問題を修正
- (Fix)Windows10タスクバーアイコンの欠落(Taskbar Icons Missing)を修正
- Windows11で(Windows 11)MicrosoftPowerToysアプリ(Microsoft PowerToys App)を更新する方法
- Windows11で(Windows 11)通知バッジ(Notification Badges)を無効にする方法
この記事で、Windows11で検索インデックスオプションを有効または無効にする(enable or disable Search Indexing Options in Windows 11)方法を説明した(how to) ことを願っています。以下のコメントセクション(comment section)から、ご提案やご質問をお待ちしております。詳細(Stay)については、当サイトにご注目ください。
Related posts
Search Indexingとは何ですか、それはどのようにWindows 10の検索に影響しますか
Windows11のスタートメニューからオンライン検索を無効にする方法
FixこのPCはWindows 11エラーを実行できません
Windows11で壁紙を変更する方法
レガシーBIOSにWindows11をインストールする方法
Windows11でHaloInfiniteCustomizationがロードされない問題を修正
Windows11で付箋を使用する方法
Windows11で管理者としてファイルエクスプローラーを実行する方法
Windows11で重大なプロセスが終了したエラーを修正
Windows11でPDFファイルを作成する方法
Windows11のタスクバーから天気ウィジェットを削除する方法
Windows11でドライバーの更新をロールバックする方法
Windows11でPowerToysを使用する方法
Windows11でアダプティブブライトネスをオフにする方法
Windows11でモバイルホットスポットを有効または無効にする方法
Windows11用のBing壁紙をダウンロードしてインストールする方法
Windows11でDNSサーバーを変更する方法
Windows11でGodモードを有効にする方法
Windows11でアプリを開くことができない問題を修正する
Windows11で不足しているごみ箱アイコンを復元する方法
