Windows7/8/10で2つのパーティションをマージする
友人や家族からよく寄せられる不満の1つは、DellやHPなどのデフォルトのシステム構成を使用しているコンピュータでは、Cパーティションが小さすぎることが多いため、より多くの空き容量を確保するためにパーティションを拡張する方法を考えさせることです。スペース。
残念ながら、パーティションのマージについて検索する場合、ソリューションの大部分は、Windowsパーティションへの変更を管理するためにサードパーティのソフトウェアをダウンロードすることを提案しています。すべての選択肢とオプションがあるため、平均的なPCユーザーにとってはすぐに困難な作業になります。そこには優れたプログラムがあり、技術的な知識をあまり必要とせずに安全に仕事をこなすことができますが、通常は30ドルから60ドルの費用がかかります。
この記事では、サードパーティのソフトウェアを使用せずに2つのパーティションをマージするためのより簡単で簡単な方法を紹介します。サードパーティを使用するほど堅牢ではなく、状況によっては、別のプログラムを使用する必要がありますが、ほとんどの人にとっては仕事が完了します。
基本的には、2番目のパーティションをバックアップしてから削除し、最初のパーティションを拡張して、2番目のパーティションを削除したときに作成された空き領域を含めます。Windows 7/8/10でそれを行う方法です。
Windows7/8/10でパーティションをマージする
まず、デスクトップの[コンピューター](Computer )または[このPC ( This PC ) ]を右クリックして、 [管理(Manage)]を選択します。
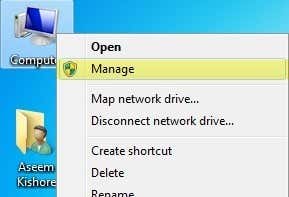
次に、左側のナビゲーションペインで[ディスクの管理(Disk Management)]をクリックします。

右側のペインに、上部にボリュームのリストが表示され、下部にディスクのリストが表示されます。
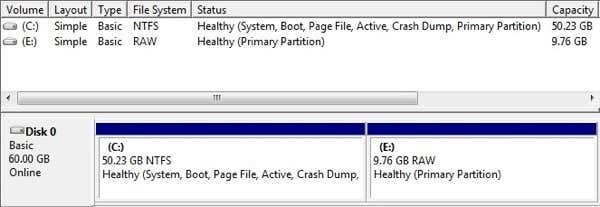
上記の例でわかるように、私はCとEのボリュームを持っています。Cボリュームは、オペレーティングシステムとページングファイルを含むシステムパーティションです。Eボリュームは、サイズが約10GBの2番目のプライマリパーティションです。ここで実行したいのは、これら2つのパーティションをマージして、Cパーティションが50GBではなく60GBになるようにすることです。
最初に行う必要があるのは、下部にあるEパーティションを右クリックして、[ボリュームの削除](Delete Volume)を選択することです。

ボリュームを削除すると、ボリューム上のすべてのデータが消去されることを示す警告が表示されます。これを行う前に、まずそのボリュームの何かをバックアップしたことを確認する必要があります。削除すると、未割り当て(Unallocated)領域になります。

次に、パーティションをマージするには、拡張するパーティション(私の場合はC)を右クリックして、[ボリュームの拡張(Extend Volume)]を選択します。

ウィザードが開きますので、[次へ(Next)]をクリックします。[ディスクの選択]( Select Disk)画面で、ディスクが自動的に選択され、未割り当てのスペースからの量が表示されます。

ご覧のとおり、ウィザードは、Cボリュームを拡張するために使用できる9999MBの未割り当て領域を検出しました。[次へ]をクリックしてから、[(Next)完了(Finish)]をクリックします。これで、最初のパーティション(Cボリューム)が拡張され、ディスク上のすべてのスペースが含まれていることがわかります。

それでおしまい!はい、この方法では、パーティションを削除してデータをバックアップする必要がありますが、少なくともサードパーティのソフトウェアや料金について心配する必要はありません。一部のデータを外付けハードドライブにコピーして、後でコピーし直すのはそれほど難しくありません。ご不明な点がございましたら、コメントを投稿してください!楽しみ!
Related posts
Windows7/8/10でWindows.oldフォルダを削除する方法
Windows7/8/10でWinSxSフォルダーをクリーンアップします
Windows7/8/10で固定されたタスクバーアイテムをバックアップおよび復元する
Windows7/8/10で登録所有者名を変更する
Windows7/8/10でキーボードを使用してウィンドウを移動する
MacおよびWindowsでPDFファイルに書き込みまたは描画する方法
マウスに触れずにWindowsPCをスリープ状態にしない方法
Windows7/8/10でスタートアッププログラムを無効にする
Windowsコンピュータとユーザーアクティビティを追跡する方法
Windows、Mac、およびLinuxで7Zファイルを開く方法
Thunderbirdのプロファイルと電子メールを新しいWindowsコンピューターに移動する方法
Windows7/8/10でディスクを書き込む方法
インストールしたWindowsのバージョンを確認する方法
CMDを使用してWindows10でWiFiパスワードを検索する
Windows7/8/10タスクバーとデスクトップで小さなアイコンを使用する
Windows7/8/10でAeroSnap/SnapAssistを無効にする
Windows7/8/10のデスクトップアイコンからテキストラベルを削除します
Windows7/8/10ホームグループ接続の問題のための究極のトラブルシューティングガイド
WindowsでJARファイルを開く方法
Windowsでアプリやゲームを全画面表示にする方法
