Windows7以前のバージョンのサウンドでWindows10を起動する
Windows 10を起動すると、起動音(startup sound)は鳴りません。Windows 7、Windows XP、またはその他の古いバージョンのWindowsで生成された起動音(startup sound)が聞こえない場合は、必要な起動音(startup sound)を使用するようにWindows10を構成できます。少し懐かしさを楽しみ、 Windows 95(Windows 95)に戻るWindowsスタートアップサウンドを再生し、 (Windows startup)Windows10を設定して今日のコンピューターでそれらを生き返らせましょう。
Windows10でWindows7の(Windows 7) 起動音(startup sound)を有効にする
Windows 8(Windows 8)以降、Microsoftは(Microsoft)Windowsログイン(Windows login)プロセスでのサウンドの使用をあきらめました。サウンドを再生する機能はまだありますが、デフォルトでは無効になっています。Windows 10の(Windows 10) 起動音(startup sound)を変更する最初のステップは、それを有効にすることです。サインインするときに、最初にWindows 10 で何かを再生(play something)する必要があります。Windows10の(Windows 10)検索ボックスに(search box)「("change system sounds")システムサウンドの変更」と入力し、[システムサウンドの変更]をクリックまたはタップします。(Change system sounds.")
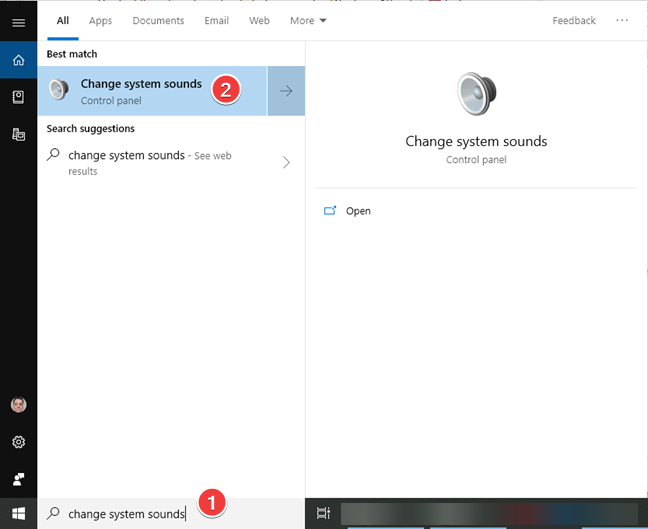
[サウンド]タブの[サウンド(Sounds)]ウィンドウが開きます。[Windowsスタートアップサウンドを再生(Play Windows Startup sound")する]チェックボックスをオンにして、[ OK ]を押します。このサウンドは、Windows 10のサインイン画面が読み込まれたときに再生されます。一部の人が想定しているように、ログインしてデスクトップが読み込まれた後ではありません。

最初の驚きは、Windows10で再生されるデフォルトの起動音(default startup sound)が… Windows7からの音であるということです。はい、そのとおり。Microsoftは、新しい起動音の作成をやめました。
Windows 7の(Windows 7) 起動音(startup sound)だけが必要な場合は、ここでの作業は完了です。チュートリアルの残りの部分はスキップできます。ただし、他のWindows(Windows)バージョンのサウンドを聴いて、それらをWindows 10の(Windows 10)起動サウンド(startup sound)にしたい場合は、続行してください。
(Listen)Windows 95、Windows 98、Windows 2000、Windows XP、およびWindows7から起動音を聞いてダウンロードします
Windows 10で使用する(Windows 10)Windows起動(Windows startup)サウンドを決定する前に、古いサウンドを聞いて、 Windows95に戻ってください。まず(First)、Windows 7からの起動音(startup sound):
Windows 2000に戻ってみましょう。非常に心地よい起動音(startup sound)があります:
次はWindows98です。
最後になりましたが、これがWindows95(Windows 95)の伝説的なスタートアップサウンド(startup sound)です。
お気に入りの起動サウンドのプレーヤーにある(startup sound)ダウンロードボタンを(download button)使用して、Windows10コンピューターに保存します。
Windows10で(Windows 10)スタートアップサウンドを(startup sound)編集可能にする方法
Windows7までの起動サウンドを編集するために使用されるサウンド(Sound)ウィンドウ。Windows 8以降、(Windows 8)ログイン音(login sound)を編集することはできません。幸いなことに、 Windowsレジストリ(Windows Registry)に変更を加えることで、この機能を有効にできます。
Windows 10の(Windows 10)検索ボックス(search box)に「regedit」と入力してレジストリエディターを開き、検索結果で[レジストリエディター(Registry Editor)]をクリックまたはタップ(click or tap)します。

レジストリエディタ(Registry Editor)には管理者アクセスが必要です。したがって、ユーザーアカウント制御のプロンプトが表示されたら、[(User Account Control prompt)はい(Yes)]を押す必要があります。レジストリエディタ(Registry Editor)アプリが起動します。左側(Navigate)のパネルを使用して、次のパスに移動します:「HKEY_CURRENT_USER > AppEvents > EventLabels > WindowsLogon」。

右側からエントリExcludeFromCPLをダブルクリックします。値データフィールドを1ではなく0に置き換え、[ OK]または[ Enter]を押します。

レジストリエディタ(Registry Editor)を閉じることができます。Windowsログオン(Windows Logon)エントリが[サウンド]ウィンドウで使用できるようになり、このイベント(Sound)に関連付けられているサウンドを置き換えることができます。
Windows10で(Windows 10)起動音(startup sound)を変更する方法
このチュートリアルの最初のセクションの[サウンド]タブにある手順を使用して、[(Sounds)サウンド(Sound)]ウィンドウに戻ります。プログラムイベント(Program Events)のリストで、Windowsに移動し、新しく追加されたWindowsログオン(Windows Logon)エントリを見つけます。それを選択し、[参照](Browse)を押して、起動サウンド(startup sound)用にダウンロードしたファイルを選択します。[開く]を(Open)クリック(Click)またはタップしてから、[ Windowsの起動音を再生(Play Windows Startup sound.")する]という設定を確認してください。この設定もチェックしないと、選択した起動音(startup sound)が鳴りません。最後に、 [ OK ]を(OK)クリックまたはタップします(click or tap) 変更を保存します。

Windowsでのサウンドスキーム(sound scheme)の編集に関する詳細なチュートリアルについては、 Windowsコンピューター(Windows computer)で使用されるサウンドスキーム(sound scheme)をカスタマイズする方法(How)を参照してください。
どのWindows起動(Windows startup)音が一番好きですか?
私の個人的なお気に入りは、Windows95の(Windows 95) 起動音(startup sound)です。ブライアン・イーノ(Brian Eno)がこのサウンドに取り組んだ経験についての説明は魅力的です。「私はこの小さな小さな音楽の世界に完全に夢中になりました…それを終えると、3つのような作品の作業に戻りました。数分、それは時間の海のようでした。」("I got completely into this world of tiny, tiny little pieces of music… when I'd finished that and I went back to working with pieces that were like three minutes long, it seemed like oceans of time.")お気に入りのWindows起動(Windows startup)音は何ですか?以下にコメント(Comment)して、話し合いましょう。
Related posts
Windows 10のサウンドスキームをカスタマイズする方法
Windowsで起動音を無効または有効にする方法
Windows 10コンピューターでHDRをオンにするにはどうすればよいですか?
Windows7およびWindows8.1で、画面の解像度を変更し、テキストとアイコンを大きくします
Radeon Software overlayを無効にする方法(ALT+R)
デスクトップとロック画面用のWindows10の壁紙の場所
Windows7およびWindows8.1で独自のカスタムジャンプリストを作成する方法
Windows 11ボリュームミキサー:知っておくべきことはすべて!-
MacOSXにWindows7または8ネットワーク共有プリンターをインストールする方法
Windowsでシステムのビープ音を無効にする方法
Windows10のテーマを変更する方法
Windows10でデフォルトのマイクを設定する方法-
Audacityを使用してWindowsでオーディオを逆転させる方法
iPhoneとiPadでバッテリーのパーセンテージを表示する方法
Windows10用の無料のデスクトップアイコンをダウンロードできる7つのサイト
あなたのPCを開かずに正確なグラフィックカードモデルを見つける5つの方法
カメラアプリを使用してWindows10でWebカメラをテストおよび使用する方法
Windows11でゲームまたはアプリのデフォルトGPUを選択する方法
Windows11のテーマを変更する方法-
Windows 10でのゲームやアプリケーションのデフォルトGPUを選択する方法
