Windows8.1でBingを使用して検索をカスタマイズまたは無効にする方法
他の多くの記事で述べられているように、 Windows 8.1(Windows 8.1)の最大の変更点の1つは、検索(Search)とBingとの強力な統合に関連しています。このオペレーティングシステム(operating system)では、Bingは、(Bing)スタート(Start)画面から直接、あらゆる種類の検索を実行するときに、検索候補とWeb結果を提供します。一部のユーザーはこれを気に入るはずですが、他のユーザーはびっくりして無効にしたい一方で、動作方法を微調整したいと思うでしょう。Windows8.1で(Windows 8.1)検索エクスペリエンス(search experience)を構成する方法は次のとおりです。
Windows8.1の(Windows 8.1)検索設定(Search Settings)の場所
検索に関連するすべての設定は、PCの設定(PC Settings)にあります。それを開く方法を学ぶために、このガイドを読んでください:PC設定にアクセスする(Access PC Settings)6つ(Six)の方法。
次に、[検索とアプリ](Search and apps)に移動します。
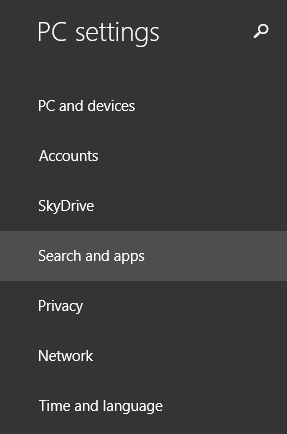
ここにはいくつかのセクションがあります。検索関連の設定があるのは検索という名前だけです(Search)。クリックまたはタップします。
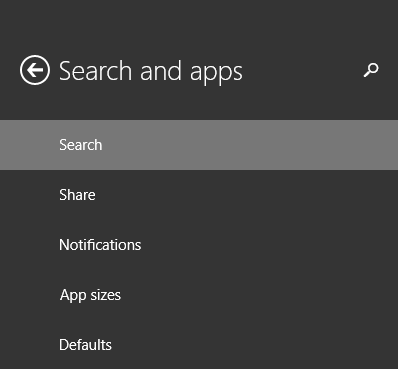
右側には、多くの設定とスイッチが表示されています。それらを一つずつ見ていきましょう。
Windows8.1で(Windows 8.1)検索履歴(Search History)をクリアする方法
Windows 8.1は、デフォルトで最近の検索履歴(search history)を保存します。これは、後続の各検索でより良い結果を提供するためだけでなく、より詳細な検索プロファイル(search profile)を作成するためなど、多くの理由によるものです。このプロファイルは、 Microsoftのアプリ(Microsoft apps)やサービスを介して広告を表示する場合にも使用できます。
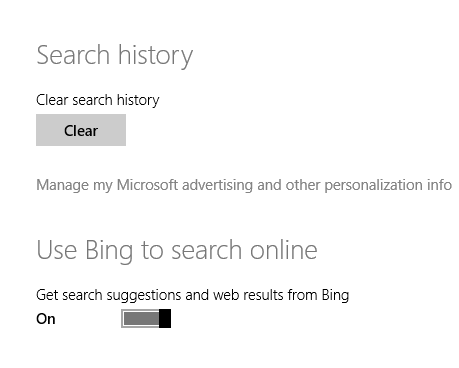
PCでローカル検索履歴を含む検索履歴と、 (search history)Windows検索(Windows search)エクスペリエンスをパーソナライズするために使用されたBing検索履歴(search history)をクリアできます。
これを行うには、[検索履歴(Search history)]の下の[クリア(Clear)]ボタンをクリックまたはタップします。
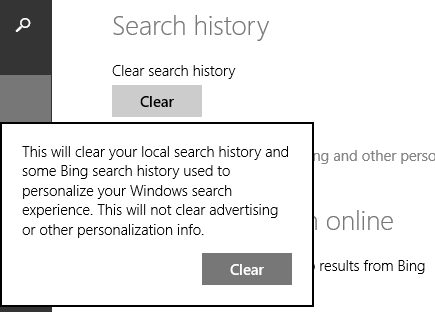
次に、もう一度[クリア(Clear)]をクリックまたはタップして、選択を確認します。
Windows8.1でBing(Windows 8.1)検索(Search)をオフにする方法
次のセクションでは、 Bing検索(Bing search)統合のオンとオフを切り替えます。Windows 8.1から直接Bingを使用して検索を実行しない場合は、 [ Bingを使用してオンラインで検索する]("Use Bing to search online")スイッチを[オフ(Off)]に設定します。
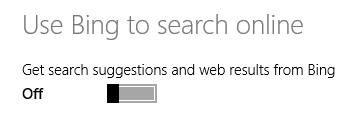
今後、 Windows 8.1(Windows 8.1)での検索はすべてローカル検索になり、デバイスで見つかったアプリ、設定、ファイルのみが表示されます。検索では、 (Search)Bingからの検索候補が表示されなくなり、検索結果としてWebサイト、Web画像、またはWebビデオが返されなくなります。
Windows8.1での(Windows 8.1)Bing検索(How Bing Search)の使用方法をカスタマイズする方法
Bing検索(Bing search)を使用したいが、取得する結果の種類を制御したい場合、および保存されるデータの量が多かれ少なかれある場合は、「検索エクスペリエンス(Your search experience)」という名前の次のセクションを参照してください。
ここでは、3つのオプションがあります。
-
「現在地を使用するBingからパーソナライズされた結果を取得する」("Get personalized results from Bing that use my location") -これはデフォルト設定であり、最も個人的なデータを保存して使用します。WindowsとBingは、検索履歴を使用して検索(Search)やその他のサービスをパーソナライズし、Microsoftアカウント情報と特定の場所の一部を使用します。これが多すぎると思われる場合は、この設定を使用しないでください。
-
「Bingからパーソナライズされた結果を取得する」("Get personalized results from Bing") -この設定と前の設定の唯一の違いは、特定の場所を使用しないことです。他のすべてのデータは、検索(Search)およびその他のサービスをパーソナライズするために使用されます。
-
「Bingからパーソナライズされた結果を取得しないでください」("Don't get personalized results from Bing") -これは私の観点からは最良の設定であり、使用することをお勧めします。検索(Search)エクスペリエンスはパーソナライズされておらず、検索履歴、場所、その他のデータは結果の提供に使用されません。これは、Bingで匿名検索を実行するのとほぼ同じです。

Windows8.1の(Windows 8.1)検索結果(Search Results)でアダルトコンテンツ(Filter Adult Content)をフィルタリングする方法
デフォルトでは、Windows 8.1はアダルト画像とビデオをフィルタリングしますが、Web検索結果からのテキストはフィルタリングしません。これは、セーフサーチ(SafeSearch)機能が[中]に設定されているためです(Moderate)。
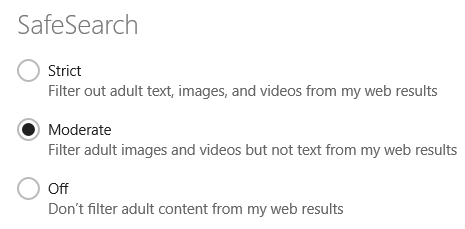
お子様がPCまたはデバイス(PC or device)を使用している場合は、これをStrictに設定して、すべての(Strict)アダルトコンテンツ(adult content)をブロックできるようにする必要があります。それ以外の場合、アダルトコンテンツにアクセスする場合は、これを(access adult content)オフ(Off)に設定して、ブロックされないようにします。
従量制(Metered)接続を介してBingで(Bing)検索(Search)を構成する方法
デフォルトでは、 Windows 8.1での(Windows 8.1)検索(Search)では、インターネット接続が利用可能になるたびに提案とWeb結果が返されます。3Gや4Gのような従量制接続を使用している場合でもそれを行います。
この動作をオフにする場合は、下部の[従量制接続](Metered connections)セクションに移動し、適切なスイッチを[オフ(Off)]に設定します。

デフォルトでは、ローミング中は検索を使用しているときに(Search)Bingがオフになっています。この動作を変更する場合は、適切なスイッチをオン(On)に設定します。
結論
ご覧のとおり、検索履歴(search history)とパーソナライズされたデータがBingで使用されている場合、(Bing)検索(Search)の動作の構成を簡単に実行できます。このテーマについて質問がある場合、または共有したい問題がある場合は、遠慮なくコメントを残してください。
Related posts
Windows10のアイコン。彼らはどこにいますか?どのファイルとフォルダにありますか?
Windows7およびWindows8.1で独自のカスタムジャンプリストを作成する方法
Windows8.1およびWindows7でタスクバーをパーソナライズするための完全なガイド
スタート画面により多くのタイルを表示するようにWindows8.1を設定する方法
Windows8.1のスタート画面に表示されるタイルをカスタマイズする方法
3つのステップで任意のフォルダをWindowsタスクバーに固定する方法
トラブルシューティング:Windows10のスタートメニューが全画面表示のままになる。消して!
Windows10の起動時にアプリを実行できるようにする4つの方法
Windows 10のStart Menuにピンを取得する方法:完全なガイド
Windows 10 Start Menuフォルダを追加または削除する方法
Windowsで1回クリックしてダブルクリックする方法5
WindowsでSafe Modeを終了する方法
Start Menuライブフォルダ:Windows 10でそれらを使用する方法
Windows(すべてのバージョン)でデフォルトのプリンタを設定する5つの方法-
Windows 11でSettingsを開く17の方法
Desktop.ini-このファイルは何ですか?デスクトップに2つあるのはなぜですか?
Windows10のスタートメニューでタイルとショートカットのグループを管理する
Windows 11の右クリックメニュー:あなたが知る必要があるすべて!
Windows 10 Start Menuからアプリを非表示にする方法
Windows10タスクマネージャーのデフォルトのビュー/タブを設定する方法
