Windows8および8.1でアクションセンターを使用してPCを安全に保つ方法
アクションセンター(Action Center)は、Windows XP Service Pack 2で最初に導入されて以来、絶えず更新されています。Windows8およびWindows8.1では(Windows 8)、システムのセキュリティと安定性(security and stability)をさらに高めることを目的として、古くて馴染みのあるオプションの多くだけでなく、いくつかのエキサイティングな新しいオプションも提供します。このチュートリアルでは、Windows8およびWindows8.1でアクションセンターを開く方法と、(Windows 8)それを(Windows 8.1)使用(Action Center)してシステムのセキュリティを監視する方法を示します。
アクションセンターにアクセスする方法
Windowsとそのツールの場合と同様に、アクションセンター(Action Center)を開く方法は複数あります。
スタート(Start)画面が表示されたら、 「アクション」("action")という単語を入力し、右側の[設定](Settings)をクリックまたはタップして、検索結果をフィルタリングします。[アクションセンター]を(Action Center)クリック(Click)またはタップします。

Windows 8.1では(Windows 8.1)、検索結果をフィルタリングする必要はありません。スタート(Start)画面で「アクション」("action")という単語を入力し、適切な結果をクリックまたはタップします。
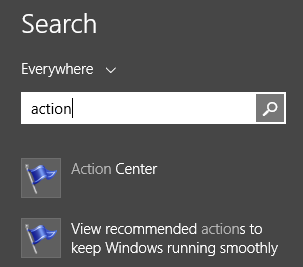
デスクトップ(Desktop)を使用している場合は、通知領域(Notification Area)アイコンを使用してアクションセンター(Action Center)を開くことができます。旗のようなアイコンをクリックします。(Click)

フローティングメニュー(floating menu)が表示されます。内部には、コンピューターの状態に関するメッセージ(ある場合)とOpenActionCenterという名前のリンクが表示されます(Open Action Center)。それをクリックすると、アクションセンター(Action Center)が開きます。
最後になりましたが、コントロールパネル(Control Panel)を使用できます。それを開き、[システムとセキュリティ(System and Security)] 、 [アクションセンター(Action Center)]の順にクリックします。
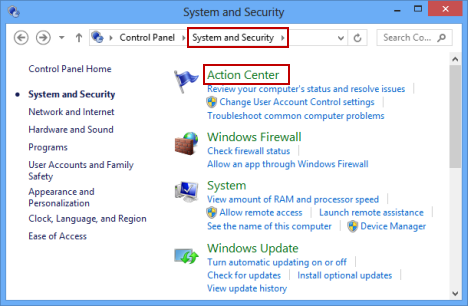
アクションセンターの中身は?
アクションセンター(Action Center)パネルには、セキュリティ(Security)とメンテナンス(Maintenance)の2つの主要なセクションが表示されます。それらはウィンドウの中央にあります。

左側には、 Windowsで(Windows)アクションセンター(Action Center)やその他のツールを構成できるいくつかの重要なリンクが記載されたサイドバーがあります。メインセクションの下には、トラブルシューティング(Troubleshooting)とリカバリ(Recovery)のボタンがあります。これらは、システムが誤動作しているときに使用できるいくつかのツールへのアクセスを提供します。
アクションセンター(Action Center)にはたくさんのものが詰め込まれているので、この記事ではセキュリティ(Security)のセクションだけを取り上げ、残りは今後の記事のために残しておきたいと思います。
アクションセンター(Action Center)によるセキュリティチェック
まず、アクションセンター(Action Center)は、ファイアウォールがインストールされており、アクティブな保護を提供しているかどうかを確認します。既定では、サードパーティのセキュリティソリューション(security solution)がインストールされていない場合は、Windowsファイアウォール(Windows Firewall)をオンにする必要があります。詳細については、次のチュートリアルを確認してください:Windowsファイアウォール(Windows Firewall)-仕組み(How)と有効化または無効化の方法。(How)
次はWindowsUpdateです。アクションセンター(Action Center)は、無効になっているかどうかを確認します。
セキュリティのもう1つの重要な領域は、ウイルス対策、スパイウェア対策、および望ましくないソフトウェアの保護(software protection)です。これは、デフォルトでWindowsDefenderによって提供されます。サードパーティのセキュリティソリューション(security solution)をインストールした場合は、アクションセンター(Action Center)にアクティブで機能しているものとして表示されます。

アクションセンター(Action Center)によってチェックされるもう1つの領域は、インターネットセキュリティ(Internet security)設定です。これは、Internet Explorerのセットアップ方法と、その構成が安全かどうかを意味します。残念ながら、他のブラウザは検証されていません。
ユーザーアカウント制御(User Account Control)(UAC)は、オフにしないでください。アクションセンター(Action Center)がオフになっていないことを確認するもう1つの重要なセキュリティ機能(security feature)です。無効にすると、大きな警告が表示されます。
次に、新しいWindowsSmartScreenがチェックされます。[設定の変更](Change settings)リンクを使用して、動作方法を構成することもできます。

ネットワークアクセス保護(Network Access Protection)は、 Windows8EnterpriseおよびWindows8.1Enterprise(Enterprise and Windows)を使用している(Windows 8) 企業(Enterprise)ネットワークに固有の機能です。ネットワークの全体的なセキュリティを保護するのに役立ちます。Windows8およびWindows8.1のコンシューマーエディションの場合、これをオフにする必要があります。
次に、Windowsアクティベーション(Windows Activation)のステータスが定期的にチェックされます。[アクティベーションの詳細の表示](View activation details)リンクを使用すると、 Windowsのエディション、アクティベートされた日付(アクティベートされている場合)などの特定の詳細にアクセスしたり、Windows8に機能を追加したりできます(Windows 8)。残念ながら、 Windowsアクティベーション(Windows Activation)のステータスはまだチェックされていますが、このリンクはWindows8.1では使用できません。(Windows 8.1)
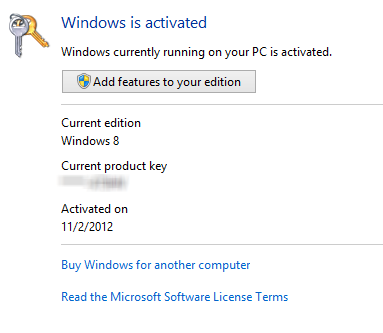
Microsoftアカウント(Microsoft account)は定期的にチェックされます。その幸福は、Windows8およびWindows8.1にとって非常に重要です。ステータスが「完了していません」または「 (Not complete)OK 」以外の場合は、アクションを実行する必要があります。

アクションセンターのアラートとカラーコーディング(Action Center Alerts and Color Coding)
アクションセンター(Action Center)で最初に見つけるのは、注意が必要なメッセージとアラートです。対処すべき重要な問題は赤でマークされています。調べる必要があるが時間に敏感ではないものは黄色で表示されます。

アラートがある場合、アクションセンター(Action Center)はタスクバーの通知領域(notification area)にもメッセージを表示します。アクションセンター(Action Center)アイコンの上にカーソルを置くと、見つかった問題に関する詳細情報が表示されます。
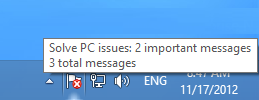
また、アクションセンター(Action Center)のフラグは、システムで何が起こっているかによって変わります。赤いオーバーレイ(「x」が付いているもの)は、少なくとも1つの重要なメッセージ(important message)があることを意味するため、注意が必要です。黒い時計のオーバーレイ(clock overlay)は、バックグラウンドで実行されているスケジュールされたタスクがあることを意味します(スケジュールされたWindows Defenderスキャンなど)。
結論
これは、アクションセンター(Action Center)ができることのすべてではありません。この便利なツールの他の機能については、以下の推奨記事で説明しています。それらを読むことを躊躇しないでください。
Related posts
Windows8でアクションセンターを使用してPCをスムーズに実行し続ける方法
Windows10でアクションセンターを開く方法
Windows8および8.1でUSBメモリスティックにリカバリドライブを作成する方法
9Windows8に存在しなくなったWindows7の機能とアプリケーション
Windows7でアクションセンターを操作する方法
システム要件:私のコンピュータはWindows 11を実行できますか?
Windows 8が本物のプロダクトキーが無効であると言った場合はどうすればよいですか?
どのWindowsが持っているか(11の方法)
Windows 11とWindows 10へのロールバックをダウングレードする方法
Windows PCでRemote Desktopをブロックする方法
Windows 10バージョン、OS build、Edition、またはTypeを確認する方法
Windows8の組み込みアンチウイルスを使用してウイルススキャンをスケジュールする方法
Windows 11からサインアウト6の方法
WindowsからBIOS versionをチェックする方法(8つの方法)
5ステップで、Windowsからドライバをアンインストールする方法
DVD、ISO、またはUSBからWindows 10をインストールする方法
WindowsストアからWindows8をWindows8.1にアップグレードする方法
Windows 11およびWindows 10で開いControl Panelの17個の方法
Operaでcrypto mining and cryptojackingを停止する方法
コンピューターにWindows8RTMをインストールする方法-
