Windowsで光ディスク(CD、DVD、またはBlu-Ray)をコピーする方法
(Are)CD、 DVD、またはBlu-Ray(DVD or Blu-Ray)のディスク間コピーを作成する方法をお探しですか?その後、あなたは幸運です。このガイドでは、任意のバージョンのWindows(Windows)で、任意のディスクのコピーを作成するための手順と原則について説明します。次に、その仕事に最適なツールのいくつかについて説明します。興味がある場合は、このチュートリアルを読むことを躊躇しないでください:
ディスクのコピーに関連する原則と手順
ディスクをコピーする方法について詳しく説明する前に、いくつかの重要な原則を説明することをお勧めします。
- ディスクをコピーするには、最初にそのディスクイメージを作成する必要があります。ディスクイメージは、ディスクの完全なセクターごとのコピー(sector-by-sector copy)であり、単一のファイルに保存されます。したがって、ファイルのサイズは、ディスクに保存されているデータのサイズと同じになります。最も一般的なディスクイメージファイル形式(disc image file format)は「.iso」です。ディスクイメージの詳細については、こちらをご覧ください:ディスクイメージファイル(image file)(ISO、NRG、BIN)とは何ですか。
- コンピュータに2つの同様のディスク書き込みドライブがある場合は、コピーするディスクのディスクイメージを作成する手順をスキップできます。ドライブからドライブへ、その場でコピーを作成できます。一方のドライブにコピーするディスクを挿入し、もう一方のドライブに同じサイズとタイプ(size and type)の空のディスクを挿入します。
- 音楽アルバム、映画、ゲームなどの著作権で保護されたメディアコンテンツを含むストアから購入するほとんどのディスクは、コピー防止されています。従来のディスク書き込みおよびコピーアプリケーション(disc burning and copying applications)では、そのようなディスクのコピーを作成できません。これらのディスクのディスクイメージを作成して別のディスクにコピーできるようにするには、コピー防止を回避できる特別なツールが必要になります。これを行う場合は、バックアップと個人的な使用のためにのみ、そのようなディスクのコピーを作成していることを確認してください。このテーマの詳細については、保護されたディスク(DVDまたはBlu-Ray )の(DVD or Blu-Ray)バックアップコピー(backup copy)を作成する方法を参照してください。
要約すると、これらはディスクをコピーするときに必要な手順であり、コンピュータには書き込みユニットが1つしかありません。

コンピュータに2つの書き込みユニットがあり、ディスク(computer and discs)をその場でコピーできる場合の手順は次のとおりです。

保護されたディスクをコピーする際の手順は次のとおりです。

保護されていないディスクをコピーするためのWindowsソフトウェア
デフォルトでは、組み込みのWindows ユーティリティ(utilities)を使用してディスクをコピーすることはできません。少なくとも、Windows 10、Windows 8.1、およびWindows7ではそうではありません。ディスクイメージ(disk image)が「.iso」ファイルとして保存されている場合にのみ、Windowsから直接書き込むことができます。その方法については、 Windowsでディスクイメージ( (Windows)ISOおよびIMG(ISO & IMG))を書き込む方法を参照してください。
最善の解決策は、あらゆる種類のディスクの書き込みと、保護されていないCD、 DVD、またはBlu-Rayディスク(DVD or Blu-Ray discs)のコピーの作成に特化したサードパーティソフトウェアをインストールすることです。ディスクを書き込むための最高の無料アプリケーションのいくつかは次のとおりです。
-
CDBurnerXPは、光ディスクを書き込むための私たちのお気に入りの無料ツールです。これを使用して「.iso」ディスクイメージを作成し、同じアプリケーションまたは他の任意のツールを使用してディスクに書き込むことができます。インストールする際は、同梱されている不要なソフトウェアをインストールしないように注意してください。
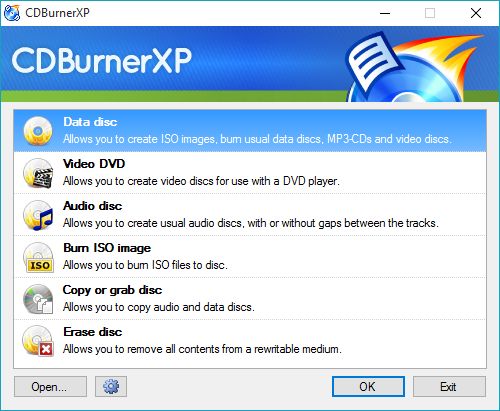
-
ImgBurnは、あらゆる種類のディスクのコピーに特化したツールです。他の種類のディスク書き込みアクティビティに興味がなく、コピーするだけの場合は、このツールが最適です。

-
BurnAware Freeは、ディスクを書き込むための一般的なツールです。ディスクイメージを作成してディスクに書き込むことができます。無料で軽量ですが、オンザフライコピーはサポートされていません。この機能が必要な場合は、BurnAwarePremiumを購入する必要があります。

-
InfraRecorderは、Windows用の無料のCD/DVD書き込みソリューションです。データを物理ディスクに書き込んだり、ディスクイメージを作成したり、ディスクコピーをその場で作成したりできます。

-
Cdrtfeは、光ディスクを書き込むための非常にシンプルで軽量なWindowsアプリです。データディスク、オーディオCD、DVDビデオディスクなどを書き込むことができます。また、ISOディスクイメージを作成および書き込むこともできます。

(Software)保護されたディスクをコピーするためのソフトウェア
購入したコピープロテクトされたディスクをバックアップする必要がある場合、実際に機能するソリューションはほとんどありません。また、それらのほとんどを支払う必要があります。無料のものを見つけた場合は、それが長い間更新されておらず、Blu-Rayなどの最新のディスクをコピーするのにあまり役立たない可能性があります。私たちの見解での最良の解決策はAnyDVDHDです。

このアプリケーションは、コピー防止(copy protection)およびその他の種類の制限の削除のみを専門としています。最新のすべてのフォーマットのサポートと、ほとんどのコピー防止メカニズムの復号化を提供します。このため、この種のソフトウェアの中で最も高価なソフトウェアでもあります。
ただし、ディスクのコピーには使用できません。そのためには、上記のセクションで説明したツールを使用する必要があります。最初にAnyDVDHDを使用してコピー防止(copy protection)をバイパスし、次にお気に入りのディスク書き込みアプリケーションを使用してコピーを作成します。このガイドでは、保護されたディスク(DVDまたはBlu-Ray )の(DVD or Blu-Ray)バックアップコピー(backup copy)を作成する方法について説明しました。
読者の何人かが価値のある代替手段として強調しているもう1つの無料のソリューションは、DVD43です。欠点は、AnyDVD HDとは異なり、限られた数のディスク書き込みアプリケーションで動作することです。
結論
このガイドがお役に立てば幸いです。ディスクのコピーを作成する方法について質問がある場合は、以下のコメントフォームを使用して遠慮なく質問してください。また、ディスクのコピーに使用できる他の便利なツールについて提案がある場合は、遠慮なく共有してください。
Related posts
保護されたディスク(DVDまたはBlu-Ray)のバックアップコピーを作成する方法
Windows 10でISOファイルをディスク(DVD、Blu-Rayなど)に書き込む方法
WindowsDVDメーカーの5つの無料の代替品
Windows USB/DVD Download Toolの使い方
Windows 10でアプリを最小限に抑えて最大化する方法
Notepadとは何ですか?あなたがそれを使うことができる9つのこと!
Google ChromeでAdobe Flash Playerをブロック解除する方法
Microsoft Edge拡張機能を取得、構成、および削除する方法
Chrome、Firefox、Microsoft Edge、およびOperaでタブをミュートする方法
Windows 10へのアップグレード方法(無料)
OneDrive同期していませんか?OneDriveをWindowsに同期させるための5つの方法
Windows 10 Timelineとそれを最大限に活用する方法
USB、DVD、またはISOからWindows 11をインストールする方法
Chrome、Firefox、Edge、およびOperaのモバイルbrowser emulatorの使用方法
Google My search engineをMicrosoft Edgeにする方法
Windows 10のStart Menuにピンを取得する方法:完全なガイド
WindowsのRun commandウィンドウを開く6つの方法
Windows 11でスニッピングToolを使用する方法
Windows 10のTask Viewとその使い方
仮想マシンにWindows 11をインストールする方法
