Windowsでコマンドプロンプトにアクセスできないようにする
Windowsコマンドプロンプト(Windows Command Prompt)は、管理者がシステムを迅速かつ簡単にスムーズに稼働させ続けるための堅牢なソリューションです。平均的なユーザーがコマンドプロンプト(Command Prompt)を使用することはめったにありません。
多くの管理者は、誘惑を招くのではなく、コマンドプロンプト(Command Prompt)へのアクセスを禁止して、ユーザーがコンピューターエラーのトラブルシューティングを行ったり、システムの整合性を損なう可能性のある場所を調べたりすることを思いとどまらせます。
Windowsコマンドプロンプト
Windowsコマンドプロンプト(Windows Command Prompt)(DOSプロンプトと呼ばれることもあります)は、管理者がバッチ関数を作成し、コンピューターエラーのトラブルシューティングを行い、システム全体のコマンドを呼び出して管理をより簡単かつ効率的にするためのツールです。平均的なユーザーは、このツールをほとんど使用していません。
Webには、WindowsベースのPCでエラーを修正する方法に関するアドバイスが満載です。一部のユーザーは、専門家を待つのではなく、自分でトラブルシューティングを行い、自分のエラーを修正します。
一部の管理者は、機能ごとに特定の機能を禁止するのではなく、自分で簡単にコマンドプロンプトにアクセスできないようにしています。(Command Prompt)コマンドプロンプト(Command Prompt)へのアクセスを防止することは、ユーザーが立ち寄ってはいけない領域を突っついたりしないようにするための簡単な方法です。
グループポリシー(Group Policy)を介してWindowsコマンドプロンプト(Windows Command Prompt)を無効にする
Note: This method described below will work on Windows Vista, Windows 7, and Windows 8/10, but it will not work for the Home or Starter editions since they do not include support for Group Policy editing. For those cases, you can use the registry method mentioned below.
(Log)管理者権限を持つアカウントを使用してWindowsに(Windows)ログインします。[(Click)Start>Runクリックして、 [実行(Run)]ダイアログボックスを開きます。[スタート(Start)]メニューに[ファイル名を指定して実行(Run)]コマンドが表示されない場合は、キーボードのWindowsキーを押しながらRキーを押します。[実行(Run)]ボックスにgpedit.mscと入力し、[ (gpedit.msc)OK ]ボタンをクリックします。

[ローカルグループポリシーエディター(Local Group Policy Editor)]ウィンドウの左側のウィンドウで、User Configuration>Administrative Templates>System]にあるフォルダーを開きます。展開するのではなく、必ずシステム(System)フォルダをクリックしてください。

右側のウィンドウで、[コマンドプロンプトへのアクセスを防止(Prevent Access to the Command Prompt)する]というラベルの付いたエントリを見つけてダブルクリックします。

これで、[コマンドプロンプトへのアクセスの防止](Prevent Access to the Command Prompt)ウィンドウが表示されます。Windowsのほとんどのインストールと同様に、この設定は[未構成(Not Configured)]オプションに設定する必要があります。[有効(Enabled)]オプションをクリックして、[ OK ]ボタンをクリックします。
開いている他のすべてのウィンドウを閉じると、完了です。設定を有効にするためにコンピュータを再起動する必要はありません。PCのすべてのユーザーは、コマンドプロンプト(Command Prompt)へのアクセスを拒否されるようになりました。

レジストリ(Registry)を介したコマンドプロンプトへの(Command Prompt)アクセス(Access)を無効にする
グループポリシー(Group Policy)設定にアクセスできない場合は、手動でレジストリにアクセスして、コマンドプロンプトを無効にすることができます。これを行うには、何か問題が発生した場合に備えて、最初にレジストリをバックアップ(backup the registry)する必要があります。
[スタート]をクリックして(Start)regeditと入力し、レジストリエディタを開きます。次のパスに移動します。
HKEY_CURRENT_USER\Software\Policies\Microsoft\Windows\
Windowsキーの下にいくつかのキーが表示されますが、おそらくシステム(System)には表示されません。Windowsに(Windows)システム(System)キーがない場合は、作成する必要があります。これを行うには、 Windows(Windows)を右クリックして、[新規(New)] - [キー(Key)]を選択します。

キーシステム(System)に名前を付けて選択し、右側のペインを右クリックして、[新規(New)] - [ DWORD(32ビット)値(DWORD (32-bit) Value)]を選択します。

値にDisableCMD(DisableCMD)という名前を付け、 Enterキー(Enter)を押します。次に、それをダブルクリックして編集し、[ Decimal ]を選択して、値を2にします。これは、コマンドプロンプトのみを無効にすることを意味します。値が0の場合はコマンドプロンプトが有効になり、値が1の場合はコマンドプロンプトが無効になり、スクリプトが実行されなくなります。

変更はすぐに有効になります。コマンドプロンプトを開こうとすると表示されますが、次のメッセージが表示されます。
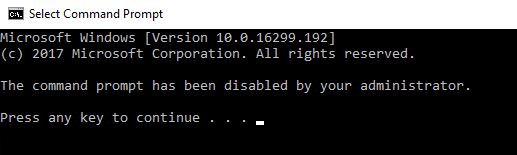
コマンドプロンプト(Command Prompt)は便利な管理ツールですが、Windows7のカジュアルユーザーのほとんどはそれを使用していません。多くの管理者は、機能ごとにオペレーティングシステムの機能へのアクセスを拒否するのではなく、上記のいずれかの方法を使用してコマンドプロンプトへのアクセスを防止することを好みます。(Command Prompt)楽しみ!
Related posts
Windowsエクスプローラーを使用してフォルダー内のコマンドプロンプトを開く
Access FTP Server Windows 10でCommand Promptを使用する
Command Promptを開く方法(14の方法)
UEFI BIOS & Windows 10のショートカット
Windows10のWinXメニューにコントロールパネルとコマンドプロンプトを追加します
コマンドプロンプト-最も強力で使用頻度の低いWindowsツール
システム情報を表示し、CMDまたはPowerShellからプロセスを管理します
diskpart、chkdsk、defrag、およびその他のディスク関連コマンドの使用方法
PowerShell、CMD、またはファイルエクスプローラーを使用してフォルダー内のファイルをカウントする方法
私のWindows 10 PC、ノートパソコン、またはタブレットは何モデルですか?見つけるための8つの方法
Find Command Prompt or PowerShellを使用するWindows 10 Product Key
Command PromptからMicrosoft Store appsを開く方法
Command PromptをWindows 11/10でAdministratorとして実行する方法
Command Promptを使用してCommand Promptを使用してWindows 11/10のRegistryを復元する方法
Windowsが起動しない場合は、Command Promptを開く5つの方法
Windows 10のCommand Prompt and PowerShell for Legacy Consoleを有効または無効にします
Windows 10にCommand Promptを使用してプログラムをアンインストールする方法
Windowsでフォルダのディレクトリツリーをエクスポートする方法
Telnetクライアントでできる5つの楽しくてオタクなこと
Windows(すべてのバージョン)でパーティションを非表示(または再表示)する方法
