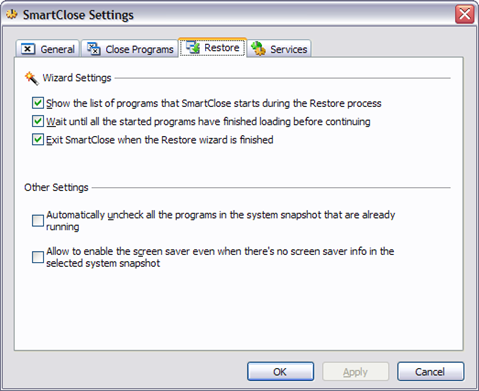現在Windowsで実行されているすべてのプログラムをすばやく閉じる(quickly close all programs currently running in Windows)ために使用できる無料のWindowsユーティリティ(Windows utility)をお探しですか?これは、たとえば、新しいアプリケーションをインストールする前に実行中のすべてのプログラムをシャットダウンする必要がある場合に非常に役立ちます。私は通常10種類のアプリを実行していて、それらを1つずつ手動で閉じてから、プログラムをインストールしたら再度開く必要があるため、非常に面倒です。
ここで、2つの無料のユーティリティを使用するとプロセスが非常に簡単(lot simpler)になります。 このアクションを適切に実行するプログラムは、 CloseAllとSmartCloseだけです。(SmartClose)Close Allは、 SmartClose(SmartClose)よりもすべてのアプリケーションを閉じるのに優れているようですが、SmartCloseには、以前に閉じたアプリケーションを復元できる優れた機能があります。両方を試して、どちらが自分に適しているかを判断する必要があります。
すべて閉じる
Close Allは非常に単純なプログラムであり、できるだけ多くのアプリを閉じる以外に、非常に野心的なことは何もしません。これは新しいプログラムでもあるため、32ビットおよび64ビットのWindowsをサポートします。インストールして実行すると、実行中のすべてのプログラムのリストが表示されます。

デフォルトでは、すべてのアプリが選択されていますが、アプリを閉じたくない場合は、アプリのチェックを外すことができます。[OK]をクリック(Just click)するだけで完了です。テストの目的で、 Windows 7 (Windows 7) PCで(PC and Close All)約10〜15個のプログラムを開き、 CloseAllですべてをシャットダウンできました。明らかに、コンピューターはさまざまなアプリケーションを実行し、結果は異なる場合がありますが、[すべて閉じる](Close All)は、ほとんどのアプリを閉じるのに最適です。
前述したように、 [すべて閉じる](Close All)を使用してシャットダウンしたアプリを復元する方法はありません。プログラムのもう1つの注意点は、保存されていないデータで開いているプログラムがある場合、プログラムはデータを保存するかどうかを尋ねるということです。この場合、 [すべて閉じる](Close All)はプロセスを強制終了しないため、その特定のアプリを手動で閉じる必要があります。これと同じ問題は、プログラムを強制終了するオプションがあるにもかかわらず、 Smart Closeでも発生しますが、正しく機能していないようです。
スマートクローズ
SmartCloseを使用すると、現在実行中のすべてのプログラムのスナップショットを取得して後で復元できるため、プロセスは[すべて(All)閉じる]よりも少し遅くなります。これは実際には多くの人にとって非常に便利なプログラムです。お気に入りのアプリを4〜5個起動してからスナップショットを保存し、プログラムを使用していつでも簡単に復元できるからです。ExplorerとInternetExplorer(Explorer and Internet Explorer)のウィンドウを画面上の以前の場所に復元することもできます。
そうすれば、5つの異なるアイコンなどをクリックする代わりに、 SmartClose(SmartClose)を使用してアプリケーションをすばやく起動できます。SmartCloseのもう1つの非常に優れた機能は、 Windowsサービスをシャットダウンまたは停止するようにSmartCloseを構成できることです。実際には、閉鎖可能と見なされるサービスのリストが付属していますが、何をしているのかがわかっている場合は、加算または減算できます。このプログラムは、 Windows(Windows)を実行するために必要なサービスをシャットダウンしないことで愚かにならないように努めていますが、完全ではありません。
インストールしたら、スナップショットを作成してすべてのプログラムを閉じるか、スナップショットを復元する(アプリを復元する)か、プログラム設定を変更することから始めます。

次の画面に、実行するアクションを決定するためのチェックボックスがいくつか表示されます。アプリケーションをシャットダウンするだけで、スナップショットや復元について心配したくない場合は、適切なチェックボックスをオフにすることができます。プログラムがIEウィンドウを閉じたり、 Windows(Windows)サービスをオフにしたりしないようにすることもできます。個人的には、 [Windowsサービス(Stop Windows Services)の停止]ボックスを常にオフにします。これは、通常はオフにしないいくつかのサービスがデフォルトでオフになるためです。このリストを編集するには、以下で詳しく説明する[サービス設定]に移動します。(Service Settings)

[次へ(Next)]をクリックすると、 [保護されたプログラム(Protected Programs)]画面が表示されます。これは、閉じるプログラムを選択できる[すべて閉じる]とは異なり、 (Close All)SmartCloseはすべてを閉じようとするため、このプログラムにも役立ちます。私のシステムでは、シャットダウンしたくない特定のプロセスを閉じようとしました。そのような場合は、プロセスがシャットダウンされないように、保護されたプログラムのリストにプロセスを追加する必要があります。

[次へ]をクリックすると、SmartCloseが機能し、すべてのプログラムのシャットダウンが開始されます。繰り返しますが、 (Again)[すべて閉じる](Close All)と同様に、ファイルがプログラムで開かれていて保存されていない場合は、ファイルを保存するように求められます。その場合は、手動でそのボタンをクリックする必要があります。

全体として、テスト実行(test run)ですべてのプログラムを閉じることができましたが、ほぼ1分かかりましたが、 [すべて閉じる](Close)は2秒で完了しました。また、終了後にスナップショットを復元しようとしましたが、結果はかなり良好でした。14のプログラムのうち約11を復元することができました。なんらかの理由で、3つのプロセスを復元できず、理由がわかりません。このプログラムには、以下に示すように、多数の構成オプションもあります。
一般的なオプション(General Options)

プログラムを閉じる(Close Programs)

SmartCloseには、正しく閉じることができないプログラムを強制終了するオプションがありますが、ファイルが開いていてデータが保存されていないプログラムでは機能しないようです。
設定を復元(Restore Settings)
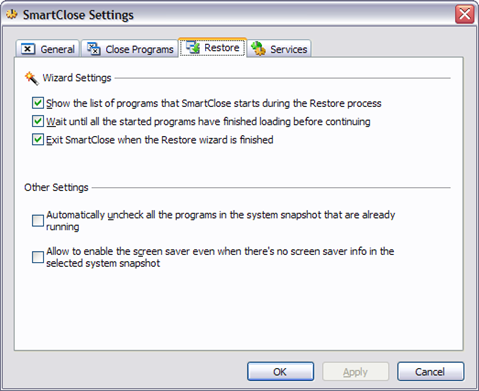
サービス設定(Service Settings)

この設定を有効のままにしておく場合は、[ Services.iniの編集(Edit Services.ini)]をクリックしてサービスを追加/削除することをお勧めします。デフォルトでは、リモートデスクトップ、Windows Time、およびシステムで無効にしたくないその他のいくつかのサービスをシャットダウンします。個人的な使用のためにプログラムを実行するときは、そのオプションのチェックを外すことをお勧めします。ただし、独自に作成したサービスが多数あるIT環境にいる場合は、このオプションが非常に便利です。(IT environment)
したがって、これらはWindows(Windows)のアプリケーションをすばやくシャットダウンするのに最適な2つのプログラムです。それぞれに長所と短所がありますので、どちらかを決める前に両方試してみてください。ご不明な点がございましたら、コメントを投稿してください。楽しみ!
How to Kill or Close All Running Programs in Windows Quickly
Loоking for a free Windows utіlity that you can use to quickly close all programs currently running in Windows? This can be quite useful, for example, when you have to shutdown all running programs before installing a new application. I find that quite annoying because I usually have 10 different apps running and I have to manually close them one by one and then re-open them once I’ve installed my program.
That’s where two free utilities make the process a lot simpler. Close All and SmartClose are pretty much the only two programs that perform this action properly. Close All seems to do a better job at closing down all applications than SmartClose, but SmartClose has a nice feature that lets you restore the applications that you had previously closed. You should try both and decide which one works better for you.
Close All
Close All is a very simple program and doesn’t try to do anything very ambitious other than closing as many apps as possible. It’s also a newer program and therefore supports 32 and 64-bit Windows. Once you install and run it, it will show you a list of all running programs.

By default, all apps are selected, but you can uncheck an app if you do not want to close it. Just click OK and you’re done! For test purposes, I opened about 10 to 15 programs on a Windows 7 PC and Close All was able to shut them all down. Obviously, your computer will be running different applications and your results may vary, but Close All does the best job of closing the most apps.
As I mentioned earlier, there is no way to restore the apps you shut down using Close All. Another caveat to the program is that if you have a program open with unsaved data, the program will ask you if you want to save your data. Close All does not kill the process in this instance, so you have to manually close that particular app. This same issue also occurs with Smart Close even though it has an option to kill programs, it doesn’t seem to work properly.
Smart Close
With SmartClose, the process is a bit slower than Close All, as it takes a snapshot of all of your currently running programs, so that you can restore them later on. This is actually a very useful program for many people because you can startup 4 to 5 of your favorite apps and then save a snapshot, which you can them simply restore at any time by using the program. It can even restore Explorer and Internet Explorer windows to their previous locations on the screen.
That way instead of having to click on 5 different icons, etc, you can quickly start up applications using SmartClose. Another really nice feature about SmartClose is that you can configure it to shutdown or stop Windows services also. It actually comes with a list of services that it deems as closable, but you can add or subtract if you know what you’re doing. The program tries not to be stupid by not shutting down services that Windows needs in order to be able to run, but it’s not perfect.
Once you have it installed, you can begin by creating a snapshot and closing all programs, restoring a snapshot (restore apps), or changing the program settings.

On the following screen, you’ll see a couple of checkboxes that let you decide what actions to take. If you just want to shut down applications and not worry about snapshots and restoring, you can uncheck the appropriate boxes. You can also prevent the program from closing IE windows and from turning off Windows services. I personally always uncheck the Stop Windows Services box because it turns off a couple of services by default that I normally would not turn off. You can edit this list by going to the Service Settings, which I explain further below.

Clicking Next will bring you to the Protected Programs screen, which is also useful for this program because unlike Close All, which lets you choose the programs to close, SmartClose tries to close everything. On my system, it tried to close certain processes that I didn’t want to shut down. In those cases, you should add the process to the protected programs list so that it doesn’t get shutdown.

When you click Next, SmartClose will get to work and start shutting down all your programs. Again, as with Close All, if a file is open in a program and it’s unsaved, you will be prompted to save the file, in which case you will have to manually click that button.

Overall, it was able to close all the programs in my test run, but it took almost a minute, whereas Close All was done in 2 seconds. I also tried restoring the snapshot after I finished and the results were pretty good. It managed to restore about 11 out of 14 programs. For some reason, it could not restore three processes and I’m not sure why. The program also has a good number of configuration options as show below:
General Options

Close Programs

SmartClose has an option to kill programs that it can’t close properly, but it didn’t seem to work on programs with open files and unsaved data.
Restore Settings
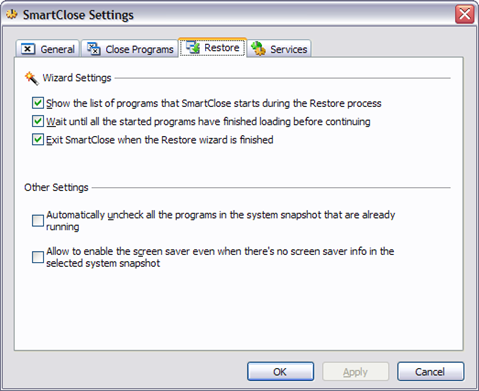
Service Settings

If you do keep this setting enabled, it’s a good idea to click on Edit Services.ini and add/remove services. By default, it shuts down remote desktop, Windows Time and a couple of other services that I don’t want disabled on my system. I would recommend unchecking that option when running the program for personal use. However, if you are in an IT environment with a lot of your own self-created services, this option is really useful.
So those are the two programs that are best suited for shutting down applications in Windows quickly. Each has its own advantages and disadvantages, so please try both before you decide on one. If you have any questions, post a comment. Enjoy!