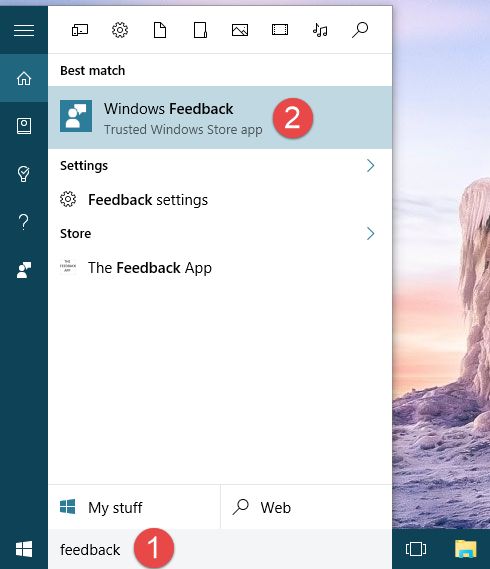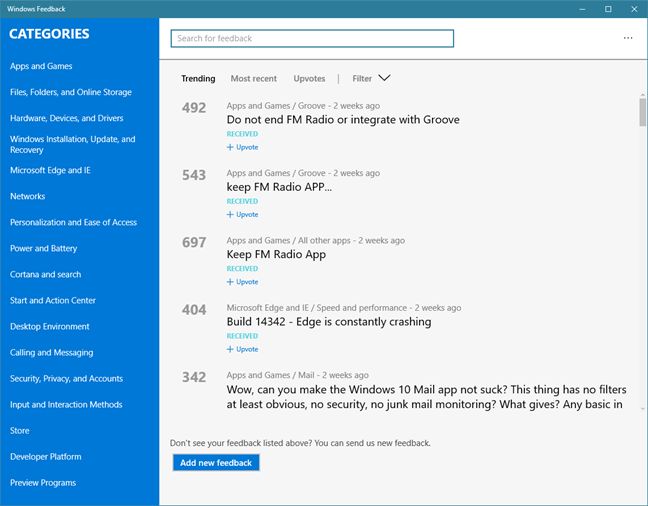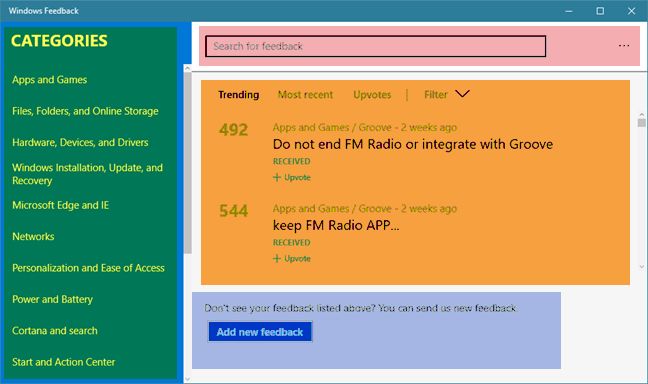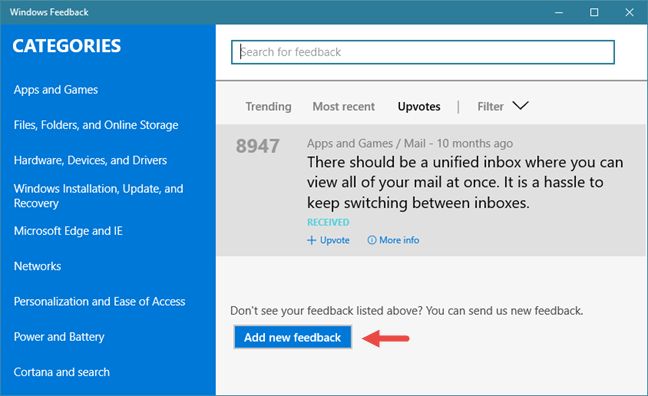Windows 8で失敗した後、Microsoftはユーザーとテスターにもっと耳を傾け始めました。現在、彼らは、私たちが気に入らないWindows(Windows)の機能から、私たちが改善したいアプリまで、ほとんどすべてについてフィードバックを求めています。Windows 10には、 (Windows)Windowsフィードバック(Windows Feedback)と呼ばれる小さなアプリが付属しています。このアプリを使用して、このオペレーティングシステム(operating system)に関連するすべての情報についてMicrosoftにフィードバックを提供できます。この記事では、Windowsフィードバック(Windows Feedback)がどのように機能するか、およびそれを使用してWindows10を改善する方法を示します。
Windows10でWindowsフィードバック(Windows Feedback)を開く方法
Microsoftにフィードバックを送信できるようにするには、最初にWindowsフィードバック(Windows Feedback)アプリを開く必要があります。これを行う1つの方法は、[スタート]メニューの[(Start Menu)すべてのアプリ(All apps)]リストからショートカットをクリックまたはタップすることです。

タスクバーからCortanaの検索ボックス(search box)を使用してフィードバック(feedback)を検索することもできます。検索結果(search result)が表示されたら、Windowsフィードバック(Windows Feedback)検索結果をクリックまたはタップします。
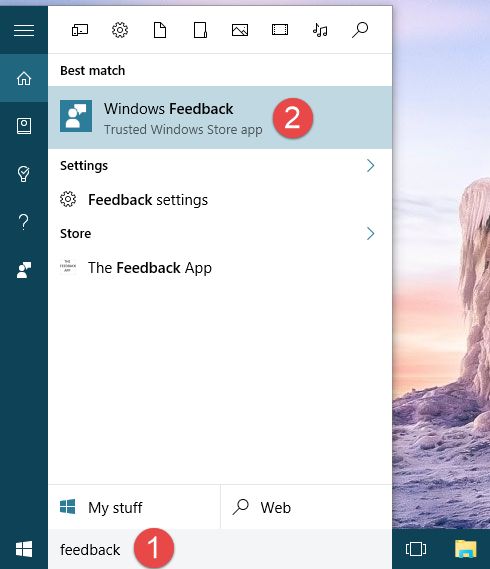
もちろん、コンピューターのマイクを使用して、Cortanaに「Windowsフィードバックを開く」("open Windows Feedback")ように依頼することもできます。

Windows 10で(Windows 10)Windowsフィードバック(Windows Feedback)アプリを起動するために選択した方法に関係なく、一度実行すると、Microsoftアカウントでサインインする必要があります。(Sign in)

Windowsフィードバックは、コンピューターに(Windows Feedback)Microsoftアカウント(Microsoft account)が既に設定されているかどうかを確認します。コンピューターにあるMicrosoftアカウント(Microsoft account)のいずれかを使用する場合は、それをクリックまたはタップ(click or tap)します。そうでない場合は、Windowsフィードバック(Windows Feedback)で使用する別のMicrosoftアカウント(Microsoft account)の詳細を手動で入力できます。

Microsoftアカウント(Microsoft account)でサインインすると、Windowsフィードバック(Windows Feedback)アプリに「Hi!。ウェルカムノートを読み、[ OK(OK) ]をクリックまたはタップします。

Windowsフィードバック(Windows Feedback)を使用するための推奨事項
Windowsフィードバック(Windows Feedback)の唯一の目的は、ユーザーがWindows10とそのすべての機能およびコンポーネントについてMicrosoftにフィードバックを提供する簡単な方法を提供することです。ただし、多くのユーザーが同じ提案をしたり、同じ問題に遭遇したりする可能性があります。そのため、Windowsフィードバックには、ユーザーがフィードバックが既に(Windows Feedback)Microsoftのテーブルにあるかどうか、またはまったく新しいものかどうかを確認できるブラウジングおよび投票システム(browsing and voting system)も含まれています。
Microsoftに新しいフィードバックを提供することを決定する前に、それがすでに他の人から報告または提案されているかどうかを常に確認する必要があります。これを行うには、 Windowsフィードバック(Windows Feedback)内にリストされているトピックを参照するか、問題または提案(problem or suggestion)を検索します。その方法については、このガイドの次のセクションをお読みください。
Windowsフィードバック:既存の(Feedback)ユーザーフィードバック(user feedback)を参照および検索する方法
Windowsフィードバック(Windows Feedback)アプリを開いてMicrosoftアカウントでサインインすると、 (Microsoft account)Microsoftにフィードバックを提供できるさまざまなトピックのリストが表示されます。Windowsフィードバック(Windows Feedback)アプリがどのように見えるかのサンプルを次に示します。
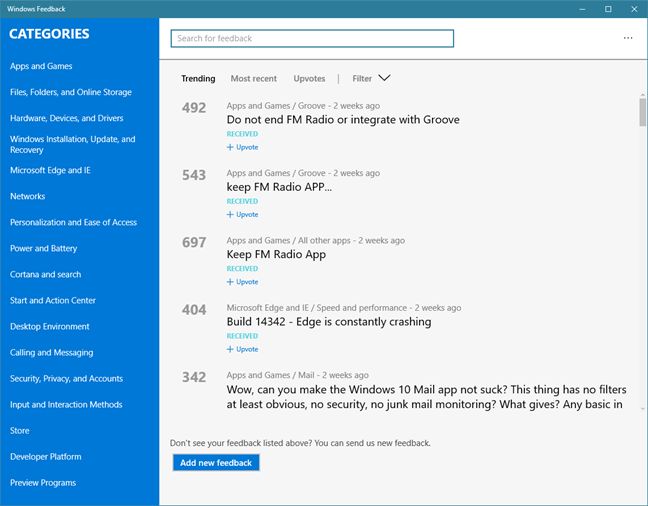
Windowsフィードバック(Windows Feedback)アプリは、2つの主要なセクションに分かれています。
- 左側には、アプリのカテゴリ(Categories)部分があります。この部分には、Microsoftにフィードバックを提供できるさまざまなWindowsシステム(Windows system)の機能とトピックがすべて一覧表示されています。
- また、ウィンドウの右側には、上部に[フィードバックの検索]("Search for feedback")フィールドがあり、Microsoftが世界中のユーザーから収集した独立したフィードバックトピック(World)もあります。下部に[新しいフィードバックを追加("Add new feedback")]ボタンがあります。
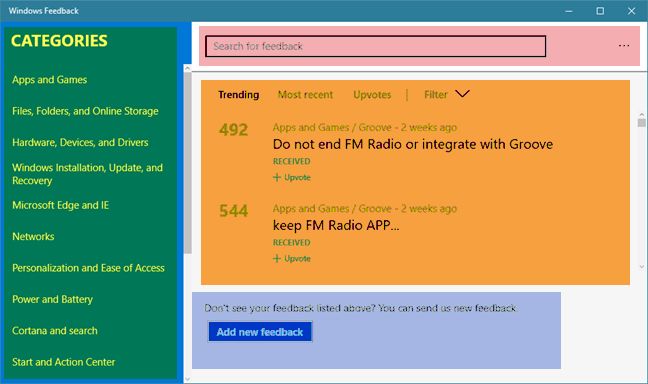
左の[カテゴリ](Categories)セクションには、フィードバックを提供できるさまざまなWindowsシステムの機能と設定がすべて一覧表示されています。(Windows system)これらすべてのトピックを自由に閲覧でき、ユーザーが過去に報告したフィードバックのすべてを右側のパネル(side panel)で確認できます。ウィンドウの右側にあるフィードバックの詳細は並べ替えられており、さまざまな基準でフィルタリングできます。
たとえば、ユーザーがCortanaについて報告した最新の問題に特別な関心がある場合は、Cortanaをクリック/タップして[カテゴリ(Categories)]メニューで検索(Cortana and search)し、右から[最新の(Most recent)並べ替え]オプションをクリック/タップします。次に、Windowsフィードバックは、 (Windows Feedback)Cortanaの操作中にユーザーから報告された最新の問題をロードします。

他のユーザーのフィードバックを閲覧する時間や忍耐力(time or patience)がない場合は、いつでも検索機能ボックスの(search function box) Windowsフィードバック(Windows Feedback)を使用できます。これを行うには、ウィンドウの上部にある[フィードバックの検索]("Search for feedback")フィールドに必要なフィードバックを入力します。アプリは、フィールドの下から結果のリストを自動的に更新します。ユーザーからのフィードバックを閲覧するときと同じ(Just)ように、ここでも、必要に応じて検索結果を並べ替えたりフィルタリングしたりできます。

Windowsフィードバック:(Feedback)マイクロソフト(Microsoft)が修正する必要のある差し迫った問題に投票する方法
あなたがすでに他の人から報告された提案や問題があり、 (suggestion or problem)Windowsフィードバックでフィードバックを見つけた場合は、(Windows Feedback)フィードバックの件名(feedback subject)の下にある[ + Upvote]ボタンをクリックまたはタップして投票できます。十分な数のユーザーが同じフィードバックに投票すると、リストの一番上に表示され、おそらくMicrosoftは、解決策を見つけるか、提案を実行することを優先します。
以下のスクリーンショットでは、多くの人が「adblockなどのMicrosoftEdge拡張機能」("Microsoft Edge extensions such as adblock")を望んでいることがわかります。私たちもそれを望んでいるので、このフィードバックに賛成しました。

Windowsフィードバック: (Feedback)Microsoftにフィードバックを提供する方法
Microsoftに関する新しいフィードバック、他のユーザーから送信されていないフィードバックがある場合は、 Microsoftとそのユーザーコミュニティと確実に共有する必要があります。これを行うには、 Windowsフィードバック(Windows Feedback)ウィンドウの下部にある[新しいフィードバックを追加("Add new feedback")]ボタンをクリックまたはタップします。
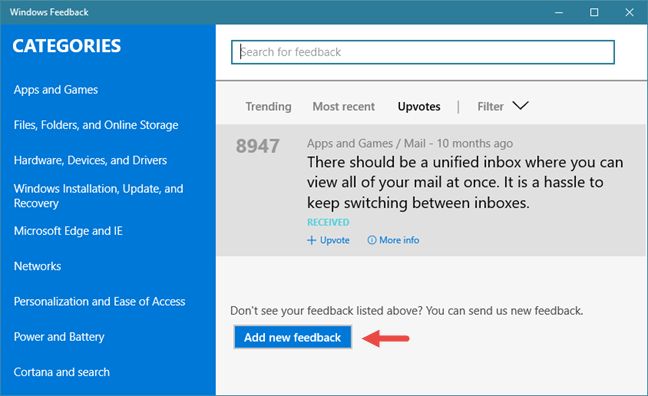
Windowsフィードバックは、 (Windows Feedback)「新しいフィードバック」("New feedback")と呼ばれるダイアログをロードします。このダイアログには、提案(Suggestion)または問題(Problem)のすべての詳細を入力できます。たとえば、BingとWindowsSpotlightの画像をWindows10コンピューターの壁紙として使用できるようにしたいと考えています。また、使用する仮想デスクトップ(Virtual Desktop)ごとに異なる壁紙を使用できるようにしたいと考えています。これは、 Windowsフィードバック(Windows Feedback)を使用してこのフィードバックを送信する方法のサンプルです。

(Take care)すべての詳細は公開されており、誰でも見ることができるため、フィードバックに個人情報を入力しないように注意してください。フィードバックの詳細をすべて入力したら、[フィードバックを投稿("Post feedback")]ボタンをクリックまたはタップして、Microsoftに送信します。
結論
MicrosoftがすべてのWindows10ユーザーにデフォルトでWindowsフィードバック(Windows Feedback)アプリを提供しているという事実は、非常に優れたアプローチです。これは、オペレーティングシステム(operating system)、その機能、および既定のアプリに関する(default apps)問題や提案(problem or suggestion)について、 Windows10の開発者にフィードバックを送信する非常に簡単な方法です。そして、Microsoftが本当に私たちのフィードバックに耳を傾けるなら、それはWindows10を使用するときに快適な体験をする可能性を高めます。Windowsフィードバック(Windows Feedback)アプリを(app and share)試して、 Microsoftとフィードバックを共有してください 。修正したい問題と改善したい機能はどれですか?
Give feedback to Microsoft right now, using the Windows Feedback app
After their failure with Windows 8, Microsoft started to listen more to its userѕ and testers. Now they ask for feedback on pretty much anything from the Windows features we don't like to thе apps that we want improved. Windows 10 comes with a neat little app called Windows Feedback that anyone can use to provide feedback to Microsoft about anything that's related to this operating system. In this article, we'll show you how Windows Feedback works and how to use it to make Windows 10 better.
How to open Windows Feedback in Windows 10
In order to be able to send your feedback to Microsoft, you need to first open the Windows Feedback app. One way to do that is to click or tap on its shortcut from the All apps list in Start Menu.

You can also search for feedback using Cortana's search box from the taskbar. Once the search result are displayed, click or tap the Windows Feedback search result.
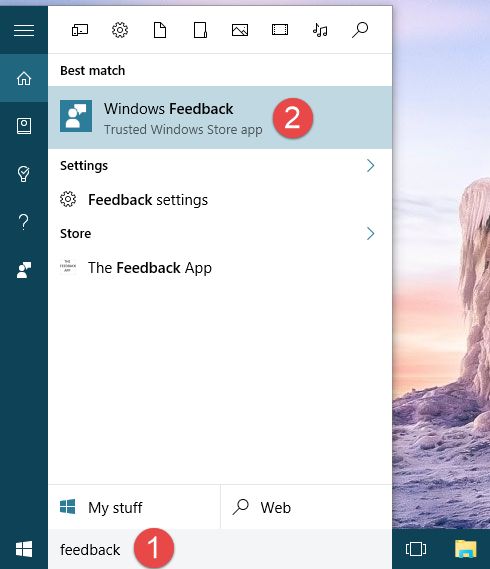
And, of course, you can also use your computer's microphone and ask Cortana to "open Windows Feedback".

Regardless of the method you choose for launching the Windows Feedback app in Windows 10, once you do it, you will have to Sign in with your Microsoft account.

Windows Feedback will check if you already have any Microsoft accounts set up on your computer. If you want to use one of the Microsoft accounts found on your computer, click or tap on it. If you don't, you can manually enter the details of another Microsoft account that you want to use with Windows Feedback.

Once you've signed in with a Microsoft account, the Windows Feedback app will say Hi!. Read the welcoming note and then click or tap OK.

Introductory recommendations for using Windows Feedback
The only purpose of Windows Feedback is to provide an easy way for users to give feedback to Microsoft about Windows 10 and all its features and components. However, many users might have the same suggestions or might encounter the same problems. That's why, Windows Feedback also includes a browsing and voting system for users to be able to check whether their feedback is already on Microsoft's table, or if it's something completely new.
Before you decide giving new feedback to Microsoft, you should always check whether it's already reported or suggested by others before you. To do that, you can either browse through the topics listed inside Windows Feedback , or you can search for your problem or suggestion. Read the next section in this guide to learn how to do that.
Windows Feedback: How to browse and search the existing user feedback
Once you've opened the Windows Feedback app and you signed in with your Microsoft account, you can see a list of various topics on which you can provide feedback to Microsoft. Here's a sample of how the Windows Feedback app could look like:
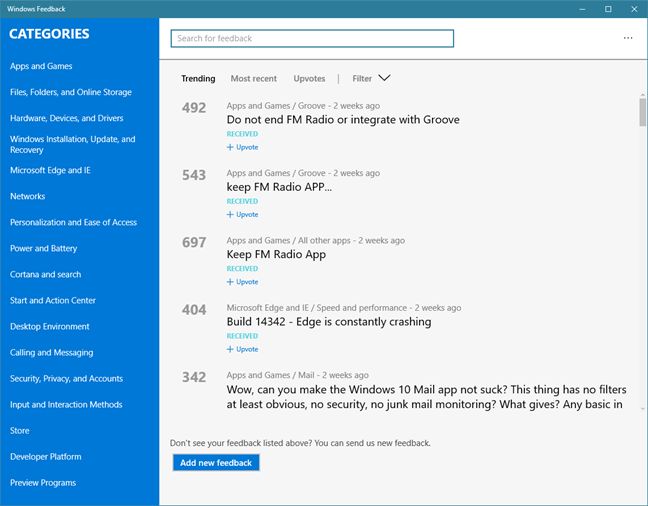
The Windows Feedback app is split into two main sections:
- On the left, there's the Categories part of the app, which lists all the various Windows system features and topics on which you can give feedback to Microsoft.
- And on the right side of the window, there's a "Search for feedback" field at the top, as well as independent feedback topics that were collected by Microsoft from users all over the World. At the bottom there's an "Add new feedback" button.
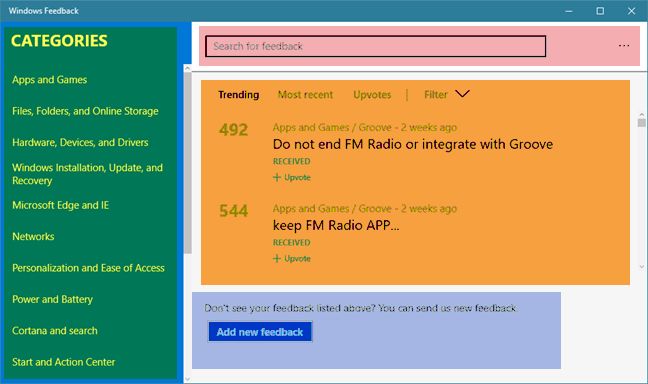
The Categories section from the left lists all the different Windows system features and settings for which you can provide feedback. You can browse freely among all these topics and you can see every bit of feedback that users have reported in the past, the right side panel. The feedback details on the right side of the window are sorted and can be filtered by different criteria.
For instance, if you have a special interest on the latest problems users reported about Cortana, you can click/tap on Cortana and search in the Categories menu and then click/tap on the Most recent sort option from the right. Then, Windows Feedback will load the latest problems reported by users while working with Cortana.

If you don't have the time or patience to browse through other users' feedback, you can always use the search function box Windows Feedback. To do that, enter the feedback you want in the "Search for feedback" field from the top of the window. The app will automatically update the list of results from below the field. Just like when browsing the feedback given by users, here too, you can sort and filter the search results as you see fit.

Windows Feedback: How to vote for pressing issues that should be fixed by Microsoft
If the suggestion or problem you have has already been reported by others and you found the feedback in Windows Feedback , you can vote for it by clicking or tapping on the + Upvote button under the feedback subject. If enough users vote for the same feedback, it will get to the top of the list and, probably, Microsoft will make it a priority to find a solution or fulfill your suggestion.
In the screenshot below, you can see that many people want "Microsoft Edge extensions such as adblock". We want that too, so we upvoted this feedback.

Windows Feedback: How to give your feedback to Microsoft
If you have new feedback for Microsoft, feedback that hasn't been submitted by other users, you should definitely share it with Microsoft and their community of users. To do that, click or tap the "Add new feedback" button from the bottom of the Windows Feedback window.
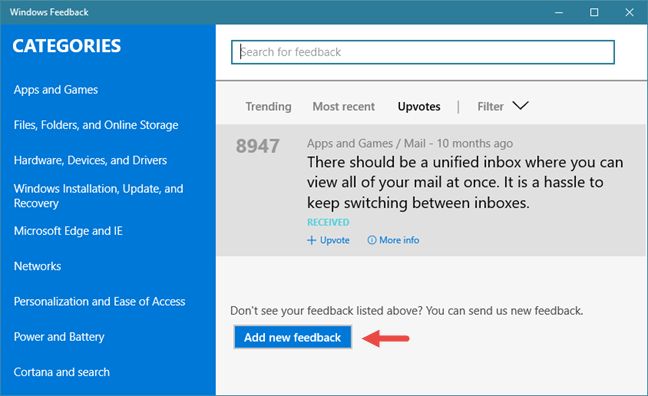
Windows Feedback will load a dialog called "New feedback" , in which you can enter all the details of your Suggestion or Problem. For instance, we'd like to be able to use the Bing and Windows Spotlight images as wallpapers for our Windows 10 computers. And we'd like to be able to use different wallpapers for each Virtual Desktop we use. Here's a sample of how you would send this feedback using Windows Feedback.

Take care not to enter personal details in your feedback, because all the details are public and anyone can see them. When you're done entering all the details of your feedback, click or tap the "Post feedback" button to send it to Microsoft.
Conclusion
The fact that Microsoft provides all Windows 10 users with the Windows Feedback app by default is a very good approach. It's a very easy way of sending feedback to the developers of Windows 10 about any problem or suggestion you might have about the operating system, its features and default apps. And, if Microsoft truly listens to our feedback, it increases our chances of having a pleasant experience when using Windows 10. Try Windows Feedback app and share your feedback with Microsoft. Which are the problems that you want fixed or the features that you want improved?