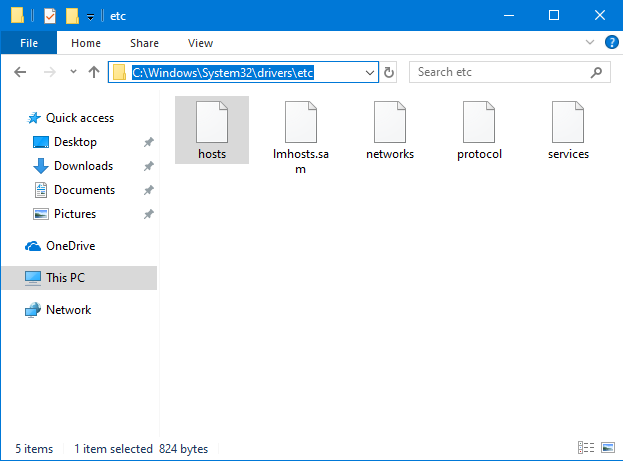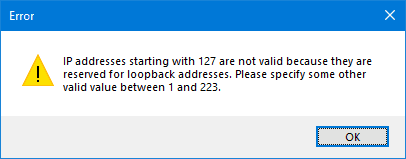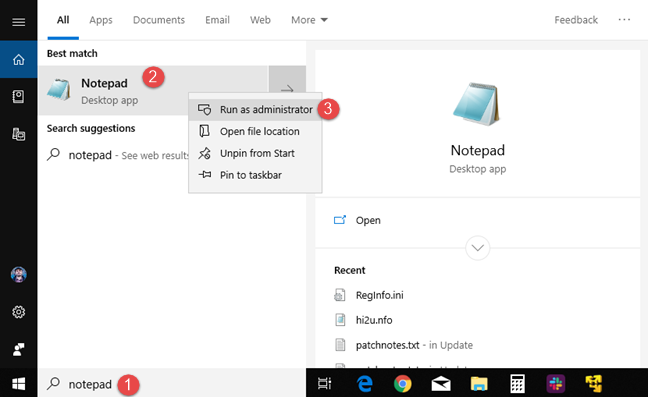Hostsファイル(別名etc/hostsます。Windows(Windows)を含むすべてのオペレーティングシステム(operating system)に1つあります。それが何を意味するのか、そしてなぜそれが使われるのかを知らずに、etc/hostsという用語に出くわしたかもしれません。あなたがウェブ開発者なら、あなたは確かにこのファイルが何であるかを知っていて、あなたはそれを素早く見つけたいと思っています。このガイドでは、Hostsファイルとは何か、 Windowsのどこにあるか、ホストエントリ(host entry)とは何か、およびアクセス許可エラーに遭遇することなくHostsファイルを編集する方法について説明します。始めましょう:
WindowsのHostsファイルとは何ですか?
Hostsファイル(etc/hostsとも呼ばれます)は、Windows(およびその他のオペレーティングシステム)がIPアドレスをホスト名またはドメイン名にマップするために使用するテキストファイルです。(text file)このファイルは、ローカルコンピューターのローカルDNSサービス(DNS service)として機能し、ネットワークを介してコンピューターが接続されているDNSサーバー(DNS server)からのマッピングを上書きします。

HostsファイルはWindowsのどこにありますか?
Hostsファイル(またはetc/hosts)は次のフォルダにあります:" "C:\Windows\System32\drivers\etc"
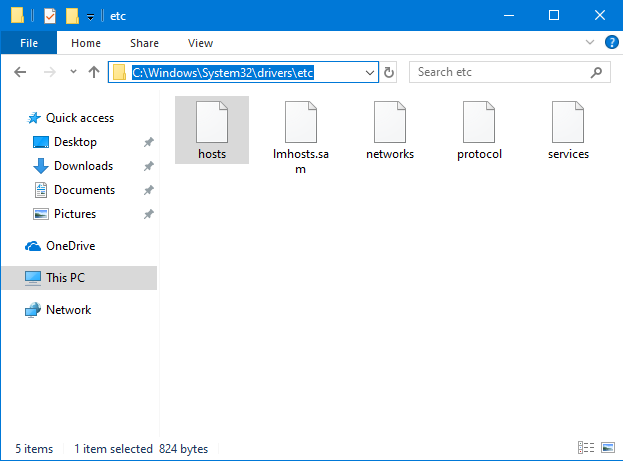
これは、ファイル拡張子のないファイルであり、(file extension)メモ帳(Notepad)を含む任意のテキストエディタ(text editor)で開いて表示できます。
Windowsのホストエントリとは何ですか?
Hostsファイルには、ホストエントリが格納されます(host entries)。これらは、次の形式を使用する標準化されたテキスト行です:IPアドレスホスト名コメント(IPaddress Hostname Comment)。最初の部分はリダイレクト先のIPアドレス(IP address)、2番目の部分はリダイレクト先のドメイン、3番目の部分はコメントです。コメントは必須ではなく、最初の2つの部分だけが必須です。ホストエントリ(host entry)の3つのコンポーネントをスペースまたはTAB(TABs)で区切ることができます(TABキーを1回または2回押します)。たとえば、「127.0.0.1www.google.com」という行を追加できます。("127.0.0.1 www.google.com")

上記のエントリを保存すると、Windowsは(Windows)ドメインwww.google.comをすべての(domain www.google.com)アプリとWebブラウザ(apps and web browsers)のローカルコンピュータにリダイレクトします。
127.0.0.1とは何ですか?
127.0.0.1は、コンピューターであるローカルホストにつながる特別な目的のIPアドレスです。(IP address)これは「ループバックアドレス(loopback address)」とも呼ばれ、そのアドレスを使用してコンピュータに戻るアドレスを意味します。標準のIPアドレス(IP address)とは異なり、ループバックアドレス(loopback address)はどのハードウェアにも関連付けられておらず、ネットワークに物理的に接続されていません。このアドレスは、コンピューターにインストールされているアプリやサービス(apps and services)がローカルホスト、つまりコンピューターと通信するために使用します。

また、コンピュータには、ネットワークまたはインターネットを介して他のデバイスやサービスと通信するために使用される、ネットワークカード(network card)に関連付けられた127.0.0.1とは異なる一意のIPアドレスがあります。(IP address)
ほとんどの場合、ローカルホストIPアドレスは、 (IP address)Webサーバー(web server)をコンピューターにインストールするときにWeb開発(web development)に使用されます。これにより、作成されたWebページをローカルで実行し、インターネット上にあるかのようにWebブラウザー(web browser)でテストできます。 。
コンピュータネットワークでの競合を回避するために、ネットワークデバイスに使用されるIPアドレス(IP address)は127.0.0.1以外の任意のものにすることができます。たとえば、Windowsで(Windows)ネットワークカードの(network card)IPアドレス(IP address)を手動で変更しようとすると、次のようなエラーが表示されます。 「127で始まるIPアドレスは、ループバックアドレス用に予約されているため、無効です。他の有効な値を指定してください。 1から223の間。」("IP addresses starting with 127 are not valid because they are reserved for loopback address. Please specify some other valid value between 1 and 223.")
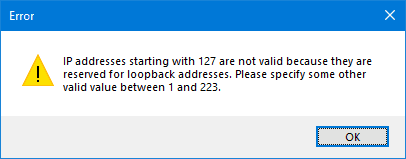
Windowsで(Windows)Hosts(etc / hosts)ファイルを開いて表示する方法
Hostsファイルは、任意のテキストエディタ(text editor)を使用して編集できます。たとえば、メモ帳(Notepad)を使用してみましょう。(Let)まず(First)、そして最も重要なことは、管理者権限でメモ帳(Notepad)(またはお気に入りのテキストエディタ)を開くことです。(text editor)これを行う1つの方法は、Windows 10で(Windows 10)「メモ帳」("notepad")という単語を検索し、メモ帳の(Notepad)検索結果(search result)を右クリック(または長押し(tap and hold))してから、 「管理者として実行」("Run as administrator.")をクリックまたはタップすることです。表示されるUACプロンプトで、[(UAC prompt)はい(Yes)]を押します。
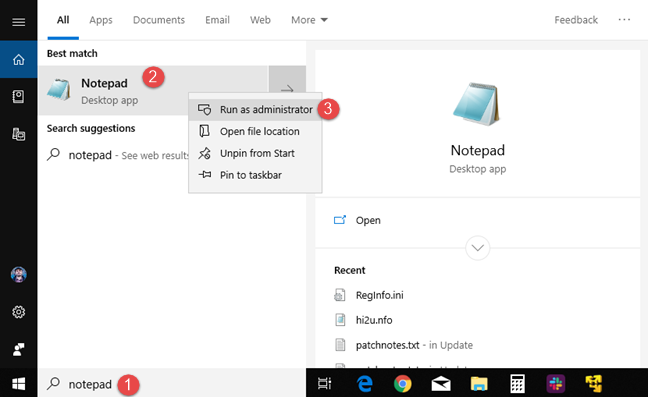
次に、 Hosts(Hosts)ファイルを開く必要があります。[ファイル(File)] 、 [開く(Open)]の順にクリックまたはタップするか、キーボードのCTRL+Oを押します。

"C:\Windows\System32\drivers\etc"を参照するか、パスをコピーして(copy and paste)[開く(Open)]ウィンドウのアドレスフィールドに貼り付け、 Enterキー(Enter)を押します。

最初は、「検索に一致するアイテムはありません」("no items match your search")とは、ファイルが表示されないことを意味します。これは、Hostsファイルにファイル拡張子(file extension)がなく、メモ帳(Notepad)が「.txt」拡張子のファイルのみを検索しているためです。[ファイル名(File name)]フィールドの右側にあるドロップダウンリストをクリックまたはタップして、[(Click)"All Files (*.*)."

これで、ホスト(hosts)を含むフォルダ内のすべてのファイルが表示されます。ファイルを選択し、[開く(Open)]を押します。

Windowsで(Windows)Hosts(etc / hosts)ファイルを編集する方法
Hostsファイルを開いたら、他のテキストファイル(text file)と同じように、ファイルを編集したり、エントリを追加、変更、または削除したりできます。
追加(Remember)するすべてのエントリは、IPアドレスホスト(IP address Hostname)名の形式を使用する必要があることに注意してください。「127.0.0.1www.google.com」や「192.168.1.1www.webapp.com 」のような行を追加します

Hostsファイルの編集が完了したら、変更を保存する必要があります。変更が加えられて保存されていない場合は、メモ帳(Notepad)ウィンドウのタイルが*記号で始まることに注意してください。変更を保存するには、[ファイル(File)] 、 [保存]の順に移動するか、キーボードの(Save)CTRL+Sを押します。

変更を保存すると、変更はすぐに適用され、コンピューターが接続されているDNSサーバーからのマッピングを上書きします。(DNS server)
なぜ人々はHostsファイルを使用するのですか?
ほとんどのカジュアルなコンピュータユーザーは、誰かにいたずらをして、Google、Facebook、またはその他のサイトへのアクセスをブロックし、それがダウンしていて機能していないと思わせる場合を除いて、 Hostsファイルを使用しません。 。Hostsファイルを最も頻繁に使用するのは、インターネット上で公開する前にローカルでテストする必要があるWebサイトとWebアプリを作成するWeb開発者です。(web apps)

ITプロフェッショナルは、Hostsファイルを使用して、職場で管理しているコンピューター上の特定のサイトやWebリソースへのアクセスをブロックします。たとえば、特定の広告ネットワークからのビジネスネットワークでの広告をブロックするために使用できます。(business network)
マルウェアは、Hostsファイルを使用して、 (Hosts)Webトラフィック(web traffic)をリモート制御されたサーバーにリダイレクトし、個人情報やその他のデータを盗むこともできます。
WindowsでHostsファイルを編集できません!私は何をしますか?
Windowsで(Windows)Hostsファイルを編集して保存すると、「この場所に保存する権限がありません」という("You don't have permissions to save to this location.")エラーメッセージ(error message)が表示される場合があります。これは、管理者権限でメモ帳(Notepad)または使用しているテキストエディタ(text editor)を開かなかったために発生します。上記のセクションを読み、管理者権限でメモ帳を起動する方法を確認してください。(Notepad)

その後、エラーや権限の問題なしにHostsファイルを編集できます。
WindowsでHostsファイルをどのように使用しますか?
(Thank)このチュートリアルをお読みいただきありがとうございます。Hostsファイルに関するすべての質問に回答できたことを願っています。終了する前に、コメントで、 Windowsで(Windows)Hostsファイルをどのように使用する予定ですか?それは仕事のためですか、それとも友人や家族(friend or family member)にいたずらするだけですか?以下にコメントして、 (Comment)Hostsファイルでの作業経験を共有しましょう。
What is the Hosts file in Windows? How to edit etc/hosts?
The Hosts file, a.k.a etc/hosts has been around since 1984. Every operating system has one, including Windows. You may have encountered the term etc/hosts without knowing what it means, and why it is used. If you are a web developer, you surely know what this file is, and you want to find it quickly. In this guide, we explain what the Hosts file is, where it is located in Windows, what a host entry is, and how to edit the Hosts file without stumbling into permission errors. Let's get started:
What is the Hosts file in Windows?
The Hosts file (also referred to as etc/hosts) is a text file used by Windows (and other operating systems) to map IP addresses to host names or domain names. This file acts as a local DNS service, for your local computer, and it overrides the mappings from the DNS server that your computer is connected to, through the network.

Where is the Hosts file located in Windows?
The Hosts files (or etc/hosts) is found in the following folder: "C:\Windows\System32\drivers\etc"
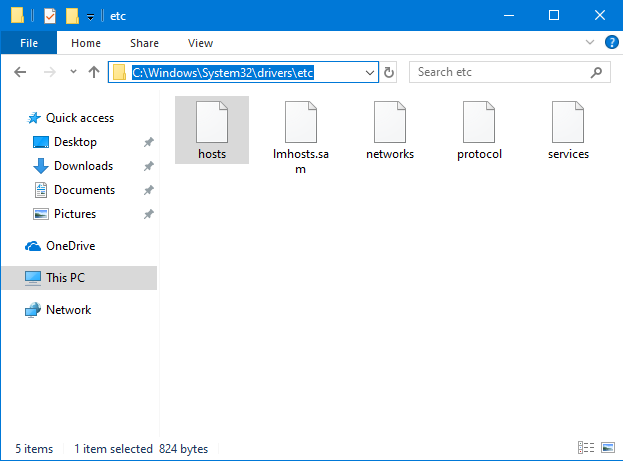
It is a file with no file extension, that can be opened and viewed in any text editor, including Notepad.
What is host entry in Windows?
The Hosts file stores host entries. They are standardized lines of text that use the following format: IPaddress Hostname Comment. The first part is the IP address to redirect to, the second part is the domain that you want to redirect, and the third is a comment. The comment is not mandatory only the first two parts are. You can separate the three components of a host entry with spaces or TABs (press the TAB key once or twice). For example, you can add a line that says: "127.0.0.1 www.google.com"

Once you save the entry above, Windows redirects the domain www.google.com to your local computer, in all your apps and web browsers.
What is 127.0.0.1?
127.0.0.1 is a special purpose IP address that leads to the localhost, which is your computer. It is also called "loopback address," meaning an address that leads back to the computer using the address. Unlike standard IP addresses, the loopback address is not associated with any hardware, and it is not physically connected to a network. This address is used by apps and services that are installed on your computer, to communicate with the localhost, meaning your computer.

Your computer also has a unique IP address, different from 127.0.0.1, associated with your network card, that is used to communicate with other devices and services over the network or the internet.
Most often, the localhost IP address is used when installing a web server on your computer, for web development, so that the web pages that are created can be run locally, and tested in a web browser, as if they were live on the internet.
To avoid conflicts in computer networks, the IP addresses used for network devices can be anything except 127.0.0.1. For example, if you manually try to modify the IP address of your network card, in Windows, you receive an error stating that: "IP addresses starting with 127 are not valid because they are reserved for loopback address. Please specify some other valid value between 1 and 223."
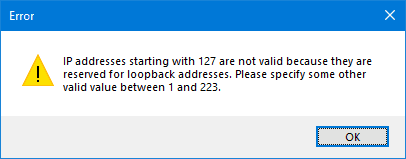
How to open and view the Hosts (etc/hosts) file in Windows
You can edit the Hosts file using any text editor. Let's use Notepad, for example. First, and most important, is that you open Notepad (or your favorite text editor) with administrator permissions. One way to do that is to search for the word "notepad" in Windows 10, right-click (or tap and hold) the Notepad search result, and then click or tap "Run as administrator." In the UAC prompt that is shown, press Yes.
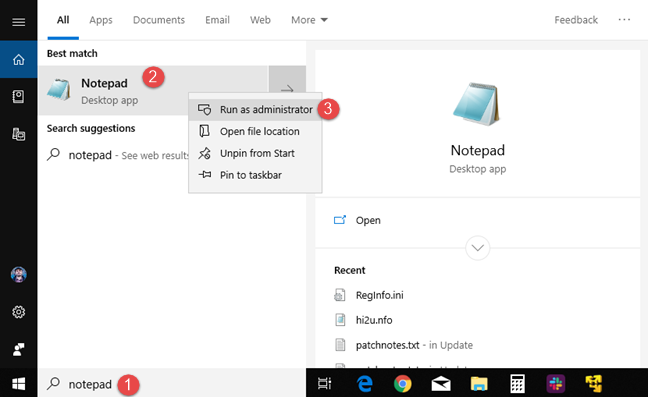
Now you need to open the Hosts file. Click or tap File and then Open, or press CTRL+O on your keyboard.

Browse to "C:\Windows\System32\drivers\etc" or copy and paste the path in the address field of the Open window, and press Enter.

At first, "no items match your search" meaning that you do not see any files. That's because the Hosts file does not have a file extension, and Notepad is looking only for files with the ".txt" extension. Click or tap the drop-down list to the right of the File name field, and choose "All Files (*.*)."

Now you see all the files in the folder, including hosts. Select the file and press Open.

How to edit the Hosts (etc/hosts) file in Windows
After you have opened the Hosts file, you can edit it, and add, change or remove entries, as you do in any other text file.
Remember that all the entries that you add must use this format: IP address Hostname. Add a line like "127.0.0.1 www.google.com" or "192.168.1.1 www.webapp.com"

When you are done editing the Hosts file, you need to save your changes. If changes are made and not saved, notice that the tile of the Notepad window starts with a * sign. To save your changes, go to File and then Save or press CTRL+S on your keyboard.

After you have saved your changes, they are applied immediately and override the mappings from the DNS server that your computer is connected to.
Why do people use the Hosts file?
Most casual computer users are not going to use the Hosts file unless they want to pull a prank on someone and use it to block their access to Google, Facebook or some other site, and make them think that it is down, and no longer working. The people using the Hosts file most frequently are web developers who create websites and web apps, which must be tested locally, before publishing them on the internet.

IT professionals also use the Hosts file to block access to specific sites and web resources, on the computers they are managing at work. For example, they can use it to block advertising in their business network, from specific ad networks.
Malware can also use the Hosts file to redirect your web traffic to remotely controlled servers and steal personal information or other data.
I can't edit the Hosts file in Windows! What do I do?
When editing and saving the Hosts file in Windows, you may receive an error message that states: "You don't have permissions to save to this location." This happens because you did not open Notepad or the text editor that you are using, with administrator permissions. Read the sections above and see how to start Notepad with administrator permissions.

After you do that, you can edit the Hosts file without any errors and permission problems.
How do you use the Hosts file in Windows?
Thank you for reading this tutorial. We hope that we have managed to answer all your questions about the Hosts file. Before closing, tell us in a comment, how you plan to use the Hosts file in Windows? Is it for work or just prank on a friend or family member? Comment below and let's share our experiences working with the Hosts file.