Windowsの隠しファイルと隠しフォルダオプションの欠落または破損を修正
既定では、Windowsエクスプローラーは(Windows Explorer)Hidden属性を持つファイルを表示しません。ただし、 Windows(Windows)で隠しファイルと隠しフォルダーを表示する簡単な方法があります。隠し(Hidden)ファイルと隠しフォルダは、通常のアイテムではなく、通常は削除または変更してはならないプログラムファイルまたはシステムファイルであることを示すために淡色表示されます。
注:この投稿で説明されている(NOTE:)隠しファイルとフォルダー(Hidden files and folders)のオプションに加えて、検索を使用するとき、またはコマンドプロンプトウィンドウの「dir /a」(引用符なし)コマンドを使用するときに、隠しファイルとフォルダーを表示できます。
隠しファイルと隠しフォルダー(Hidden files and folders)のオプションにアクセスするには、Windows XPでは[(Windows XP)マイコンピューター] (My Computer)、(Computer)またはWindows 7では[コンピューター]を開き、[(Windows 7)ツール(Tools)]メニューから[フォルダーオプション(Folder Options)]を選択します。
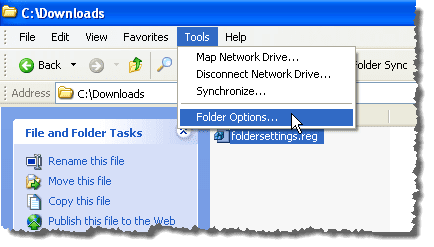
[フォルダオプション]ダイアログボックスの[(Folder Options)表示(View)]タブをクリックすると、下の図のように、[隠しファイルとフォルダ(Hidden files and folders)]の下の両方のラジオボタンがオンになっている場合があります。
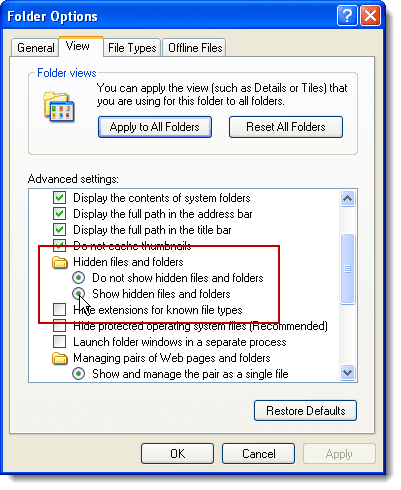
システムがマルウェアに感染している場合は、両方のラジオボタンを一度にチェックできます。マルウェアはレジストリの一部のキーを変更します。影響を受けるレジストリキーを表示するには、[スタート(Start)]メニューから[ファイル名を指定して実行(Run)]を選択します。
![[スタート]メニューの[ファイル名を指定して実行]を選択します](https://lh3.googleusercontent.com/-qLroJohAU-Y/Ym3sPxjJFDI/AAAAAAABOyo/kYggMxA8E3EoSGnTrJ8ViNXhxCk3xAzUwCEwYBhgLKuoDABHVOhz0kpXzHCRcxmoFnMR6GEPIAncSiSw1It9C6dEgGxLoN5sqsqQ601c7ETXPPiFKuullBoZWdgAm4S5x8SAoAUDg_k0b8uXLm36nnczuyUZj6a-weUTfVGv3Bkyz9NpLnPJS-Ali1eQaky_nm2DZKlBj9wkHipuiEORsci9jyPkTPM5vxR2OkiDx59AZCzYxTQ5k3qsOvsLHVMVespUS_9oJ5XbnSkhtpsF5p6TNJSAzR0OuzMzO-doSo5z1DW-mPLRGaI00f5cyx1saOKOLCDuYp4YtJ50-KY0M6oAdG6H26xeR19L8tF2P3U0QBHpqYRlvb2k56kvIeKbSiRjNyJB2sDgJVCnHYGpXDcFC5bIahFvX2wOe-qdwvAqDgc5S63q9ZgT_jdWsWxIkqMYHaIoIgt9eXZg8scvQkQfBd9xARx4YcDPHJq46uOZAP1wdvomJLHIlGmFnLwvQxSKK5vgIpiElrMC2vlgUhh_WFPeRf7ACewam3pObR4w6LH1x-pWB2YSWN-AUhuPVDzu_GStfD5K-vvE1RZTx-CR-BhwRPPJbPR7FZPd5hRHbO7-XFgp3GQmfKW55w8VHkHo13zuMXTpC89L8IA4Iq0jRIDYjK0Lm1jS4rvi8hUghRML7c3GAQc9_LjDsqbiTBg/s0/VjbW_y_NtVMa-S6LSNUvbN_rJ2w.png)
[実行(Run)]ダイアログボックスで、[開く]編集ボックスに「regedit(Open)」(引用符は不要)と入力し、[OK]をクリック(regedit)します(OK)。
![[実行]ダイアログボックスでregeditを開く](https://lh3.googleusercontent.com/--7rjziYKp-Q/Ym3fLxPgceI/AAAAAAABFVo/JS0wEmcZDOIwOI_r7wfdUw_-YM35Q3QvQCEwYBhgLKuoDABHVOhzBItnbLOuY1gwQkrGilLjlmk7ROzO8UsIwCWOb1dP8q7Hs_WMhh8BUqwisnBNOxOthJOjyu4yo9x0pCP7J4uHoRRzaLtRuqCWQCpPvuAc6vt8sZ4errrwtTqsQ8HjtI2ojTcIAiQi-V_ahoOr9A_RK8If-z5uMg81uoPVdGxKrZZDIyfAvdqS2GiYVD6w1g_efci0eb-MOhwnqWaAJdnz9vcUH2kDhR5aRF6xF-gM6jUV079PVR-XnVqfCbRM4DwYJz5Lbqg_HwEmpJxNJriZt9zj3afGI3NJxfSbhpx_ybpxT85Ht_rmjS2nHe292kYcn_G2FvMvGFOk9CqwFhmyOcLOF8mLjUN-VcC5gfwyaVeUQz4lJ2Egk2Ok7F8GX7NbzsncnCviUBMTf2oSwkOuestD1s_fH37FZoZ6y-AsOBmVxC719Tn4_JboW7jfS-WBCPEQeXSHLRUDDOKYaT8jU6E_b8GN9YCAk7LREmhN2w66uRuYn0hW_K9Q_yMmSms5e5rBw2UAYw1Ss0ZB42XQzDMT1psZP_ahMVUDb9tAjvs4rKXoi3_Gs1ZwSyjz1lCtq5keQsZB1NjAB6F6wKjZ_QZEQZeS_cQrXCho27tZjDMipAJ-J_boOsl4bQEg69QJsi8s2LDDnqbiTBg/s0/OF8nxG3ZeLTUekPWb-QThz7U_cE.png)
隠しファイルと隠しフォルダ(Hidden Files and Folders)のオプションが破損している場合は、次のレジストリキーのCheckedValueレジストリ値が変更されている可能性があります。
HKEY_LOCAL_MACHINE \ SOFTWARE \ Microsoft \ Windows \ CurrentVersion \ Explorer \ Advanced \ Folder \ Hidden \ NOHIDDEN
HKEY_LOCAL_MACHINE \ SOFTWARE \ Microsoft \ Windows \ CurrentVersion \ Explorer \ Advanced \ Folder \ Hidden \ SHOWALL
注:(NOTE:)多くのウイルスは、隠しファイルと隠しフォルダーオプションを無効にするか破損するため、隠し悪意のある実行可能ファイルまたはスクリプトは(Hidden Files and Folders)エクスプローラー(Explorer)に表示されません。一部のウイルスは、[フォルダオプション(Folder Options)]ダイアログボックスの[表示(View)]タブから[隠しファイルとフォルダ(Hidden Files and Folders)]オプションを完全に削除する場合もあります。

レジストリエディタ(Registry Editor)を閉じるには、 [ファイル(File)]メニューから[終了(Exit)]を選択します。
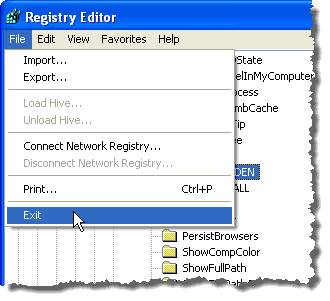
破損した隠しファイルと隠しフォルダー(Hidden files and folders)のオプションを修正するには、次のリンクを右クリックし、[リンクを(Save link as)名前を付けて保存] (Firefoxの場合)または[ターゲットを(Save Target as)名前を付けて保存] (Internet Explorerの場合)を選択してfoldersettings.regファイルを保存します。
http://www.winhelponline.com/blog/wp-content/uploads/foldersettings.reg
注:(NOTE:)foldersettings.regファイルを保存すると、基本的にテキストファイルであるため、Windowsはファイルに.txt拡張子を追加する場合があります。(.txt)ファイル名を編集し、 .txt(.txt)拡張子を削除します。
Windowsエクスプローラーで、 (Windows Explorer)foldersettings.regファイルを保存した場所に移動し、ファイルを右クリックして、ポップアップメニューから[マージ]を選択します。(Merge)このレジストリエントリファイルの修正は、WindowsXPおよびWindows7 / Vistaに適用できます。

注:(NOTE:)foldersettings .regファイルをマージしようとすると、ファイルを開くときに問題が発生する場合があり、次の[セキュリティの警告(Security Warning)]ダイアログボックスが表示されます。このファイルをスキャンしてウイルスを検出し、それを使用してこの問題を修正しましたが、ファイルが感染したり破損したりしているようには見えません。[実行](Run)をクリックして閉じます。

または、次のようなエラーダイアログボックスが表示される場合があります。代わりにこのダイアログボックスが表示された場合は、[ OK ]をクリックして閉じます。

foldersettings .regファイルをマージできるようにするには、ファイルを右クリックして、ポップアップメニューから[プロパティ]を選択します。(Properties)

foldersettings.reg(foldersettings)ファイルの[プロパティ(Properties)]ダイアログボックスが表示されます。[全般(General)]タブがアクティブになっていることを確認します。[ブロックを解除(Unblock)]ボタンをクリックします。
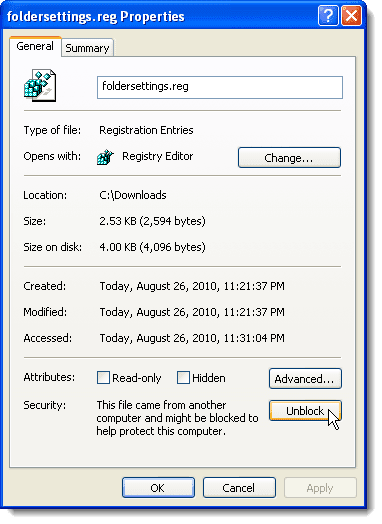
[ OK ]をクリックして、[(OK)プロパティ(Properties)]ダイアログボックスを閉じます。
![[プロパティ]ダイアログボックスを閉じる](https://lh3.googleusercontent.com/-QYhv4GQPYUA/Ym1uaWNJGfI/AAAAAAABAyI/GLWDGnz0M4YfTeNluPTkXEBRZBLCDTszgCEwYBhgLKuoDABHVOhwQNp_EuqOFpns3lpWhKtjuOR88D_KKBVCw1OUk0ziDvbfA71x_TfXoRj_F9O7Nx8W8UQzzilidZ7quUBy1yqeJ4tCph6cQ3SW0jzaOK2vlqEXi2YoawNadvm7mOgm6vOHndCzHIYEuHwyZc2pczD9hHMgO3CdgwQW5IVvw-7BB0x5KTSCgPyPT62vXEG6-GzeTtbPFuK_ujY37wgRmBNMqmKCKyONwTkJzI0ah1kh1V8r1FRn1jFnlSCPdSTnRdB5rBHVH3xzJQyDZAsa29ZVybRRgdOLmWh4VguZSkREWrocHggqecUR6b6IFwSXmsyXeY3zykRMET2KbzsD5CvI3Nz0Rs47Gs7bD7sfv7q7G6d3o6dLa0Ki63wtA9RDTwm5CCMekZCSfyQ4hXxXaGWpt9eSbjdHrXv3KYXpsjmonEGUTqs7a1HEYiTUEOYvlMP3AJ2U5m3PF3DIbvCschinR86i0JYc_LG83JkAmZI_UE0vAyaWrCC1RiwTbgTQVDCC4NFJRSptTkMUTlxcNiyxpGtV8bkQF7AirafFXpg4JVlvlay93D4QjsfWacVaf7posYOayaRNgDn32jLZE5247PxlpgY9IoAapH9T1d8v-nZbS86jFmPfjVjEndehks2JS-qY6FDDVlbeTBg/s0/HEzGr4dHIDXyv-1mG8Z4JPmFb2Y.png)
.regファイルの情報をレジストリに本当に追加するかどうかを確認するための確認ダイアログボックスが表示されます。[はい](Yes)をクリックします。
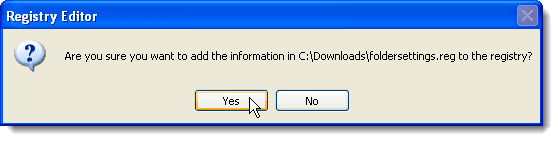
次に、情報がレジストリに正常に追加されたことを示すダイアログボックスが表示されます。[ (Click) OK]をクリックします。
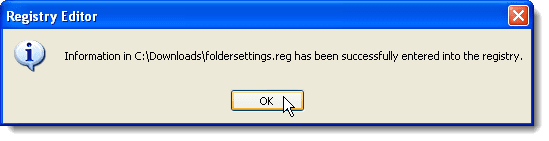
オプションが修正され、 [隠しファイルとフォルダーを表示(Show hidden files and folders)する]オプションが選択されています。これで、選択したオプションを必要に応じて変更できます。

注: [(NOTE:)隠しファイルとフォルダーを表示(Show hidden files and folders)する]オプションを選択した場合でも、保護されたオペレーティングシステムファイルの中には表示できないものがあります。これらの保護されたファイルは、 Windows(Windows)の通常のユーザーが変更することを意図していないため、ユーザーに表示されることを意図していません。
ただし、必要に応じて、[フォルダオプション(Folder Options)]ダイアログボックスの[表示(View)]タブにある[保護されたオペレーティングシステムファイルを非表示にする(推奨)(Hide protected operating system files (Recommended) ) ]チェックボックスをオフにすることで、これらのファイルを表示できます。

(Make)ウイルス対策ソフトウェアを最新の状態に保ち、定期的にシステム全体のスキャンを実行するようにしてください。また、 Spybot(Spybot)などのマルウェア対策プログラムをインストールし、マルウェアを定期的にスキャンすることもお勧めします。
ロリ・カウフマン
Related posts
「このアクションを実行するには権限が必要です」エラーを修正しました
YouTube アプリが機能しない問題を修正する方法
最も一般的なビデオフォーマットとコーデックの説明
WindowsXPコンピューターをWindows7/8/10ホームグループに参加させる
WindowsXPでVHDファイルを添付する
Windows10のクイックアクセスでファイルとフォルダーを除外する
Zip or Unzip FilesおよびWindows 10のFolders
Windowsでファイルとフォルダを非表示にする(簡単にハッキングされる)
Fix winmm.dllが見つかりません、またはWindows 10でエラーがありません
WindowsXPのスタートアップにプログラムを追加する方法
Files and FoldersをWindows 10に移動する方法
修正:Xboxコントローラーが切断され続ける
Windows 10でFiles & Foldersの所有権を取得する方法
6 WaysにShow Hidden Files and FoldersでWindows 10
Windowsでデバイスマネージャーが空ですか、それとも空白ですか?
Microsoft Excel でボックス プロットを作成する方法
Steam Error - Windows 10のContent Manifest errorがありません
Windows11で最近のファイルとフォルダを非表示にする方法
OpenからOpenのメニューをProgramsの削除方法
Files and FoldersをWindows Search Resultsから隠す方法
