WindowsPCでWiiUゲームをプレイする方法
Wii Uゲームコンソールは2017年の初めから廃止されました。しかし、この古い任天堂コンソール(Nintendo console)を最新のハードウェアでプレイしたい場合は、 WindowsPC用のCemuエミュレーター(Cemu emulator)のおかげでできます。
このエミュレーター(emulator let)を使用すると、PCでWii Uゲームをプレイできるだけでなく、元のハードウェアを改善して、特定のゲームを4K解像度にアップスケーリングできます。ただし、Cemuは絶えず開発されていますが、ゲームプレイの品質はゲームごとに異なることに注意してください。

PCでWiiUゲームをプレイする合法的な方法(Legal Ways To Play Wii U Games On a PC)
海賊行為は、任天堂(Nintendo)のようなゲーム会社が非常に真剣に受け止めている問題です。つまり、海賊版WiiUゲームをオンラインで見つけてダウンロードすることはお勧めできません(Wii U)。
Wii Uゲームをプレイする最良の方法は、実際に中古でプレイしたいWii Uゲームを購入し、 (Wii U)ddd(ddd WiiU Title Dumper) WiiUTitleDumperまたはdisc2appツールを使用してWiiU(disc2app)ゲーム(Wii U game)ファイルをスキャンして「ダンプ」することです。任天堂以外のソフトウェアを実行できるように変更された「自作」WiiUコンソールが必要になります。(” Wii U console)
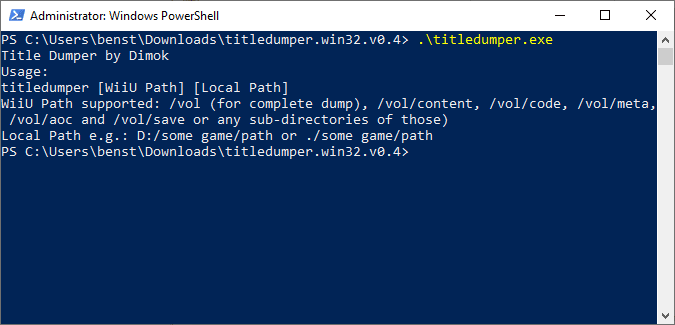
Wii Uゲーム(Wii U game)を自分でコピーできない場合、または自作のWii Uコンソールを利用できない場合は、WiiU(Wii U console)ゲーム(Wii U game)ファイルをオンラインで検索する必要があります。ただし、前述したように、これにはリスクが伴い、お住まいの国のプライバシー法に違反する可能性があるため、お勧めしません。
Cemuエミュレーターのインストール(Installing The Cemu Emulator)
Wii Uゲーム(U game)ファイルをプレイする準備ができていて、Cemuエミュレーターをインストールする前に、(Cemu emulator)適切なシステム(right system)要件を備えたPCが必要です。最小システム(Minimum system)要件には、少なくとも4GBのRAMを搭載した(RAM)Windows 7 (またはそれ以降)が含まれますが、8GBが推奨されます。latest C++ redistributable packagesがPCにインストールされていることを確認する必要があります。
また、高品質のNVIDIAまたはAMDグラフィックカード(quality NVIDIA or AMD graphics card)も必要です。Intelグラフィックスを使用している場合、 Cemuは現在サポートされていません。Cemu開発(Cemu development)チームは、これは、このタイプのグラフィックチップセットでゲームをプレイすることを妨げる極端な視覚的問題が原因であると指摘しています。
- PCが最小システム(minimum system)要件を満たしている場合は、 CemuWebサイト(Cemu website)から最新バージョンをダウンロードして(download the latest version)ください。インストールはZIPファイルとして提供されるため、 (ZIP file)Windowsデスクトップフォルダ(Windows Desktop folder)などの適切な場所に解凍します。
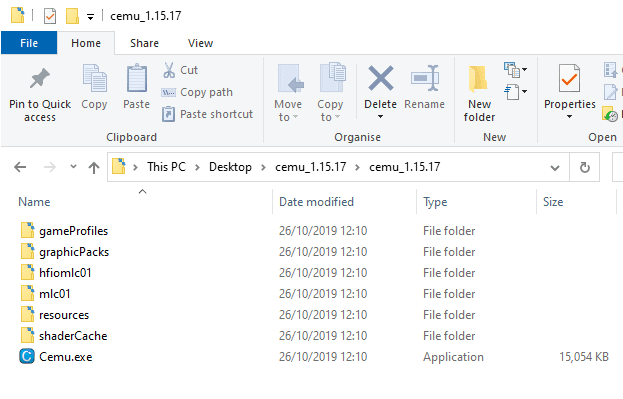
- また、 Cemu(Cemu)のグラフィックスおよびパフォーマンスアドオン(performance add-on)であるCemuHookでも同じことを行う必要があります。お使いのバージョンのCemuに一致するCemuHookバージョンを(Cemu Hook version)ダウンロードし、 (Download)ZIPファイルの内容を(ZIP file)Cemuインストール(Cemu installation)ディレクトリに抽出します。

- Cemu Hookがインストールされている状態で、 Cemuディレクトリの(Cemu directory)Cemu.exeファイルをダブルクリックしてCemuを実行します。Cemu画面(Cemu screen)の下部に「共有フォントがありません」というエラーが表示された場合は、[今すぐダウンロード(Download Now)]をクリックします。プロセスは自動的に完了します。

- ゲームプレイ体験(gameplay experience)を向上させるように設計されたCemu用のコミュニティグラフィックパック(community graphics packs)も多数あります。Cemuバージョン1.15.1以降(Cemu version 1.15.1)を実行している場合は、これらを自動的にダウンロードできます。これを行うには、[オプション( Options)] 、 [グラフィックパック(Graphics Packs)]の順にクリックします。[最新のコミュニティグラフィックパックをダウンロード]をクリックします。(Download latest community graphics packs.)
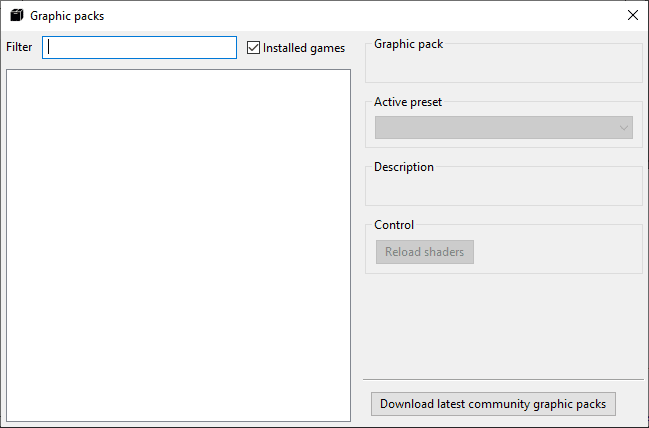
- 最後に、 WiiU(Wii U)ゲーム用のシェーダーキャッシュのダウンロードを検討できます。これは必須ではありませんが、そうでない場合は、Cemuエミュレーター(Cemu emulator)がシェーダーキャッシュ自体を生成する必要があります。これにより、キャッシュが作成されている間のゲームプレイの最初の数回の試行中に大きなゲームプレイラグが発生する可能性があります。(gameplay lag)このRedditの投稿(Reddit post)には、ダウンロードできるキャッシュの長いリストがあります。含まれているBINファイル( included BIN files )をCemu installation folder/shaderCache/transferable/ディレクトリにコピーします。
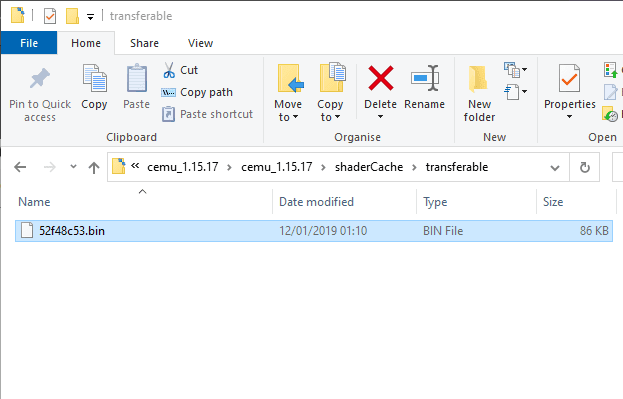
シェーダーキャッシュがインストールされると、 Cemuインストール(Cemu installation)のカスタマイズを開始できます。
WiiUエミュレーターのセットアップ(Setting Up The Wii U Emulator)
グラフィックアドオンやコントローラー構成など、プレイを開始する前にCemuで変更または構成する必要のある設定がかなりあります。(Cemu)
最終段階で自動的にダウンロードしたコミュニティグラフィックパックには、ゲームごとに個別の設定があります。プレイする予定のゲームごとにこれらを設定する必要があります。
- [オプション]、 [(Options,)グラフィックパック](Graphics Packs.)の順にクリックします。ゲームごとに、+ arrowをクリックします。各ゲームには解像度設定があるため、[(resolution setting)解像度(Resolution)]をクリックし、右側の[アクティブなプリセット(Active preset )]ドロップダウンメニューから選択したディスプレイ解像度(chosen display resolution)を選択します。この段階で、ゲームの他の設定やグラフィックの変更を確認します。(Confirm)

次に、コントローラーを設定する必要があります。Cemuは、(Cemu)キーボードとマウス(keyboard and mouse)、およびUSBとBluetoothのゲームパッド(USB and Bluetooth gamepads)の使用をサポートします。選択したコントローラー(chosen controller)を、エミュレートされたWiiUコントローラー(Wii U controller)のキー押下にマップする必要があります。
- [オプション(Options)] 、 [入力設定](Input Settings)の順にクリックします。[コントローラーのエミュレート]で、[ WiiUProコントローラー]を(Emulate Controller,)選択します(Wii U Pro Controller)。キーボードにKeyboard(Keyboard)を選択するか、USBコントローラーにXInputを選択して、 ControllerAPIを選択します。(Controller API)古いBluetoothWiiリモコン(Bluetooth Wii remote)を使用している場合は、Wiimoteを選択してください。

- ボタンごとに、各文字またはコントローラーアイテム(letter or controller item)の横を押してからキーを押すか、コントローラーの適切なキーパッドを移動または押してマップします。コントローラが完全にマッピングされたら、[プロファイル]ボックスにプロファイル名を入力し(Profile)、(profile name) [保存(Save)]をクリックしてプロファイルを保存します。

コントローラーのマッピングの詳細については、Cemuコントローラー構成ガイド(Cemu controller configuration guide)を参照してください。
CemuでWiiUゲームをプレイする(Playing Wii U Games In Cemu)
すべてのWiiUゲームが(Wii U game)Cemuでプレイできるわけではありません。Cemuはまだ「実験的」エミュレーター(” emulator)としてリストされており、一部のゲームは完全にプレイできません。そのことを念頭に置いて、Cemuの公式ゲームプレイ評価ページ(Cemu gameplay rating page)をチェックして、ゲームがプレイ可能かどうかを判断する必要があります。
- そうであり、適切なゲームプレイファイルが利用できる場合は、[ファイル]、[(File)ロード(Load)]の順にクリックします。ファイル選択メニュー(file selection menu)で、 WiiUゲーム(Wii U game)ファイルを見つけます。これらは、ゲームファイルの取得方法に応じて、 WUD、WUX、ISO、またはRPXファイル形式で提供されます。(ISO or RPX file format)[開く](Open)をクリックしてゲームを起動します。
起動すると、 Cemuウィンドウ(Cemu window)でゲームのプレイを開始できます。デフォルトでは、前の手順で設定した解像度とコントローラーのオプション(resolution and controller options)が使用されます。
問題がある場合は、Cemu wikiに、 (Cemu wiki)Wii Uゲーム(Wii U game)ディスクをダンプする方法と、PCでWiiUゲームプレイ(Wii U gameplay)を構成またはトラブルシューティングする方法に関するガイドと手順があります。
Related posts
Windows 10 PCでGaming performanceを展開するにはUse GBoost
Windows 10のためのWindows 10の最適化方法
Windows10でWindows95ゲームをプレイする方法
Windows 10 PC用Gaming and Work用Best Mechanical Keyboards
PC用Download Tencent Gaming Buddy PUBG Mobile emulator
Steam Remote Playを使用する方法Stream Local Multiplayer Games Anywhereを使用します
Download Free PC Gamesへの最良のサイト
6 Best Public Domain Video Games今すぐFreeを再生します
Your Ping and Improve Online Gamingを下げるための14の方法
蒸気でGamesを隠す方法
Best Free PS4 Games今すぐプレーするには
Between Games ModesをMinecraftに切り替える方法
レトロなコンピュータゲームのための10の最高のYouTubeチャンネル
ASUS TUF Gaming M5マウスレビュー:小型、手頃な価格、そして信頼性の高い!
Steam Libraryに非蒸気Gamesを追加する方法
8 Best FPS Browser Gamesあなたは今Online再生することができます
ASUS TUF Gaming GeForce RTX 3090レビュー:ウルトラグラフィックス品質
PCで1980年代と1990年代のコンソールゲームを見つけてプレイする方法
史上最高の7つのゲームキューブゲーム
Virtual Gamingのトップ10 Hamachi Alternatives(LAN)
