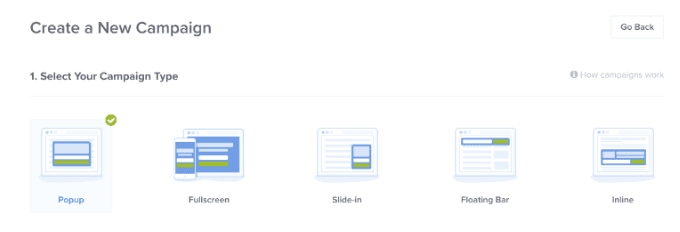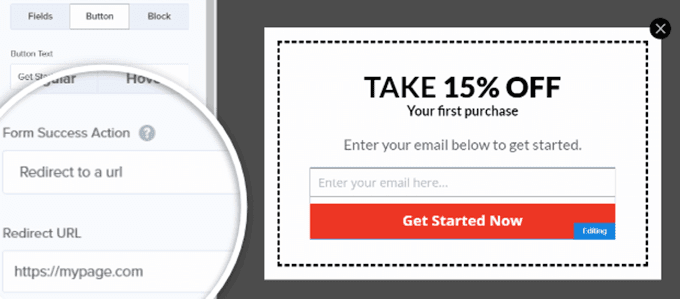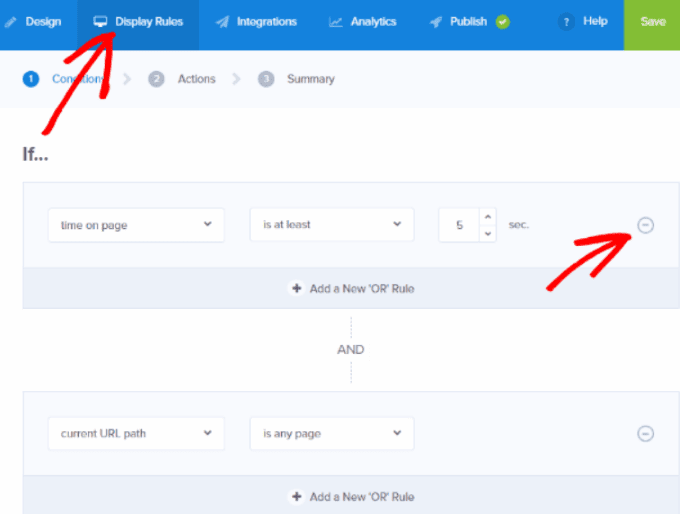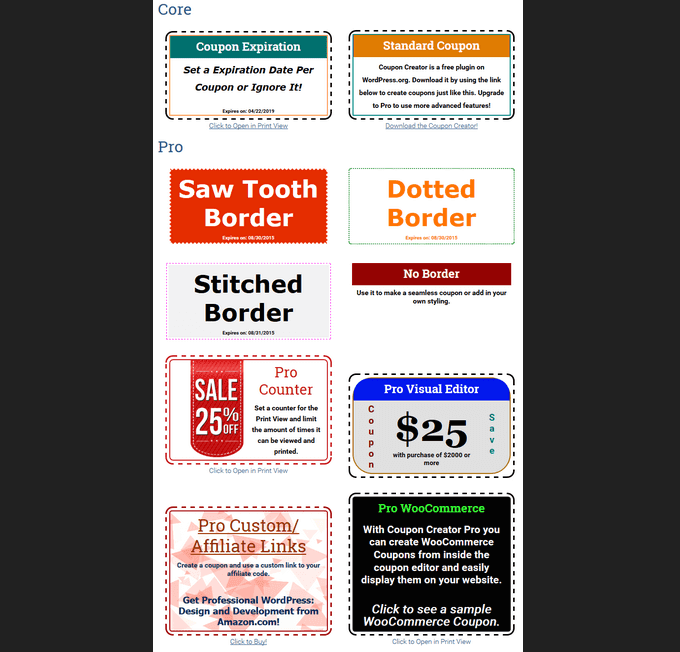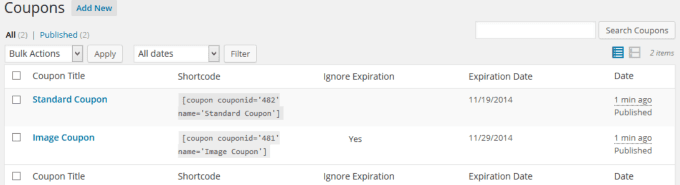オンライン(Online)ショッピングは、消費者が最良の価格を検索するのに便利になりました。クーポンは、Web開発者がWebデザインに組み込むように求められる購入決定やその他の形式のアクションに大きな影響を与えます。
消費者の90%がクーポンを使用し、デジタルクーポンの償還は2022年までに910億ドルに達すると予想され、2500万人以上のアメリカ人(Americans)が毎月クーポンを使用してお金を節約しています。

なぜ訪問者にクーポンポップアップを提供するのですか?(Why Offer Visitors a Coupon Popup?)
精通(Savvy)したサイト所有者は、クーポンを介して顧客に割引を提供することが、購入を促す強力な方法であることを知っています。
誰もが大いに愛しています。クーポンを提供することで、ブランドはWebサイトのアクティビティを増やし、サイトのコンバージョンを増やし、放棄されたカートを回収してコンバージョンすることができます。
WordPress(WP)は最も人気のあるコンテンツ管理システムであるため、この記事では、WPクーポンポップアップを作成する方法のステップバイステップガイドを提供します。
OptinMonsterを使用する(Use OptinMonster)
まず、 OptinMonster(OptinMonster)アカウントを作成し、インストールしてから、WPサイトでWordPress用(plugin for WordPress)のOptinMonsterプラグインをアクティブ化します。

WP管理ダッシュボードでプラグインを見つけてクリックし、OptinMonsterに接続します。

OptinMonsterでクーポンポップアップを作成する(Create a Coupon Popup with OptinMonster)
- (Log)OptinMonsterダッシュボードに(OptinMonster)ログインし、 [新しいキャンペーンの作成(Create New Campaign)]をクリックします。
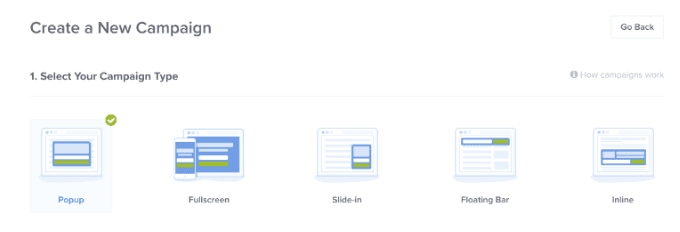
- キャンペーンタイプから、ポップアップ(Popup)を選択します。次の画面には、さまざまな色とレイアウトでプロがデザインしたテンプレートがいくつか表示されます。

- クーポン(Coupon )テンプレートを選択してポップアップを作成し、それをクリックします。次に、[テンプレートを使用](Use Template)を選択し、キャンペーンに名前を付けて、使用するWebサイトを選択します。
- すでにWebサイト(上記)に接続しているため、ドロップダウンメニューに サイトのURLが表示されます。(URL)

- それを選択し、[ビルドの開始(Start Building)]をクリックします。
デザインクーポンポップアップ(Design Coupon Popup)
ドラッグアンドドロップビルダーを使用して、クーポンのデザイン、テキスト、色を変更します。

デザインの要素を変更するには、それをクリックします。左側で編集すると、右側のプレビューポップアップに表示されます。
ホーム(Home)ボタンまたはXをクリックして要素を閉じます。
背景オーバーレイ(Background Overlay)
クーポンポップアップを囲む色は、背景オーバーレイ(Background Overlay)と呼ばれます。編集するには、[Optin設定](Optin Settings) >[ Optinビュースタイル(Optin View Styles)]に移動します。
背景スタイル(Background Style)を単色またはグラデーションの塗りつぶしに変更できます。画像を追加して境界線を変更することもできます。
クーポンの外観に満足したら、[保存(Save)]をクリックします。
顧客はどのようにクーポンを受け取りますか?(How Will Customers Receive Your Coupon?)
クーポンポップアップのデザインが完了したら、顧客にクーポンを提供する方法を決定する必要があります。
OptinMonsterは、(OptinMonster)成功(Success)ビューと電子メールを使用してすぐに配信することをお勧めします。電子メールを使用するには、電子メールサービスプロバイダーの統合を有効にする必要があります。

成功(Success )ビューでは、次のこともできます。
- 上のスクリーンショットのようにクーポンコードを含めます。
- クーポンを利用するには、訪問者を別のページにリダイレクトします。
成功(Success)ビューがデフォルトのボタンアクションであることに注意してください。別のオプションを使用する場合は、以下の手順に従ってボタンのアクションを変更します。
- ボタンのテキストを編集します。
- [アクション]をクリックします。(Action.)

- [フォームの成功アクション(Form Success Action)]で、ドロップダウンをクリックして使用可能なオプションを確認します。URLにリダイレクトする場合は、フィールドに入力します。
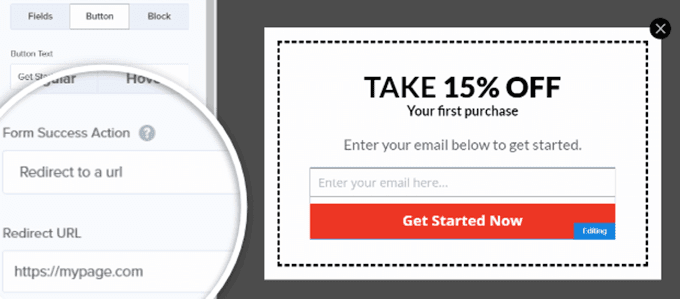
表示ルールを選択します(Choose Display Rules)
訪問者がクーポンを表示する場所とタイミングを選択するには、 [表示ルール(Display Rules)]タブに移動します。
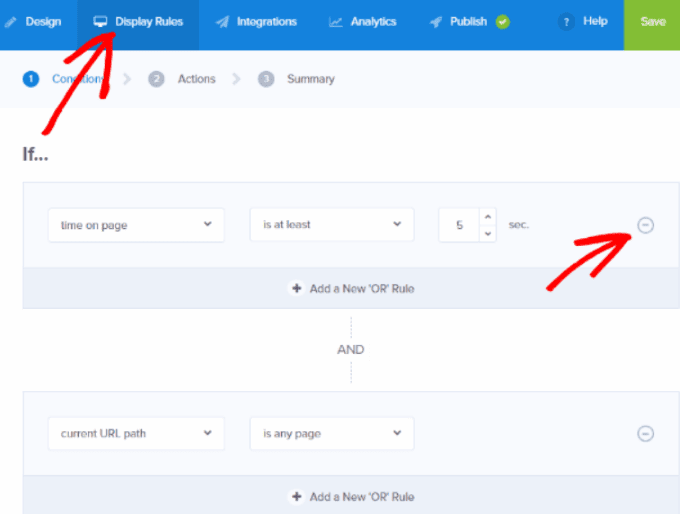
各ページでさまざまな種類のコンテンツ、キャンペーン、限定オファーを使用できます。
表示ルール(Display Rules)の使用方法の詳細については、「キャンペーンが表示されるタイミングをカスタマイズするための表示ルールの使用方法」を参照してください(How to Use Display Rules to Customize When a Campaign Will Appear)。
クーポンポップアップマーケティングキャンペーンを構築するための他のWordPressプラグイン(Other WordPress Plugins For Building Coupon Popup Marketing Campaigns)
WPは、独自のクーポンポップアップを作成するのに役立つ他のプラグインを提供している場合があります。以下(Below)はそれらのいくつかです。
WPプラグインIcegramをダウンロードしてインストールし、以下の手順を使用して視覚的に魅力的なカスタムオプトインとアクションの呼び出しを作成します。

- WPダッシュボードにログインします。
- 左側のサイドバーの[アイスグラム(Icegram)]オプションから[新しいキャンペーンの追加(Add New Campaign)]をクリックします。
- (Select one)事前に作成されたテンプレートの1つを選択し、[プレビュー(Preview)]をクリックします。

- プレビューモードでの外観が気に入った場合は、[これを使用(Use This)]をクリックしてテンプレートのカスタマイズを開始します。
- キャンペーンが開いたら、[メッセージ]をクリックして、(Messages)メッセージの内容を追加または編集します。

- (Configure)[ルールの表示(Display Rules)]をクリックして、クーポンポップアップを表示する方法とタイミングを構成します。

ポップアップ表示オプションは次のとおりです。
場所:(Where: )クーポンポップアップを表示する場所を選択します。
- サイト全体
- ホームページ
- 選択したページ
- サイトの特定のURL
いつ(When):ポップアップを常に表示しますか、それともスケジュールどおりに表示しますか?
デバイス(Device):ポップアップを表示するデバイスを選択します。
(Who)ポップアップを見たいのは誰ですか?
- 全てのユーザー
- ログインしたユーザーのみ
- ログインしているユーザーではありません
リターゲティング(Retargeting):クーポンポップアップをセッションごとに1回だけ表示しますか?
訪問者がCTA(CTA)をクリックした後、ポップアップをもう一度表示しますか?
- フォームと設定をプレビューし、見栄えがよい場合は[公開]をクリックします。(Publish)
CouponCreatorWPプラグインを使用して独自のクーポンポップアップを作成します。
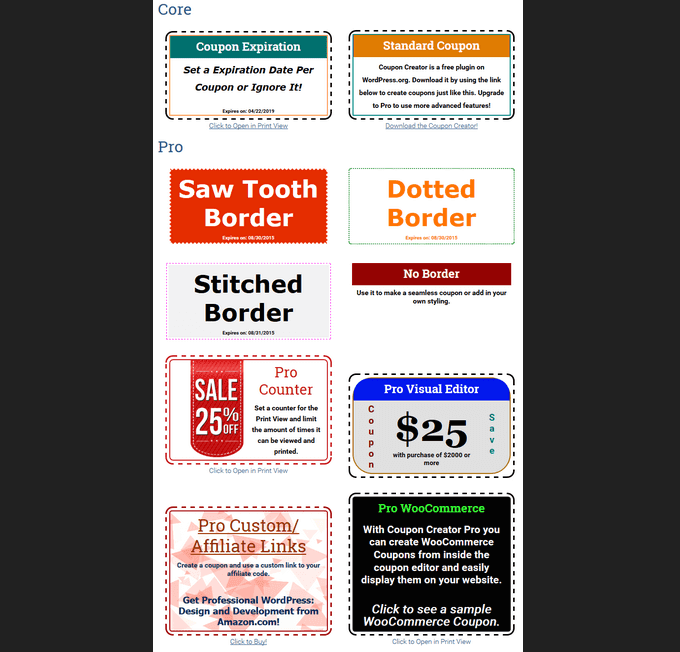
Coupon Creatorはカスタム投稿タイプを使用し、いくつかの設定を構成するだけで済みます。無料版では、ユーザーは顧客のクーポンを表示および印刷できます。
無料のテンプレートの1つは、クーポンの内側の境界線に画像を表示します。デフォルトの無料テンプレートには、クーポンに取引、条件、およびオファーの有効期限のスペースがあります。
より多くの機能をお探しの場合は、プロバージョンもあります。
- クーポンを作成するには、プラグインをダウンロードしてインストールします。標準クーポン(Standard Coupon)を編集するか、新しいクーポンを追加します。
- WPエディターのショートコードインサーターからクーポンショートコードを生成します。
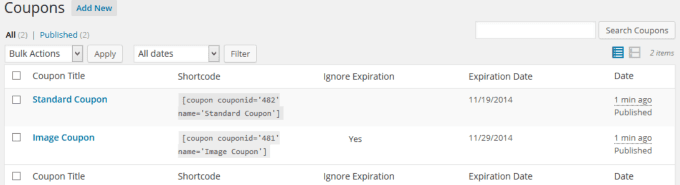

- 取引(Deal. )の下にオファーを挿入します。[利用規約]にクーポン取引の利用規約を入力します(Enter)。(Terms.)
- クーポンを使用するには、表示するページまたは投稿にショートコードを挿入します。有効期限を割り当てると、設定した有効期限を過ぎるとクーポンは表示されなくなります。
WPクーポンポップアッププラグインの完全なリストについては、WordPress.orgにアクセスしてください(visit WordPress.org)。WPサイトに独自のクーポンポップアップを作成して、メーリングリストを増やし、ソーシャルメディアのフォロワーを増やし、売り上げを増やしましょう。
How To Create Your Own Coupon Popup in WordPress
Online shopping haѕ made it convenient for consumers to search for the best prices. Coupons hаve a significant іmpact on purchasing decisions and other forms of action that web developers are asked to incorporate intо web desіgn.
90% of consumers use coupons, digital coupon redemption is expected to reach $91 billion by 2022, and over 25 million Americans use coupons monthly to save money.

Why Offer Visitors a Coupon Popup?
Savvy site owners know that offering customers a discount via a coupon is a powerful way to entice them to make a purchase.
Everyone loves a great deal. Offering coupons helps brands increase website activity, increase site conversions, and recover and convert abandoned carts.
As WordPress (WP) is the most popular content management system, this article will provide a step-by-step guide on how to create a WP coupon popup.
Use OptinMonster
Start by creating an OptinMonster account, installing, and then activating the OptinMonster plugin for WordPress on your WP site.

Find the plugin in your WP admin dashboard, click on it, and then connect it with OptinMonster.

Create a Coupon Popup with OptinMonster
- Log into the OptinMonster dashboard and click Create New Campaign.
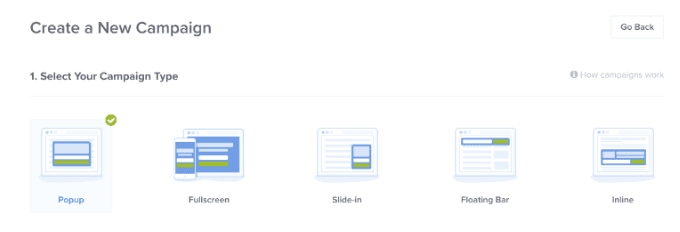
- From the Campaign Type, select Popup. The next screen will show you several professionally designed templates in various colors and layouts.

- Choose the Coupon template to create a pop up and click on it. Then select Use Template, give your campaign a name and choose the website where you want to use it.
- Since you already connected your website (above), you will see your site URL listed in the drop-down menu.

- Select it and click on Start Building.
Design Coupon Popup
Use the drag and drop builder to change the design, text, and colors of your coupon.

To change an element in the design, click on it. Make your edits on the left-hand side, and they will show on the preview popup on the right.
Close an element by clicking the Home button or the X.
Background Overlay
The color surrounding your coupon popup is called the Background Overlay. To edit it, go to Optin Settings > Optin View Styles.
You can change the Background Style to a solid color or gradient fill. You can also add an image and change the border.
Once you are happy with how your coupon looks, click Save.
How Will Customers Receive Your Coupon?
After you have finished designing your coupon popup, you must decide how to get the coupon to your customers.
OptinMonster recommends delivering it immediately using their Success view as well as by email. To use email, you must enable your email service provider integration.

In the Success view, you can also:
- Include the coupon code as in the screenshot above.
- Redirect visitors to a different page to redeem the coupon.
Note that the Success view is the default button action. If you want to use a different option, change the button action by following the steps below:
- Edit the button text.
- Click on Action.

- Under Form Success Action, click the dropdown to see available options. If you want to redirect to a URL, type it into the field.
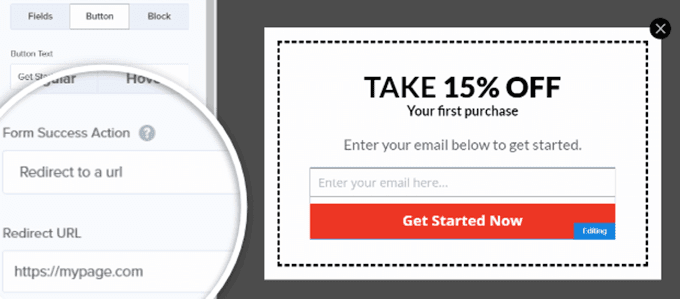
Choose Display Rules
To select where and when your visitors will see your coupon, go to the Display Rules tab.
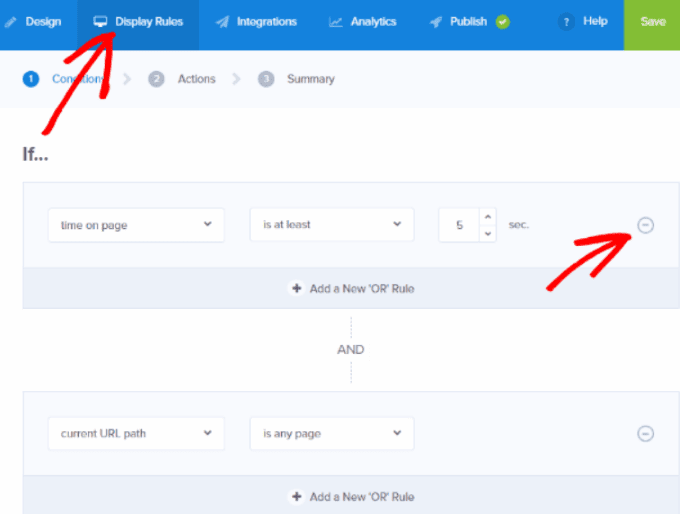
You can use different types of content, campaigns and exclusive offers on each page.
To learn more about how to use Display Rules, read: How to Use Display Rules to Customize When a Campaign Will Appear.
Other WordPress Plugins For Building Coupon Popup Marketing Campaigns
WP offers may other plugins to help you create your own coupon popup. Below are a few of them.
Download and install the WP plugin Icegram to create visually appealing custom opt-ins and calls to action using the steps below:

- Log into your WP dashboard.
- Click on Add New Campaign from the Icegram option in the left-hand sidebar.
- Select one of the pre-made templates and click on Preview.

- If you like what it looks like in preview mode, click Use This to start customizing the template.
- When the campaign opens, click on Messages and add or edit your message content.

- Configure how and when your coupon popup will appear by clicking on Display Rules.

The popup display options are:
Where: Choose where you want the coupon popup to show.
- Sitewide
- Homepage
- Selected pages
- Specific URLs on your site
When: Do you want the pop up to show all the time or only as scheduled?
Device: Choose which devices will show the popup.
Who do you want to see the popup?
- All users
- Only logged in users
- Not users who are logged in
Retargeting: Do you want your coupon popup to show only once for each session?
After a visitor clicks on a CTA, do you want to show them your popup again or not?
- Preview your form and settings and click Publish when it looks good.
Create your own coupon popup with the Coupon Creator WP plugin.
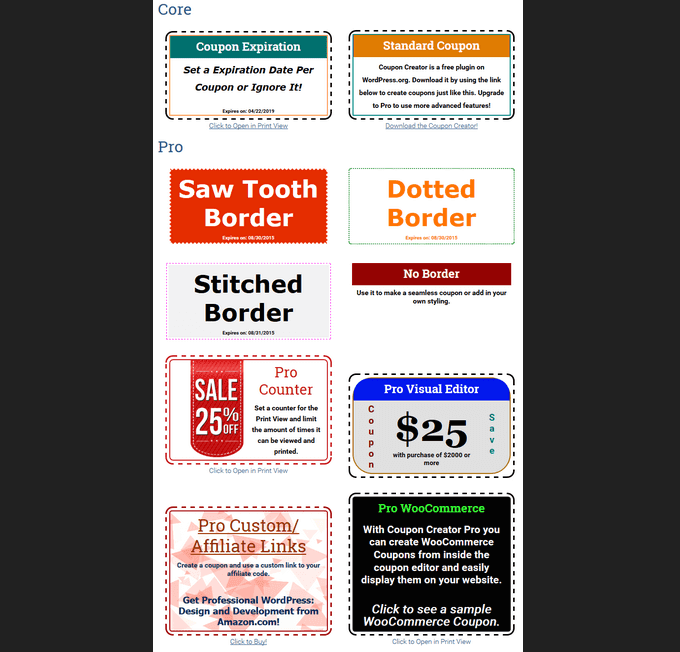
Coupon Creator uses a custom post type and only requires configuring a few settings. The free version enables users to display and print coupons for customers.
One of the free templates shows an image on the inside border of the coupon. The default free template has a space on the coupon for the deal, terms, and expiration date of the offer.
If you are looking for more features, there is also a pro version.
- To create a coupon, download and install the plugin. Edit the Standard Coupon or add a new one.
- Generate a coupon shortcode from the WP editor shortcode inserter.
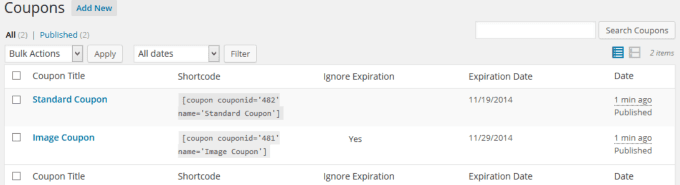

- Insert your offer under Deal. Enter your terms for the coupon deal under Terms.
- To use the coupon, insert the shortcode on any page or post where you want it to show. If you assign an expiration date, the coupon will no longer be visible beyond the expiration date you set.
For a full list of WP coupon popup plugins visit WordPress.org. Grow your email list, increase your social media followers, and increase sales by creating your own coupon popup on your WP site.