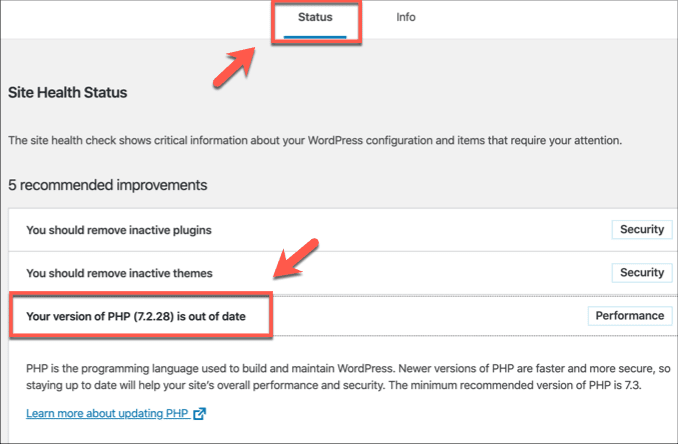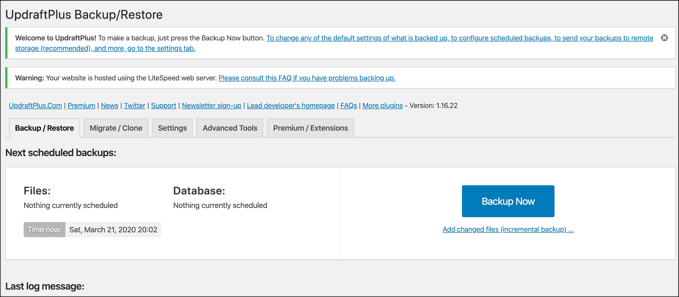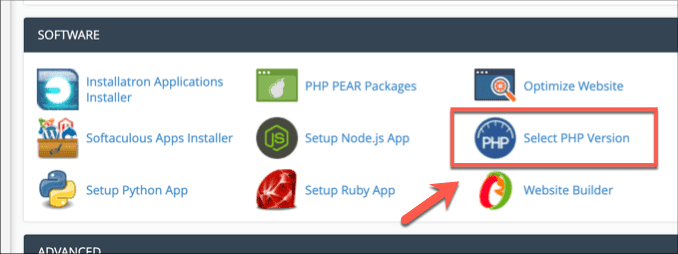WordPressはPHPスクリプト言語を中心に構築されているため、最新バージョンをWebサーバーにインストールすることが非常に重要です。WordPress自体を最新の状態(keep WordPress up-to-date)に保つのは簡単ですが、コアテクノロジー(PHPなど)がインストールされているWordPressのバージョンと常に同期しているとは限りません。
これは、自分でセットアップしたDIYWebサーバーに(DIY)特に当てはまります。サイトをホストしているサーバーが更新されていない場合、PHPも更新されていない可能性があり、サイトがエクスプロイトや壊れた機能にさらされる可能性があります。つまり、実行を継続するにはPHPを更新する必要があります(PHP)。WordPressで(WordPress)PHPを更新する方法は次のとおりです。

現在のPHPバージョンを確認してください
時々、WordPressがサポートするPHPの最小サポートバージョンが変更さ(WordPress)れ(PHP)ます。現在の最小バージョンはWordPressWebサイト(WordPress website)で確認できますが、公開時点では、WordPressは現在(WordPress)PHP7.3以降の最小バージョンをサポートしています。
ただし、すべてのWebサーバーがPHP7.3以降を実行しているわけではありません。古いバージョンのPHPは引き続きWordPressで動作しますが、新しいテーマ、プラグイン、機能が機能しなくなる可能性があります。
正しいPHPバージョンを実行していることを確認するために、WordPress5.2以降のSiteHealthメニューを使用して現在のWordPress(Site Health)インストールを(WordPress)確認できます。
- これを行うには、 WordPress(WordPress)管理ページにログインします。管理者(Administrator)の役割が適用されているユーザーアカウントが必要です。サインインしたら、サイドメニューからTools > Site Health

- WordPress PHPのバージョンが古くなっている場合、これは[ステータス]タブに推奨事項として表示されます(Status)。
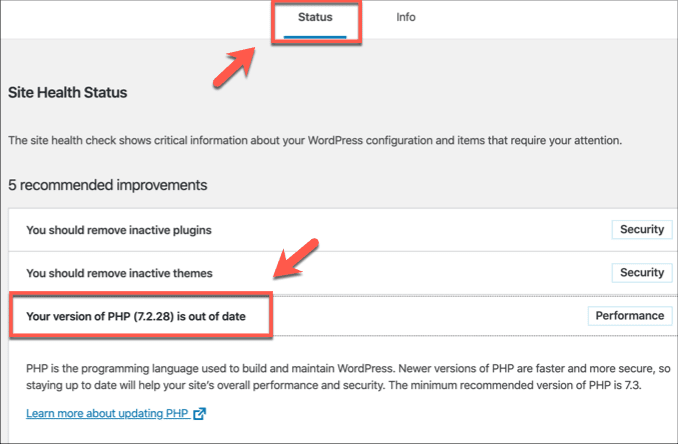
- 現在のPHPバージョンを確認するには、[(PHP)情報(Info )] > [サーバー](Server)を押して、[ PHPバージョン](PHP Version)カテゴリにリストされているバージョンを確認します。

PHP互換性チェッカー(PHP Compatibility Checker)などのサードパーティのプラグインを使用してPHPのバージョンを確認することもできます。PHPのバージョンが古くなっている場合は、できるだけ早くアップグレードするために移動する必要があります。
サイトをバックアップしてアップグレードの準備をする(Backup Your Site & Prepare To Upgrade)
PHPなどのコアコンポーネントを更新すると、サイトが破損する可能性があります。WordPressで(WordPress)PHPを急いで更新する前に、WordPressサイトをバックアップ(backup your WordPress site)し、最初にアップグレードする準備をするのが最善の方法です。
まず、MySQLデータベースのコピーを作成し、 (copy of your MySQL database)WordPressファイルの物理コピーを作成する必要があります。多くのWordPressホスティングプロバイダーは、利用できる組み込みのバックアップサービスを提供するため、これが当てはまる場合は、必ずWebホストに確認してください。
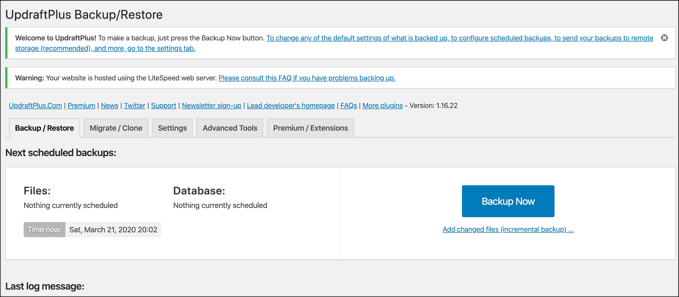
DIYサーバーの場合、それはあなた次第です。手動でバックアップする必要があります。ターミナルにアクセスするのが怖い場合は、UpdraftPlusなどのプラグインを使用して、 (UpdraftPlus)WordPressインストールの定期的なバックアップを自動的に作成してください。UpdraftPlusは、GoogleやMicrosoft Azureなどのクラウドストレージサービスを利用して、バックアップをサーバーから保存できます。
WordPressサイトがバックアップされている場合は、思い切ってWordPressでPHPの更新を開始する準備ができて(WordPress)い(PHP)ます。
cPanelを使用してWordPressでPHPバージョンを切り替える(Switching PHP Versions In WordPress Using cPanel)
多くのウェブホスティングサービスは、cPanelウェブホスティングコントロールパネルシステムを使用して、ウェブホスティングを制御および変更できるようにします。ウェブスペースを他のユーザーと共有する共有ホスティングの場合、WordPressでPHPをまったく更新できない場合がありますが(WordPress)、(PHP)利用可能な場合は新しいバージョンに切り替えることができます。
そうでない場合は、 PHP(PHP)を最新バージョンに更新することについて、ホスティングプロバイダーに直接お問い合わせください。そうである場合、cPanelを使用すると、 PHP(PHP)などの重要なサーバーソフトウェアの新しいバージョンにすばやく簡単に切り替えることができます。
cPanelはモジュール式であるため、これらの設定は、ご使用のcPanelのバージョンによって異なる場合があります。
- PHPをcPanelで新しいバージョンに切り替えるには、WebホスティングのcPanelサイトにサインインします。サインインしたら、 PHPSelector(PHP Selector)またはSelectPHP versionという名前のcPanelオプションを探して、それを押します。
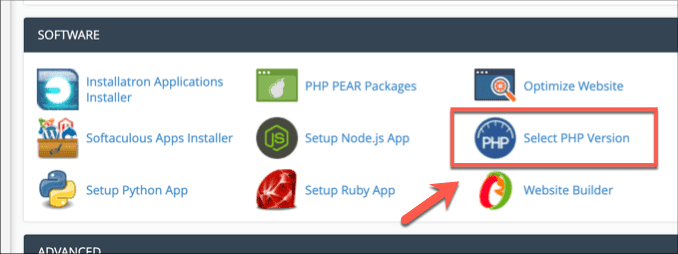
- PHP Selectorツールを使用すると、サーバーで現在使用されている(PHP Selector)PHPのバージョンを変更できます。[ PHPバージョン]ドロップダウンメニューから、 (PHP Version)WordPressでサポートされている最小バージョン(現在はPHP 7.3)以上のバージョンを選択し、 [現在として設定(Set as current)]を押して適用します。

サーバーで実行されているPHP(PHP)のバージョンはすぐに変更されます。他のウェブホストコントロールパネルは存在し、同様の機能をサポートしている可能性があります。サポートされておらず、ウェブサーバーに直接アクセスできる場合は、PHPを手動で更新できます。
ターミナルまたはSSH接続から手動でPHPを更新する(Updating PHP Manually From a Terminal Or SSH Connection)
このオプションは、サイトをバックアップし、 Linux(Linux)端末を快適に使用できるユーザーのみが使用できます。ほとんどのWebサーバーはLinuxを実行しますが、Windows IISサーバーを使用している場合は、代わりに(Windows IIS)Webプラットフォームインストーラー(Web Platform Installer)を使用してWordPressで(WordPress)PHPを更新できます。
すでに述べたように、始める前にWordPress(WordPress)サイトのバックアップをとっておくことが重要です。また、メインサーバーを更新する前に、別のサーバーでWordPress(WordPress)のテストバージョンで最新のPHPバージョンをテストしてインストールし、プラグイン、テーマ、および全体的なWordPressセットアップが正しく機能することを確認することも価値があります。
- アップグレードする準備ができている場合は、ローカルWebサーバーでターミナルを開くか、Windows、Linux、またはmacOSでSSHクライアントを使用してリモートサーバーに接続します。接続したら、 php -vと入力し、Enterキーを押して、 (php -v)PHPのバージョンを確認します。

- UbuntuおよびDebianベースのサーバーの場合、sudo sudo apt-get install software-properties-common && sudo add-apt-repository ppa:ondrej/php && sudo apt update && sudo apt install phpx.xと入力してPHPをインストールし、 xxを利用可能な最新バージョンのPHP(たとえば、php7.4)。これはサードパーティのリポジトリを使用して最新のPHPパッケージをインストールしますが、 PHPのWebサイト(PHP website)
から手動でダウンロードしてインストールすることをお勧めします。インストール後にphp-v(php-v)を再度実行して、インストールが成功したかどうかを確認できます。

- 最新バージョンのPHPがインストールされますが、Webサーバーで使用されているPHPのバージョンを変更する必要があります。(PHP)Apacheを使用している場合は、sudo a2enmod phpx.x(xxを正しいバージョンに置き換えます)と入力してApacheサーバー設定を変更し、 sudo systemctlrestartapache2またはsudoserviceapache2restartと入力してApacheを(Apache)再起動(sudo service apache2 restart)します。

Apache以外のインストールの場合は、Webサーバーソフトウェアのドキュメントを参照して、サーバー構成に使用されるPHPバージョンを更新し、 (PHP)PHPのバージョンに追加の(PHP)PHPモジュール(プラグイン)をインストールします。
PHPが更新され、新しいバージョンを使用するようにWebサーバーの設定が変更され、Webサーバーが再起動されると、WordPressサイトでPHPの使用が開始されます。
WordPressサイトを安全に保つ(Keeping Your WordPress Site Secure)
WordPressは世界中の何百万ものサイトの中核であり、他のWeb管理者と同様に、 (WordPress)WordPressサイトを安全に保つ必要があります。WordPressで(WordPress)PHPを更新する方法がわかったので、完全なセキュリティ監査を実行する必要があります。サイトに穴がある場合は、削除する必要のあるWordPressマルウェアが存在する可能性があります。(WordPress malware)
WordPressを初めて使用する場合は、サイトをすばやく立ち上げて実行するために不可欠なWordPressプラグインをいくつか紹介します。コメントセクションでWordPress(WordPress)のセキュリティのヒントを教えてください。
How to Update PHP in WordPress
WordPress is bυilt around the PHP scripting language, so it’s pretty essential to have an up-to-date version of it installed on your web ѕerver. It’s еasy to keep WordPress up-to-date itself, but the core technologies (like PHP) aren’t always in sync with your installed WordPress version.
This is especially true for DIY web servers that you’ve set up yourself. If the server hosting your site isn’t updated, PHP isn’t likely to be either, which could leave your site exposed to exploits or broken features. That means you’ll need to update PHP to keep things running—here’s how to update PHP in WordPress.

Check Your Current PHP Version
From time to time, the minimum supported version of PHP that WordPress supports changes. You can check the current minimum version at the WordPress website, but as of publication, WordPress currently supports a minimum of PHP 7.3 or greater.
Not all web servers will be running PHP 7.3 or greater, however. Older PHP versions will still work with WordPress, but it may cause newer themes, plugins, and features to break.
To make sure you’re running the correct PHP version, you can check your current WordPress installation using the Site Health menu in WordPress 5.2 and later.
- To do this, log in to your WordPress admin page. You’ll need to have a user account that has the Administrator role applied. Once you’re signed in, press Tools > Site Health from the side menu.

- If your WordPress PHP version is out of date, this will be listed as a recommendation in the Status tab.
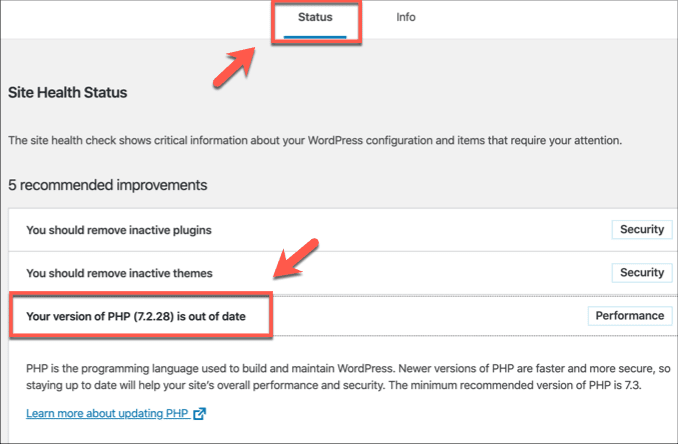
- To check the current PHP version, press Info > Server and check the version listed under the PHP Version category.

You can also check your PHP version using third-party plugins such as PHP Compatibility Checker. If your PHP version is out-of-date, you’ll need to move to upgrade it as soon as possible.
Backup Your Site & Prepare To Upgrade
Updating a core component like PHP can break your site. Before you rush to update PHP in WordPress, the best thing to do is backup your WordPress site and prepare to upgrade it first.
You should start by making a copy of your MySQL database and make physical copies of your WordPress files. Many WordPress hosting providers will offer built-in backup services that you can take advantage of, so be sure to check with your web host if this is the case.
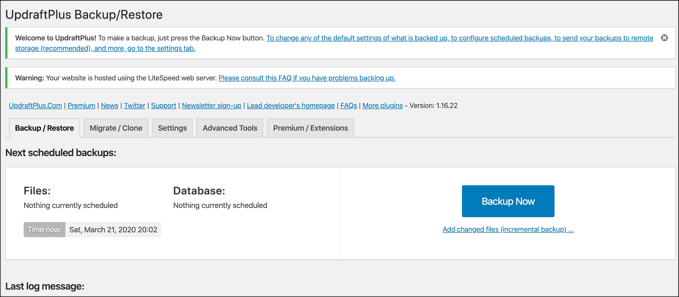
For DIY servers, it’s on you—you’ll need to back it up manually. If you’re afraid of hitting the terminal, use a plugin like UpdraftPlus to make regular backups of your WordPress installation automatically. UpdraftPlus can store your backups off your server, taking advantage of cloud storage services like Google or Microsoft Azure.
If your WordPress site is backed up, then you’re prepared to take the plunge and begin updating PHP in WordPress.
Switching PHP Versions In WordPress Using cPanel
Many web hosting services use the cPanel web hosting control panel system to allow you to control and make changes to your web hosting. For shared hosting, where you share your webspace with other users, you may not be able to update PHP in WordPress at all, but you may be able to switch to a newer version if it’s available.
If it isn’t, speak with your hosting provider directly about updating PHP to the latest version. If it is, cPanel allows for a quick-and-easy way to switch to newer versions of critical server software like PHP.
Because cPanel is modular, these settings may vary, depending on your own cPanel version.
- To switch PHP to a newer version in cPanel, sign in to the cPanel site for your web hosting. Once signed in, look for cPanel options named PHP Selector or Select PHP version and press it.
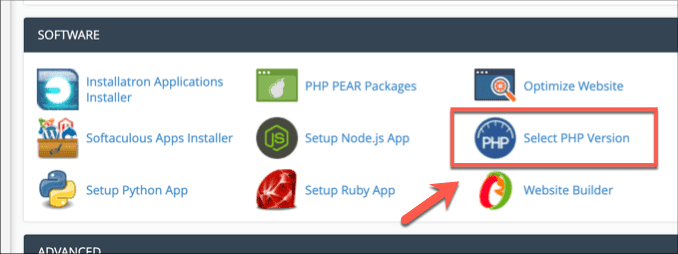
- The PHP Selector tool allows you to change the PHP version currently in use on your server. Choose a version equal or above the minimum WordPress supported version (currently PHP 7.3) from the PHP Version drop-down menu, then press Set as current to apply it.

The PHP version running on your server should change immediately. Other web host control panels do exist and may support similar functionality—if they don’t, and you have access to your web server directly, you can update PHP manually.
Updating PHP Manually From a Terminal Or SSH Connection
This option can and should only be used by users who have backed up their site and who feel comfortable using a Linux terminal. Most web servers run Linux, but if you have a Windows IIS server, you can update PHP in WordPress using the Web Platform Installer instead.
As we’ve mentioned, it’s essential that you have a backup of your WordPress site before you begin. It’s also worth testing the latest PHP version on a test version of WordPress on a separate server and installation to make sure that your plugins, themes, and overall WordPress setup works with it correctly before you update your main server.
- If you’re ready to upgrade, open a terminal on a local web server or connect to a remote server using an SSH client on Windows, Linux, or macOS. Once connected, check your PHP version by typing php -v and pressing enter.

- For Ubuntu and Debian-based servers, type sudo apt-get install software-properties-common && sudo add-apt-repository ppa:ondrej/php && sudo apt update && sudo apt install phpx.x to install PHP, replacing x.x with the latest available version of PHP (for instance, php7.4).
This will use a third-party repository to install the latest PHP package, but you may prefer to download and install this yourself manually from the PHP website. You can run php-v again after installing to check if the installation was successful.

- The latest version of PHP will be installed, but you’ll need to change which version of PHP is used by your web server. If you’re using Apache, type sudo a2enmod phpx.x (replacing x.x with the correct version) to change your Apache server settings, then restart Apache by typing sudo systemctl restart apache2 or sudo service apache2 restart.

For non-Apache installations, consult your web server software’s documentation to update the PHP version used for your server configuration, as well as to install additional PHP modules (plugins) for your version of PHP.
Once PHP has been updated, your web server settings have been changed to use the new version, and your web server has been restarted, your WordPress site will begin using it.
Keeping Your WordPress Site Secure
WordPress is the core of millions of sites worldwide, and like other web administrators, you need to keep your WordPress site secure. Now you know how to update PHP in WordPress, you should run a full security audit—if your site has holes, you may have WordPress malware that you’ll need to remove.
If you’re new to WordPress, here are some essential WordPress plugins to get your site up and running quickly. Let us know your WordPress security tips in the comments section.