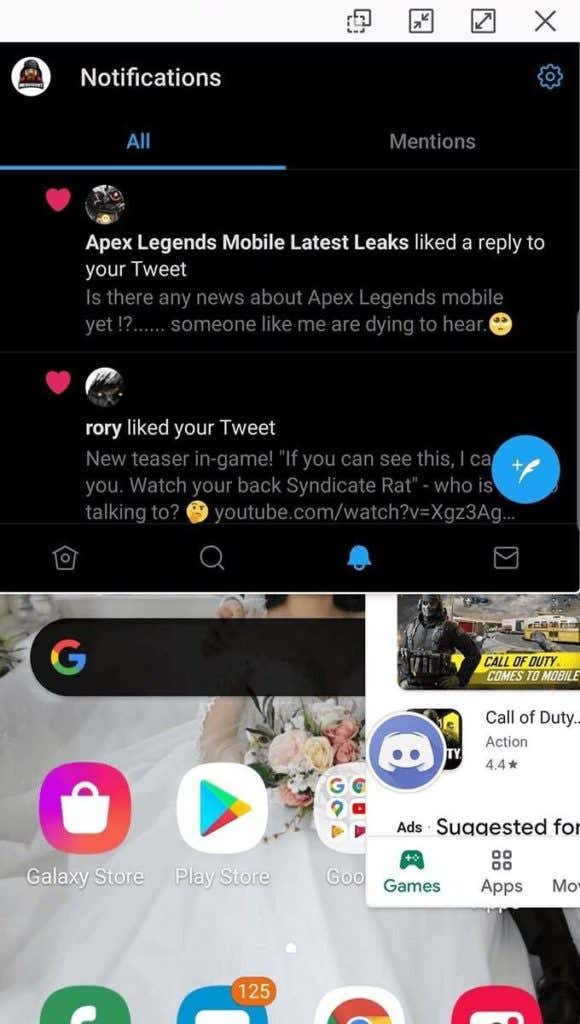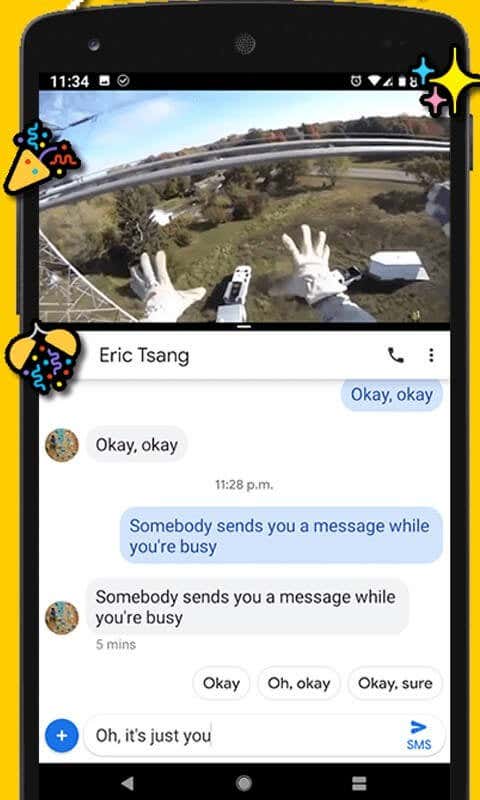ほとんどの人はAndroid(Android)で画面を分割する方法を知りませんが、それは静かに更新された機能であり、近年非常に強力になっています。
ほとんどのAndroidスマートフォンでは、画面を2つのアプリに分割するだけでなく、必要な数のアプリを同時に開くことが非常に簡単です。この機能はもちろんタブレットでうまく機能しますが、標準のAndroidスマートフォンでも機能します。

Androidスマートフォンがこの機能にアクセスできない場合でも、心配しないでください。記事の最後に、代わりに試すことができる無料のアプリをいくつか提案します。
Androidで2つのアプリ間で画面を分割する方法(How To Split Your Screen Between Two Apps On Android)
まず、 Android(Android)で2つの異なるアプリ間で画面をすばやく分割する方法について説明します。すべてのアプリがデフォルトでこの機能をサポートしているわけではなく、一部のアプリは意図したとおりに機能しない場合がありますが、ほとんどの場合、エクスペリエンスはシームレスです。

- まず、画面を分割したい2つのアプリを開きます。
- 次に、最近のアプリ(recent apps )ボタンを押します。
- 最近のアプリをスクロール(Scroll)して、分割画面モードで使用するアプリを選択します。
- アプリプレビューの上にある実際のアプリアイコンを指で押し続けます。
- [分割画面ビューで開く]を(Open in split screen view)選択します。
- 最近のアプリリストで別のアプリを選択する必要があります。2つのアプリ間で分割画面ビューがアクティブになります。

いつでも、アプリ間でバーを押したままドラッグして、アプリのサイズを変更できます。このようにして、画面の一部をテキストメッセージアプリなどに使用し、画面の残りの部分をエンターテインメント、ソーシャルメディア、またはブラウザに使用できます。

バーをタップしてドラッグし、画面全体に表示して、そのアプリを標準の全画面表示にすることもできます。
Androidで一度に複数のアプリを画面に表示する方法(How To Have Multiple Apps On-Screen At Once On Android)
Androidで分割画面を使用して一度に2つのアプリを使用すると、スマートフォンの機能を大幅に向上させることができますが、3つのアプリ、5つ、または10のアプリを同時に開くことができるとしたらどうでしょうか。ええと、それはAndroid(Android)の組み込みのフローティングディスプレイ機能で 実際に可能です。

これを使用するには、最近のアプリボタンを押します。今回は、アプリアイコンをタップし、ポップアップビューで開く(Open in pop-up view)を選択します。選択したアプリのフローティングウィンドウが画面に表示されます。

複数のアプリに対してこれを継続できます。ポップアップビューで新しいアプリを追加するたびに、他のアプリは画面上部の小さなフローティングアプリトレイに移動します。次に、それを押して、他のフローティングアプリにアクセスして開くことができます。

アプリの端をクリックしてドラッグすると、ウィンドウのサイズを変更して、最終的には一度に多くのアプリを開くことができます。スマートフォンでは、これは他の何よりも不便かもしれませんが、タブレットでは、その可能性ははるかに大きくなります。
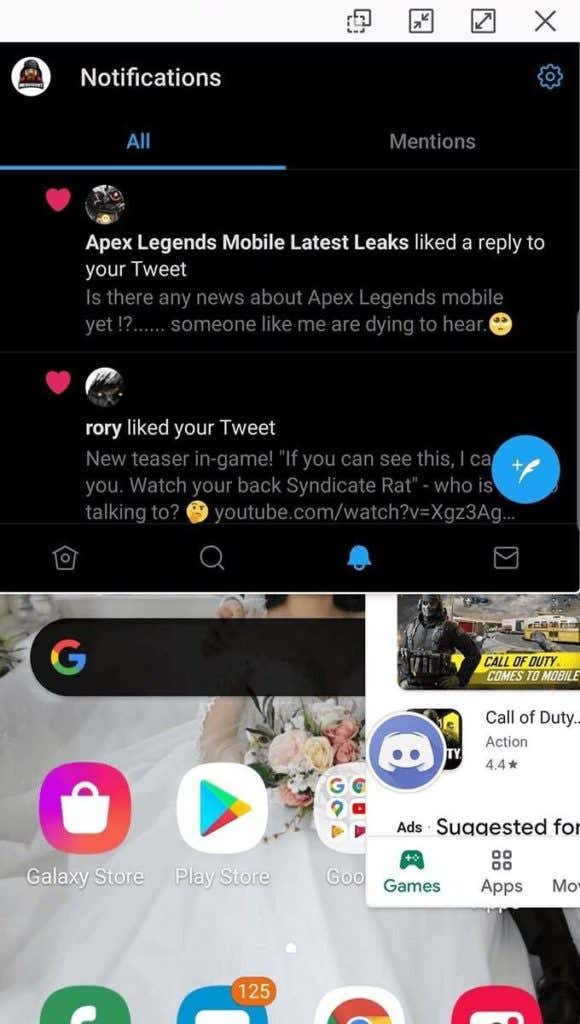
各ウィンドウにはポップアップビューコントロールもあります。左から右に、不透明度スライダー、ウィンドウの最小化、全画面表示、アプリの終了を制御できます。この機能をテストして、一度に画面に収まるアプリの数を試してみるのはとても楽しいことですが、生産性を向上させる大きな可能性もあります。
Android用の最高の分割画面アプリ(The Best Split Screen Apps For Android)
すべての携帯電話にデフォルトのAndroid分割画面モードがあるわけではありませんが、ありがたいことに、 (Android)Playストア(Play Store)で利用できる優れた分割画面アプリがいくつかあります。以下に、いくつかの最良のオプションを示します。

マルチウィンドウ(Multi Window)を使用すると、ディスプレイの横に付いているスライダーにお気に入りのアプリを配置できます。そのスライダーを引き出すと、ディスプレイの上にあるこれらのアプリのフローティングウィンドウをすばやく開くことができます。
フローティングウィンドウは特定の位置にロックされているため、前に説明したデフォルトのポップアップビューを使用するよりも便利な場合があります。
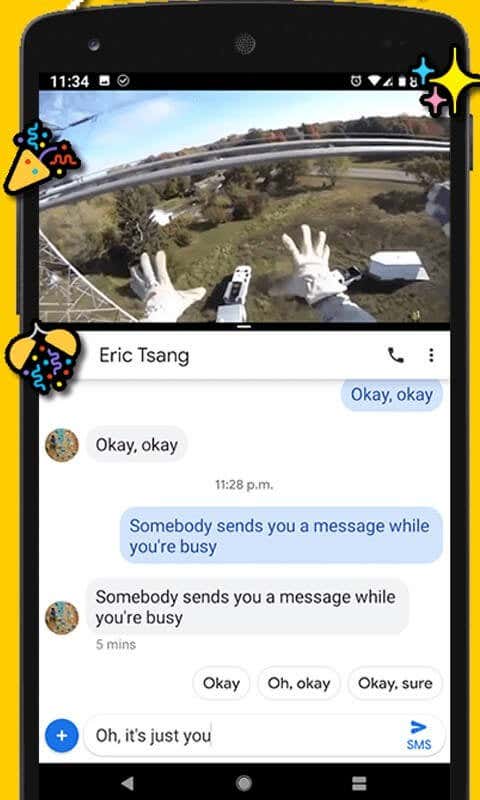
分割画面ショートカット(Split Screen Shortcut)は、基本的に、機能を備えていないAndroid携帯電話の分割画面ビューを再導入します。機能は標準のAndroid(Android)バージョンと同じであるため、最近のアプリメニューを使用して2つのアプリを分割画面で開くことができます。
このアプリでは、ほとんどのAndroidスマートフォンのデフォルトのように、ポップアップビューにアクセスできないことに注意してください。

ほとんどのAndroid(Android)スマートフォンにデフォルトで付属しているフローティングアプリの機能が気に入った場合は、オーバーレイ(Overlays)をお試しください。このアプリを使用すると、お気に入りのアプリのフローティングウィンドウをすばやく作成できます。
ウィンドウのサイズを変更したり、ショートカットを設定して、お気に入りのアプリをポップアップビューですばやく開くことができます。これは、Androidの標準的なポップアップビューにはない機能です。
概要(Summary)
最近の電話でできることは驚くべきことです。機能が引き続き向上することは間違いありません。この記事で示したAndroidの分割画面機能は、その完璧な例です。
これらの機能の使用に関して問題が発生した場合は、コメントセクションでサポートさせていただきます。
How To Split The Screen On Android With Free Apps
Most people don’t know how to ѕplit the screen on Android but it’s a quietly updated feature that has become νery powerful in reсent years.
On most Android phones, it’s very easy to not only split your screen between two apps, but open as many apps as you want at the same time. This feature is of course going to work better on tablets, but you can do it on a standard Android smartphone too.

If your Android phone doesn’t have access to this feature, don’t worry, we’ll suggest some free apps at the end of the article you can try instead.
How To Split Your Screen Between Two Apps On Android
To begin with, we’ll explain how you can quickly split your screen between two different apps at once on Android. Not all apps support this feature by default and some apps may not work as intended, but for the most part the experience is seamless.

- To begin with, open two apps that you’d like to split the screen.
- Next, press the recent apps button.
- Scroll through your recent apps and choose one you’d like to use in split screen mode.
- Hold your finger down on the actual app icon above the app preview.
- Select Open in split screen view.
- You must now choose another app in your recent apps list and split screen view will be activated between the two apps.

At any point you can hold and drag the bar between the apps to resize them. This way, you can have a smaller portion of the screen for something like a text message app, and use the remainder of the screen for entertainment, social media, or a browser.

You can also tap the bar and drag it to fill the screen to bring that app into the standard full screen view.
How To Have Multiple Apps On-Screen At Once On Android
Using a split screen on Android to have two apps at once can boost the functionality of your phone massively, but what if you could have three apps, or five, or ten open at once? Well, it’s actually possible with Android’s built in floating display feature.

To use this, press the recent apps button. This time, tap on the app icon and select Open in pop-up view. A floating window with your app of choice will now appear on the screen.

You can continue to do this for multiple apps. Each time you add a new app in pop-up view, the other apps will move into a small floating app tray at the top of your screen. You can then press that to access and open those other floating apps.

You can click and drag the edges of the apps to resize the windows and, ultimately, open as many apps at once. On a smartphone, this might be more inconvenient than anything else, but on a tablet the potential is far greater.
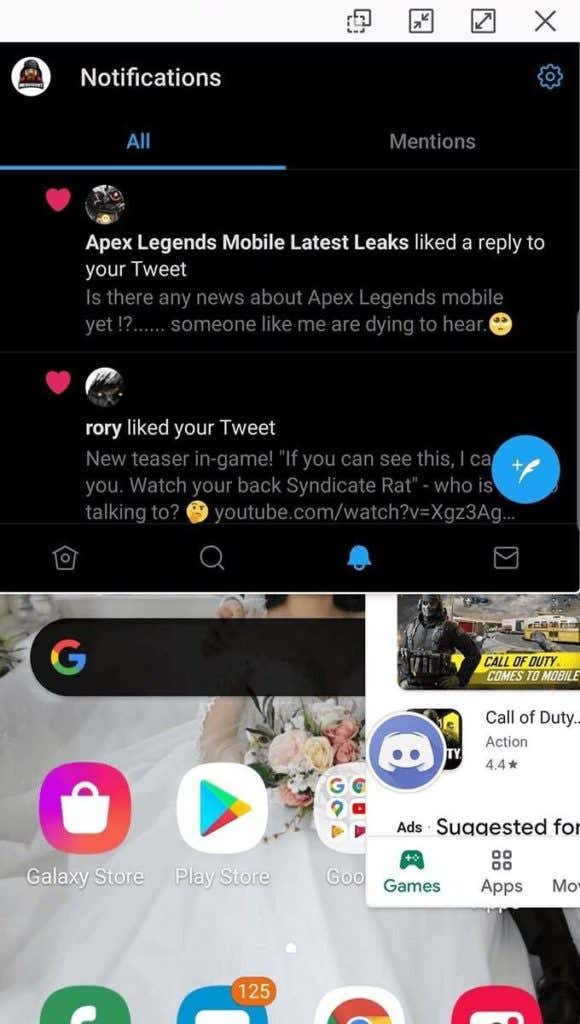
There are also pop-up view controls on each window. From left to right you have controls for an opacity slider, window minimize, full screen, and app exit. It can be great fun to test out this feature and go wild with how many apps you can fit on the screen at once, but it has some great potential for better productivity too.
The Best Split Screen Apps For Android
Not all phones have the default Android split screen mode, but thankfully there are some good split screen apps available in the Play Store. Below we’ve listed some of the best options.

With Multi Window, you can place your favorite apps in a slider that sticks to the side of your display. You can pull out that slider to quickly open floating windows for those apps on top of your display.
The floating windows are locked into specific positions, so it can often be more convenient than using the default pop-up view explained earlier.
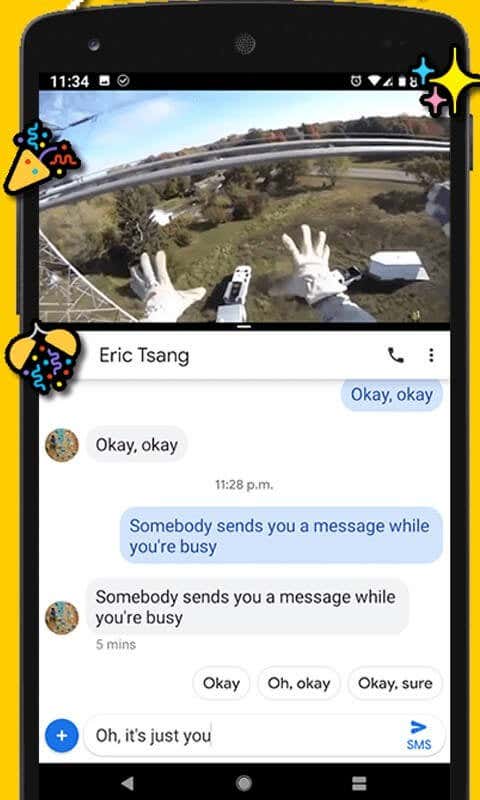
Split Screen Shortcut basically reintroduces the split screen view for any Android phone that doesn’t have the functionality. The features are identical to the stock Android version so you’re able to open two apps in split screen by using the recent app menu.
Note that with this app you don’t have access to pop-up view, like you do by default on most Android phones.

If you like the floating app functionality that comes by default on most Android phones, you should try Overlays. This app allows you to quickly create floating windows of your favorite apps.
You can resize the windows and set shortcuts to open your favorite apps in pop-up view quickly, which is something even the stock Android pop-up view doesn’t have.
Summary
It’s amazing what we can do with phones these days. There’s no doubt that the functionality will continue to improve, and the split screen features on Android we’ve shown in this article are a perfect example of that.
If you have any issues with using these features, we’d be happy to help in the comments section.