XboxOneでスクリーンショットを撮る方法とその場所
購入した最新のゲームを友達に見せたり、 Xbox One(Xbox One)ダッシュボードの背景として使用したりするために、 Xbox One本体でスクリーンショットを撮る必要がありますか?理由が何であれ、Xbox One用のソフトウェアの最新バージョンでは、いくつかのボタンを押すことでスクリーンショットを撮ることができます。Xbox Oneを使用しているときにスクリーンショットを撮るために必要なことと、スクリーンショットを見つける場所は次のとおりです。
XboxOneでスクリーンショットを撮る方法
スクリーンショットを撮りたいときは、 Kinectがアクティブでリッスンしている場合は、「Xbox、スクリーンショットを撮ってください」と言ってください。("Xbox, take a screenshot")コントローラーを使用する場合は、コントローラーの上部にあるXboxボタンをダブルタップします。(Xbox)

Xboxボタンをダブルタップすると、スクリーンショットを保存したり、画面に表示されている内容を記録したりするためのいくつかのオプションがサイドバーに表示されます。Yを押してスクリーンショットを保存します。タイミングが重要な場合は、サイドバーが読み込まれるのを待たずに、 XboxボタンをすばやくダブルタップしてからYキーを押すこともできます。

画面の中央に「スクリーンショットが保存されました」("Screenshot saved")という通知が表示されます。スクリーンショットをすぐに見たい場合は、 Kinectがアクティブでリッスンしている場合は、「 Xboxopenthat」と言ってください。("Xbox open that")または、Xboxボタンを押し続けます。

Xbox Oneでスクリーンショットを撮る方法がわかったので、すべてのスクリーンショットと記録がどこにあるかを見てみましょう。
XboxOneでスクリーンショットを見つける場所
XboxOneでゲームDVR(Game DVR)アプリを開き(Xbox One)ます。このアプリは、すべての録音とスクリーンショットのリストを表示します。

ゲームまたはメディアの種類でフィルタリングできます。[フィルター]を[(Filter)すべて(Everything)]に設定して、2番目の列をタップします。表示できるメディアの種類のリストが表示されます。このオプションをタップしてスクリーンショット(Screenshots)を選択します。
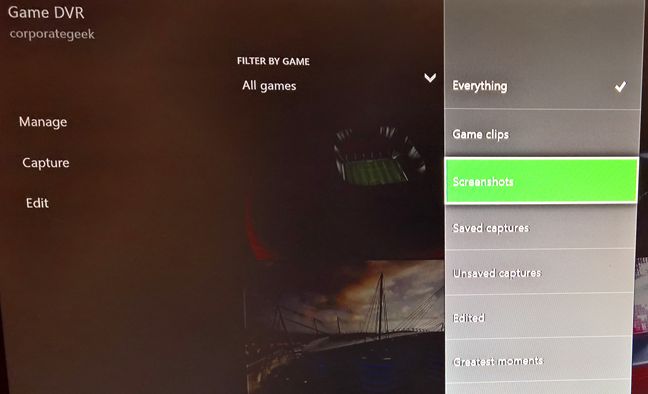
これで、すべてのスクリーンショットを表示できます。必要に応じて、最初の列をタップすることで、ゲームごとにさらにフィルタリングできます。次に、スクリーンショットをタップして表示できます。スクリーンショットのコンテキストオプションとして、スクリーンショットを削除したり、共有したり、XboxOneダッシュボードの背景として設定したりできます(Xbox One)。
XboxOneでスクリーンショットを撮るの(Xbox One)は簡単です
ご覧のとおり、XboxOneでスクリーンショットを撮るの(Xbox One)は簡単です。ただし、 Windows (Windows) PC(PCs)に送信したり、コンソールに接続されたハードディスクなどの外付けドライブに移動したりするための、高速で直感的な方法が必要でした。Xbox Oneでのスクリーンショットの操作について質問や問題がある場合は、以下にコメントを残してください。
Related posts
XboxOneゲームまたはXboxOneLiveゴールド無料トライアルをアクティブ化する方法
Xbox gift Xbox gift Amazonからのデジタルコード:購入と償還方法!
Minecraftはユニバーサルクロスプラットフォームゲームになります。これが大した7つの理由
XboxOneコントローラーのバッテリー残量を確認する方法
XboxOne本体の名前を3つのステップで変更する方法
アニメーションと視覚効果をムービーメーカーのビデオに追加する方法
WindowsからWindowsMediaPlayerをアンインストールする4つの方法
Windows10でCortanaとGrooveMusicを使用して音楽を再生するための完全なガイド
Windows10のXboxアプリでできる6つのこと
Radeon Software overlayを無効にする方法(ALT+R)
Xbox Oneのシリアル番号、ID、オペレーティングシステムのバージョンを確認する
Windowsムービーメーカーでタイトル、キャプション、クレジットを追加する方法
Fortniteの2FA(2要素認証)を有効にして使用する方法
Windowsフォトギャラリーで写真の人物にタグを付ける方法
あなたのPCを開かずに正確なグラフィックカードモデルを見つける5つの方法
Xbox Game Barが機能していません。Windowsで修正する3つの方法
Windows 10でのゲームやアプリケーションのデフォルトGPUを選択する方法
Windows MediaPlayer12のメニューとビューの説明
アカウントで自動的にサインインするようにXboxOneを設定する方法
簡単な質問:2要素認証または2段階認証とは何ですか?
