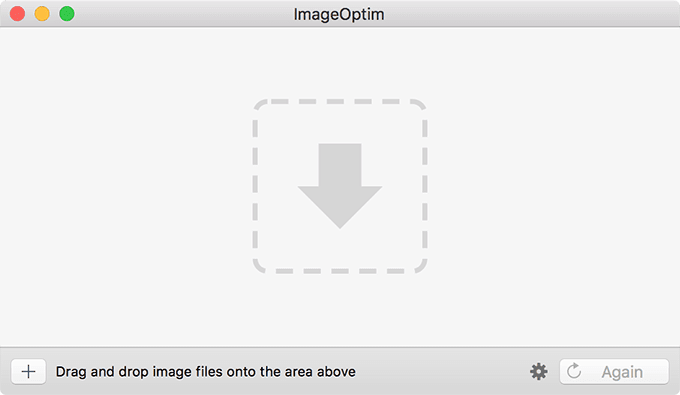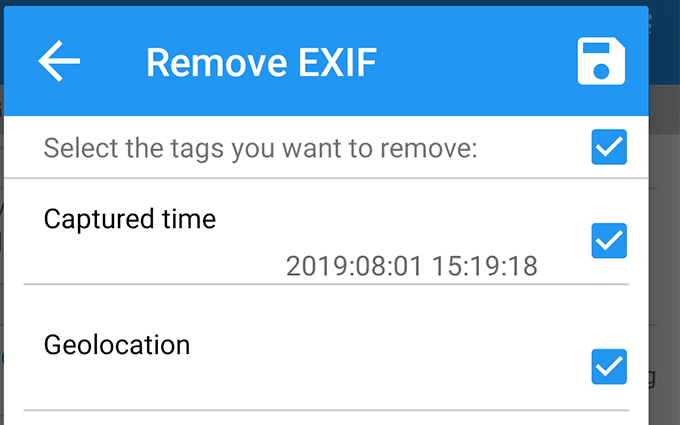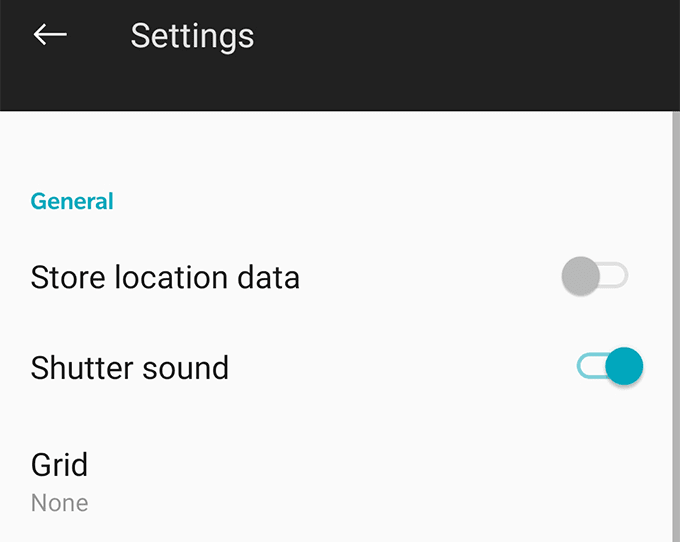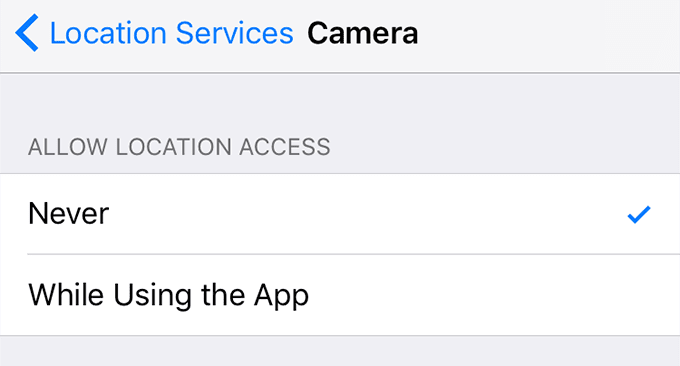最新のデバイスのいずれかを使用して写真を作成する場合、それらの写真がキャプチャおよび保存されるときに、デバイスがそれらの写真に追加情報を追加する可能性もあります。
EXIFデータと呼ばれるこの追加情報には、通常、カメラモデル、写真が撮影された日付、ジオロケーションデータなどが含まれます。デバイス上の一部のアプリは、この追加情報を使用して写真を整理します(use this extra information to help you organize your photos)。

写真が個人のデバイスに保存されている限り、EXIFデータを写真に埋め込んでも問題はありませんが、(EXIF)インターネット(Internet)で写真を共有する場合など、データを削除したい場合があります。
幸い、ほとんどのデバイスでは、写真からEXIFデータを簡単に削除(remove the EXIF data from your photos with ease)できます。
写真のEXIFデータを削除する(Windows)
Windowsユーザーは、写真のEXIF(EXIF)データを削除するための組み込みの方法とサードパーティの方法の両方を備えているため、簡単に使用できます。どちらのオプションも使いやすく、以下にそれらにアクセスして使用する方法を示します。
組み込みオプションの使用
組み込みのオプションは、PCのWindowsファイルエクスプローラー(Windows File Explorer)にあり、写真のメタデータを表示および削除できます。
- EXIFデータを削除する写真が含まれているフォルダーを開きます。フォルダが開いたら、 EXIF(EXIF)データを削除する写真を右クリックして、 [プロパティ(Properties)]を選択します。

- プロパティボックスが開いたら、[詳細(Details)]というタブをクリックします。選択した写真のEXIF(EXIF)データが表示されます。このデータを削除するには、下部に[プロパティと個人情報の削除](Remove Properties and Personal Information)というリンクがあります。クリックして。

- 次の画面には、EXIFデータを削除するための2つのオプションがあります。最初のオプションを選択すると、写真からすべての可能なメタデータが削除されます。2番目のオプションでは、 EXIF(EXIF)データを選択的に削除できます。

- 続行するオプションを選択し、[ OK(OK) ]をクリックします。
上記で選択したオプションに応じて、PC上の写真からすべてまたは一部のデータを削除します。
アプリの使用
組み込みのオプションを使用すると、写真からEXIFデータを問題なく削除できますが、一部のユーザーでは削除できない場合があります。
完全に保護された方法が必要な場合は、FileMind QuickFixと呼ばれるサードパーティのアプリを使用して、シングルクリックで写真からEXIFデータを削除できます。仕組みは次のとおりです。
- FileMind QuickFixアプリをダウンロードして、コンピューターにインストールします。
- アプリを起動し、写真をドラッグアンドドロップして、左下隅にある[メタデータのクイック修正]ボタンをクリックします。(Quick Fix Metadata)

- アプリが写真からEXIF(EXIF)データを削除するのに数秒しかかかりません。完了すると、元の写真と同じフォルダに新しいバージョンの写真が表示されます。
写真のEXIFデータを削除する(Mac)
Macユーザーの場合は、マシン上の写真からEXIFデータを取り除くために、無料で高速な優れたアプリを自由に利用できます。
- ImageOptim Webサイト(ImageOptim website)にアクセスし、アプリをダウンロードしてマシンにインストールします。
- アプリを起動すると、メインインターフェースにほとんどオプションがないことがわかります。それが、混乱を少なくし、使いやすいアプリにしている理由です。写真をアプリのメインインターフェースにドラッグアンドドロップします。(Drag)
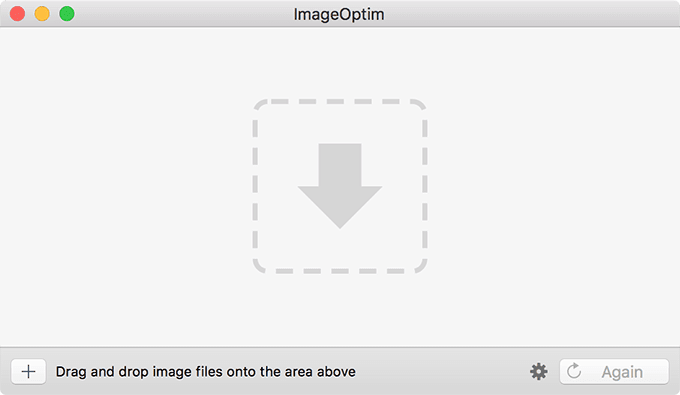
- 選択した写真からEXIF(EXIF)データが削除され、元の画像が新しいバージョンに置き換えられます。

- 写真にEXIF(EXIF)データが実際に埋め込まれていないことを確認したい場合は、 Macの(Mac)プレビュー(Preview)アプリを使用して確認できます。プレビュー(Preview)アプリで写真を開き、上部の[ツール]をクリックして、[(Tools)インスペクターを表示(Show Inspector)]を選択します。

アプリのパネルに写真に関する情報が表示されないことに気付くでしょう。これは、ImageOptimアプリが実際に画像からすべてのEXIF
データを削除したことを確認します。
写真のEXIFデータを削除する(Android)
Androidデバイスに写真を保存している場合、 EXIFデータを削除するために必ずしも写真をコンピューターに転送する(transfer them to your computer)必要はありません。Google Playストアの無料アプリを使用して、 (Google Play Store)Androidデバイス自体でタスクを実行できます。

- EXIFデータを削除する写真を選択し、右上隅にあるExifオプションをタップします。(Exif)上部のチェック(Checkmark)ボックスをオンにしてすべてのオプションを選択し、フロッピーディスクのアイコンを押します。
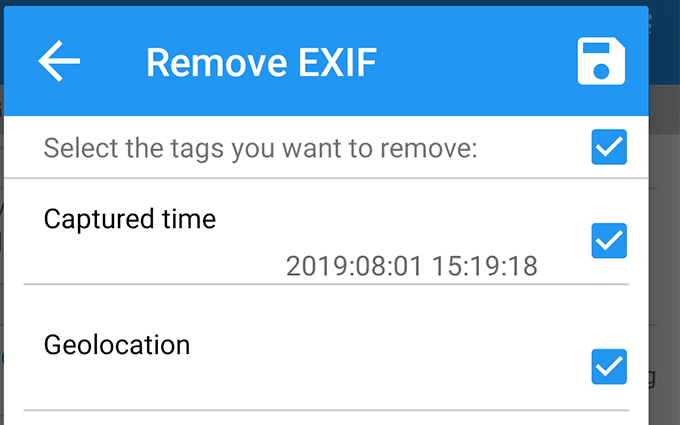
- 画像からすべてのEXIFデータが削除され、結果の画像がギャラリーに保存されます。
写真のEXIFデータを削除する(iOS)
iPhoneとiPadのユーザーは、デバイス上の写真からEXIF(EXIF)データを消去するアプリも持っています。これは無料のアプリで、シングルタップでEXIFデータを削除します。
- デバイスのAppStoreから(App Store)MetadataRemoverEXIFGPSTIFFアプリをインストールします。
- アプリを起動し、写真を選択し、左下隅にある設定アイコンをタップして、[すべてのメタデータをクリア(clear all metadata)]を選択します。

アプリは、メタデータなしで写真の新しいバージョンをデバイスに追加します。これらの新しいバージョンは、デバイスのフォト(Photos)アプリにあります。
位置データ(Location Data)なしで写真を撮る(Android)
今後の写真に位置データを含めないようにする場合は、Androidデバイスでそのようにするオプションを無効にすることができます。
- デバイスでカメラ(Camera)アプリを起動し、 [設定](Settings)オプションをタップします。

- 次の画面で、[位置データ(Store location data)を保存]というオプションを無効にします。
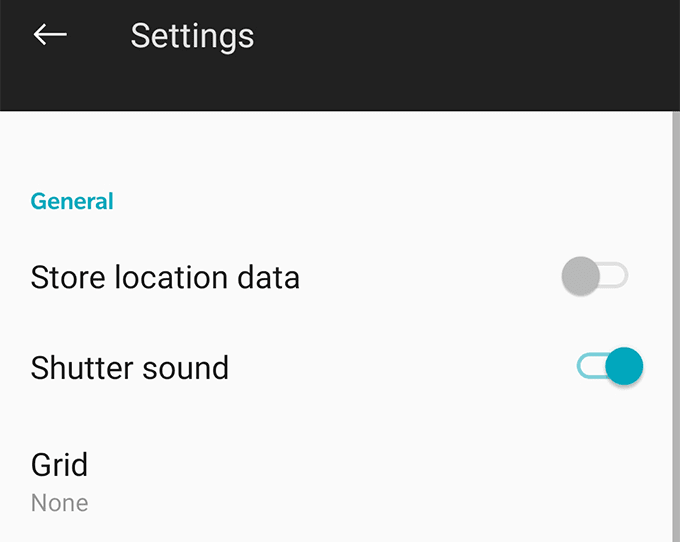
- これで準備は完了です。それ以降にAndroid(Android)デバイスでキャプチャした写真には、位置データが保存されません。
位置データ(Location Data)なしで写真を撮る(iOS)
iOSカメラ(Camera)アプリが位置データを写真に記録しないようにすることもできます。iOSデバイスで現在地共有機能にアクセスして無効にする方法は次のとおりです。
- 設定(Settings)アプリを起動し、 [プライバシー]、[(Privacy)ロケーションサービス(Location Services)]の順にタップします。
- 次の画面で[カメラ](Camera)を選択し、[しない]を選択します。(Never)
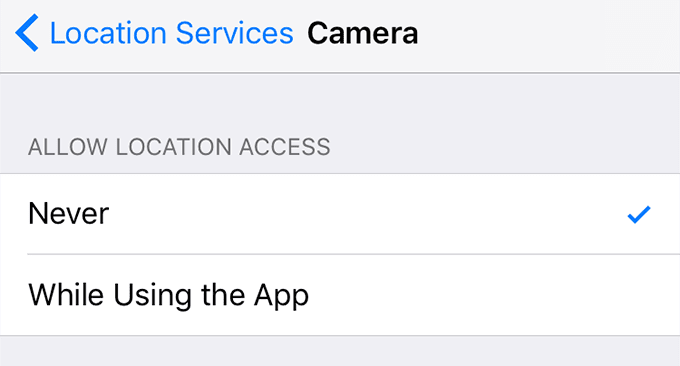
カメラ(Camera)アプリは
位置データを使用できなくなり、その結果、iPhoneまたはiPadの写真に地理データが埋め込まれなくなります。
How To Remove EXIF Data From Your Photos
If you make photos with any of the modern devices available out there, it is likely the device аlso adds extra informatiоn to those photos whеn they are captured and saved.
This extra information, called EXIF data, usually includes the camera model, the date when the photo was taken, your geolocation data, and so on. Some of the apps on your devices use this extra information to help you organize your photos.

While there’s no harm keeping the EXIF data embedded into your photos as long as the photos are stored on your personal devices, there are times when you may want to remove the data, such as when you share those photos on the Internet.
Fortunately, most devices allow you to remove the EXIF data from your photos with ease.
Remove Photo EXIF Data (Windows)
Windows users have it easy as they have both a built-in and a third-party method to remove photo EXIF data. Both options are easy to use and the following shows how to access and use them.
Using The Built-In Option
The built-in option is located in Windows File Explorer on your PC and it lets you view as well as remove the photo metadata.
- Open the folder that contains the photos you want to remove EXIF data from. When the folder opens, right-click on the photo you’d like to rid of EXIF data and select Properties.

- When the properties box opens, click on the tab that says Details. You’ll see the EXIF data of your chosen photo. To get rid of this data, you’ll find a link saying Remove Properties and Personal Information at the bottom. Click on it.

- On the following screen, you’ll find two options to remove the EXIF data. If you select the first option, it’ll remove all the possible metadata from your photos. The second option lets you selectively remove EXIF data.

- Choose the option you’d like to proceed with and click on OK.
Depending on the option you chose above, you’ll have either all or select data removed from your photos on your PC.
Using An App
Although
the built-in option removes the EXIF data from your photos without
any issues, there are a few occasions where it has failed to do so
for some users.
If you want a full-proof method, you can use a third-party app called FileMind QuickFix that removes the EXIF data from your photos in a single-click. Here’s how it works.
- Download the FileMind QuickFix app and install it on your computer.
- Launch the app, drag and drop your photos onto it, and click on the Quick Fix Metadata button at the bottom-left corner.

- It’ll only take a few seconds for the app to remove the EXIF data from your photos. Once it’s done, you’ll find the new versions of your photos in the same folder as the original ones.
Remove Photo EXIF Data (Mac)
If you’re a Mac user, you have a great free and fast app available at your disposal to strip off EXIF data from any of the photos on your machine.
- Head over to the ImageOptim website and download and install the app on your machine.
- When you launch the app, you’ll find that it has almost no options on its main interface. That’s what makes it a less confusing and easy to use app. Drag and drop your photos onto the main interface of the app.
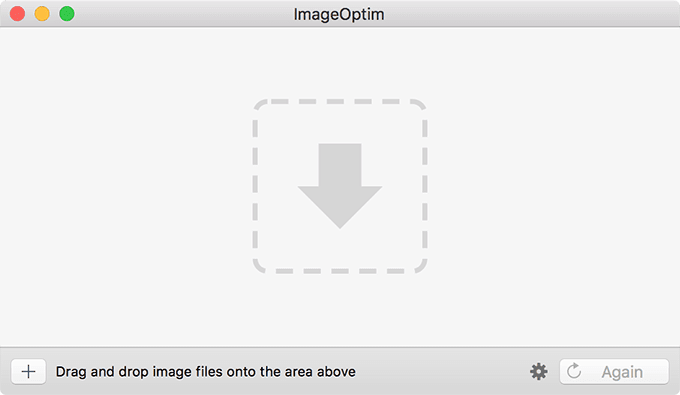
- It’ll remove the EXIF data from your chosen photos and replace the original images with the new versions.

- If you’d like to confirm your photos indeed have no EXIF data embedded in them, you can do so using the Preview app on your Mac. Open your photos with the Preview app, click on Tools at the top, and select Show Inspector.

You’ll
notice that the app shows no information about your photos in its
panel. It confirms the ImageOptim app indeed removed all the EXIF
data from your images.
Remove Photo EXIF Data (Android)
If you have your photos saved on your Android device, you don’t necessarily need to transfer them to your computer to remove the EXIF data. You can do the task on your Android device itself using a free app from the Google Play Store.

- Select the photos you’d like to remove EXIF data from and then tap on the Exif option at the top-right corner. Checkmark the box at the top to select all the options and hit the floppy disk icon.
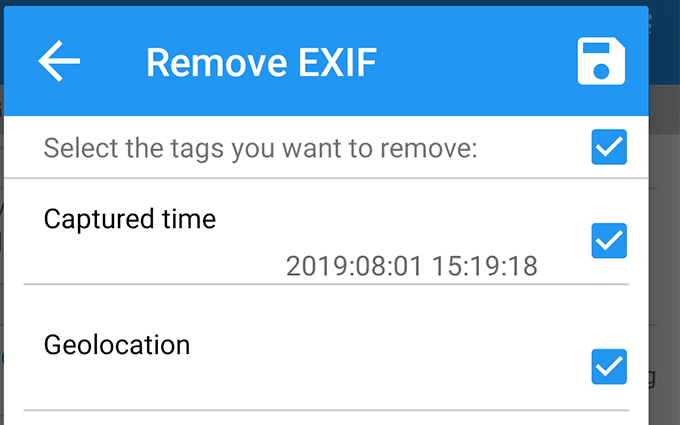
- It’ll remove all the EXIF data from your images and save the resulting images in your gallery.
Remove Photo EXIF Data (iOS)
iPhone and iPad users also have an app to erase the EXIF data from photos on their device. It’s a free app and removes EXIF data with a single tap.
- Install the Metadata Remover EXIF GPS TIFF app from the App Store on your device.
- Launch the app, select your photos, tap on the settings icon at the bottom-left corner, and select clear all metadata.

The
app will add new versions of your photos without the metadata to your
device. You’ll find these new versions in the Photos app on your
device.
Take Photos Without Location Data (Android)
If you would like your future photos not to include location data, you can disable an option on your Android device to do so.
- Launch the Camera app on your device and tap on the Settings option.

- On the following screen, disable the option that says Store location data.
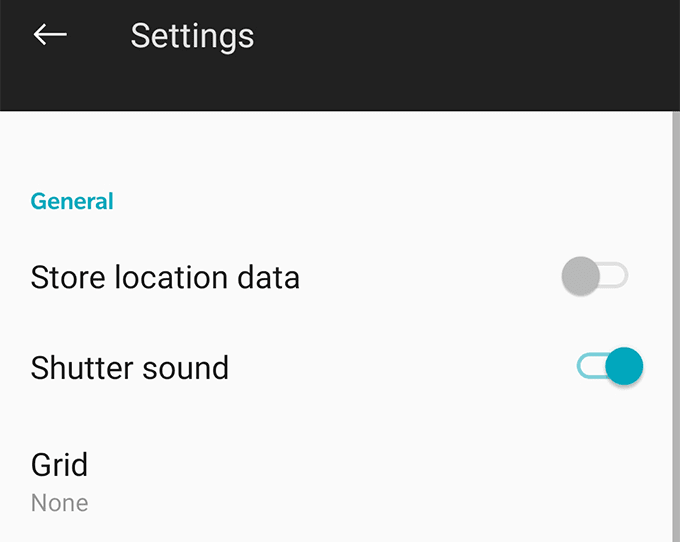
- You’re all set. The photos you capture on your Android device from then on won’t have your location data saved in them.
Take Photos Without Location Data (iOS)
You can also disable the iOS Camera app from recording your location data on your photos. Here’s how to access and disable the location sharing feature on your iOS device.
- Launch the Settings app and tap on Privacy followed by Location Services.
- Select Camera and choose Never on the following screen.
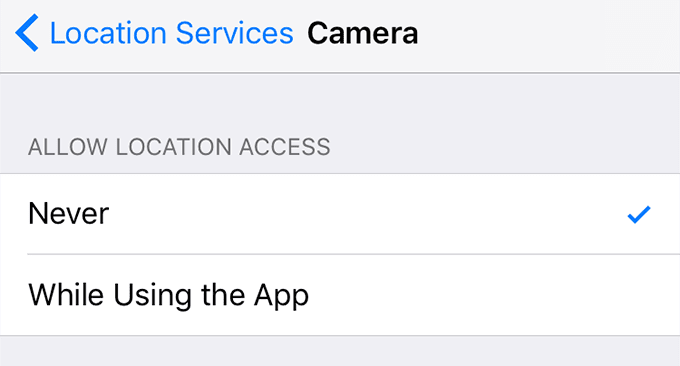
The
Camera app won’t be able to use your location data and as a result
your photos won’t have any geo-data embedded in them on your iPhone
or iPad.