修正により、デフォルトの電子メールフォルダを開くことができません。インフォメーションストアを開くことができませんでした

Microsoft Outlookにアクセスまたは開こうとしたときに上記のエラーが発生した場合は、今日はこのエラーの修正方法について説明しますので、ご安心ください。(worry today)エラーの主な原因は、ナビゲーションペイン(Navigation Pane)設定ファイルの破損であると思われますが、このエラーにつながる可能性のある他の原因があります。Windowsサポート(Windows Support)フォーラムでは、Outlookが(Outlook)互換モード(compatibility mode)で実行されている場合、上記のエラーが発生する可能性があることが指摘されています。したがって、時間を無駄にすることなく、以下にリストされているトラブルシューティング手順を使用して、Outlookでデフォルトの電子メールフォルダを開くことができないというエラーを実際(Outlook)に(Default Email Folders error)修正する方法を見てみ(Fix)ましょう。(time let)

修正により、デフォルトの電子メールフォルダ(Default Email Folders)を開くことができません。インフォメーションストアを開くことができ(Information Store Could)ませんでした
(Make)何か(case something)問題が発生 した場合に備えて、必ず復元ポイント(restore point)を作成してください。
方法1:Outlookが互換モードで実行されていないことを確認します(Method 1: Make sure Outlook is not running in compatibility mode)
Windows Key + Rを押してから、次のように入力してEnterキーを押します。
64ビットの場合:(For 64-bit: ) C:プログラムファイル(x86)Microsoft Office\
32ビットの場合(For 32-bit: ):C:プログラムファイルMicrosoft Office
2.次に、OfficeXXフォルダー(XXは使用している可能性のあるバージョン)(Office12など)をダブルクリックします。(Office12.)

3.上記のフォルダーの下で、OUTLOOK.EXEファイルを見つけて右クリックし、[プロパティ]を選択します。(Properties.)
4. [互換性(Compatibility)]タブに切り替えて、[このプログラムを互換モードで実行する]のチェックを外します。(Run this program in compatibility mode for.)」
![[このプログラムを互換モードで実行する]のチェックを外します。](https://lh3.googleusercontent.com/-hNJHt_qbVAU/YjdkcShTWsI/AAAAAAAAxCA/X6g1d7BT2NAoBJy_wmfRugLbnrvmrW3WgCEwYBhgLKuoDABHVOhyA7Kl1nmuuE8YbfjpS9M3y-4uTVj7wwni_pQolcgJ95qTiO-uLPhHKnju5WtDUoCrh2GRhIuYn7H3A46WuR-NxwSiz3saC40lwEhLnEYSN1u049dY0D67l2CYyjg9Y07wRfnE24PF602JMWQ1tdO-7rwnXCbH-aen2ea7CQo1ODnAY1BCnUqtOf3xImHqFiNG3S8Q2NwO2TMd0tE1PbEUe3d5YJbd5HYjzbMmBiGMhVyvwZzVxKv1vF6EyEneYOXYpGLPPH2NpymJra9dKyL2eURnGuZzKwpReiu5BpQLzp-hh87uSJSlyCQ7ayU5pcMdJssGrsEJh5C-WsErMEJ0tE_FqLyDYX9EQ_MunDF7n3WJGQfXpQv5pjBA8MziUg9apzX0jdHDVVZJig8mgsk-81NqKeyDpZur2nn6PNvOlsduvCBq6Pgr51EQrrqOG5FNe5uiW36h5-u_yykFWzomxUoJ5SZkrxNrRvDqgntZvuPVxqE97MLOzC2UMF7kEWnA8HOkgWS4DRgY5vw2HYe0vwyFUDZbgDKOdbw0wn573JdoDAEeF7eTzjYqswz6pOpZDT0yyKKczaWxJPtWMgZ6yH18L_euilSbnLknCwvQX6JL3-DCrNUOD7sWAloZMYvFekGONPDCf4d2RBg/s0/uMgEAPF2_WSSHKlU2C2A74yA9pQ.png)
5.次に、[適用]、[ OK]の順にクリックします。(OK.)
6. Outlookを再度実行し、エラーメッセージ(error message)を修正できるかどうかを確認します。
方法2:現在のプロファイルのナビゲーションペインをクリアして再生成します(Method 2: Clear and regenerate the Navigation Pane for the current profile)
注:これにより、すべての(Note:)ショートカットとお気に入りのフォルダー(Shortcuts and Favorite Folders)が削除されます。
Windows Key + Rを押してから、次のコマンドを入力して(command and hit) Enterキーを押します。
Outlook.exe /resetnavpane
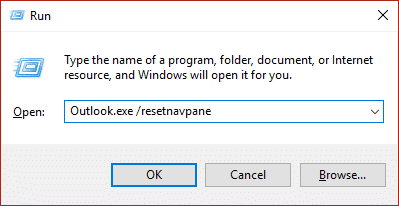
これで修正できるかどうかを確認してください。デフォルトの電子メールフォルダを開くことができません。インフォメーションストアを開くことができませんでした。(Fix Cannot Open Your Default Email Folders. The Information Store Could Not Be Opened.)
方法3:破損したプロファイルを削除する(Method 3: Remove corrupted profiles)
1.コントロールパネル(Control Panel)を開き、検索ボックスに「メール」と入力します。( Mail.)

2.上記の検索結果からの(search result)メール(32ビット)(Mail (32-bit))をクリックします。
3.次に、[プロファイル]の下の[プロファイルの表示(Show Profiles)]をクリックします。
![[プロファイル]の下の[プロファイルの表示]をクリックします](https://lh3.googleusercontent.com/-I9BACMbEQHw/YjcivRTmpgI/AAAAAAAApjk/Tnw9bczY5_wpQkP_3wrv4npWR0IhzBbJgCEwYBhgLKu8DABHVOhx6X5i_8Az7IZXV3nb-PxX1CSUHSFmSc6oq9vMrVLAbkuNkObNOx3wv8obBV9AhzeiTlD78bCwmRvOTWK6NxsO3KVaKRhu0GcC2-gQqplQ4oq48y5ES2OxM57FQOPj7TTSh85yzCb1G0Jvfmg0dRTuWcf1hBXCZJClrDNE2tqRNmjUClvACg8pnm2lMUeUV9sRv-61UT4BFvPub4bkJRzhSZo-lIQf88tdgqR4NXC36JYfvFUVcdYifCuvaIBbuDlAvnDamnMayhUWKLv_r_ZD_R93UUSIupOOtPlKpzEKe_McqWU4WCD0Y7Z8MXIGmAUamlCPkmmPnhPKy8s8rmW4CqRIKN8W29cYUdLYZ9ZXaF9u6ttm7UKPEztnyVUX0dxFBv8wLKPJI3GdgQ_CZCSkMpF3L8H6yXYHlCJjxk5Zv6OwC_viVRMRaodnvZv1masoT0jn1nct-tqNkGPdTVoOY3dJ8jiLz-F5-8FtIxNDMtNqEkD0lXuwR7iAdsGlTn9t2ZXQgB2WWLJS1z1BaE5HUh0k4y7Ih1Nn8Vff5um66JDZaSmxdUNtWVQZBdG8e05deeWdbRTEB01NVcNrlB_JirUo3wudC4080_bI5DDRtDgmwuUp8mbcIDP3XsJznVtAzUJ4DhTILjuGVMJ3Q3JEG/s0/h7ovmA9w70CCNj7faDtD9zsqxeQ.png)
4.次に、古いプロファイルをすべて選択して、[削除]をクリックします。(click Remove.)
![次に、古いプロファイルをすべて選択して、[削除]をクリックします](https://lh3.googleusercontent.com/-6OF9LcFdc7w/YjctRHPtpZI/AAAAAAAAK30/yVSTGTNyIn0AcvICulTWFQwaf1MSuvgrQCEwYBhgLKvEDABHVOhxqHo63eC-w2z6yviSn9DYRDJuWMKm_sPX6g-BI1OEFwv6L01SgCY8x7NMPafCADWrqG-5bpVDJ9v1dX5VJUMKLtB4dJOAcVJsEhFbbXtL-XEojuNI5AruC6OEcs4cjQnBRmHxiidG_bT2PUln-JyMDeM9aSWLAKSXNGv7-yc7yQmIvhyUYhbDkEh81nfEAWmrpABM29e2_Sw9E50aw52PTBbSFGr-9f2F_zVQ6X8hhfsueD2Q3TAAeasc4-YpuzFdw2-e8Er4zY_PbIim0s6V3-GMF_pNVuXyk43N0cVPAQ4d5EcEKzOSQZl94Dd4hs_80k2TqFQdbSNhpq9D9NQyskK8FU-cfokIaFU0zhsWLLuGZVsuH1NRNGn4YNiKEV3QCAPqc9kzi1dPCRqXGd--4GOATbeSeKcQVgEuAwUTG5knE2W6mc6eg3LAB05feSMp5RK6QTKY72osxAAWsYKriaD-cjcVT3-YNVM5UanAfvczKJd_aCqsMi7kY2O-rOOq_hTYACxmVLcoKulU2T9PDKqZObOmLUWvpw1LFqfbIcIgdTfhTJx2pOU5yBgXu92TP53dU475DxGW5MnLmd0KwZo4qU3vaO3OQOutgpXWW1yHWLDsgvUWG4wybPqFh4idUvTQRR786lrgNYjAwlaDdkQY/s0/Lp9DViUERDUVGXJ7U-_lrILOM_0.png)
5. [OK](Click Ok)をクリックし、PCを再起動して変更を保存します。
方法4:Outlookデータファイル(.ost)を修復する(Method 4: Repair the Outlook data file (.ost))
1.次のディレクトリに移動します。
64ビットの場合:(For 64-bit: ) C:プログラムファイル(x86)Microsoft Office\OfficeXX
32ビットの場合(For 32-bit: ): C :プログラムファイルMicrosoft Files\Microsoft Office\OfficeXX
注:(Note:) XXは、PCにインストールされているMicrosoftOfficeのバージョンになります。(Microsoft Office version)
2. Scanost.exeを見つけてダブルクリックし、アプリケーションを起動します。
![OST整合性チェックの実行中に警告で[OK]をクリックします| 修正により、デフォルトの電子メールフォルダを開くことができません。 インフォメーションストアを開くことができませんでした](https://lh3.googleusercontent.com/-AiBH_LVLJjc/Yjczb-58QeI/AAAAAAAAsBk/y1w07RNHqQ4trU_6UaW4ATo7hKhdrf88wCEwYBhgLKuoDABHVOhwCXdzMJo7Wy553Aab3IZfOcw-mLQTdmC4hM2tdUzSWs4kfq4JkoKacm2dcmiXk_lz8R0wls265Moyy3wuNaVsnq-WRgFjO_g6jIIA0z4UcLfbp5OSpexjAMt1MPlFLsqd11iAcc2q3-vnx2pbUltMYmtCvDHn8913LB0YagLYUztW6LL99jHPxoNDfJV-VRQw1VU6BzKNgZigC1RnuEe_Z1OKbhBf5_Os7MrqGIJN8PSviPXrUAxQVJPkJV0J9TYOsa0KL5Y5KDXH5I0JOltaY5xDdlJq0pSEUYuMc34yqT9IZHXVxomR9MPmvM0KXWAOVQMvqqCuV0YaEOlvZakcX5oQ_f7-rpZXL2VMObbH-GM4TiplrfKmfFxHplCqA6PaiKPNwpIKRY6yejrQRKB7wrgbFZz6rLPDaNHbT2uVjnNMrdL5H-gWEn3XTzoL1Qn51kZCcfLC5L1qmSoK0uQK7ZDR3eT3dAaqQHSI0aPeKW3GcnREgQYRdljNChhFutZpWHKZvIzbesmhsvphyR609wQ9kmts6IC_BuC_O7TMsj35HzoCsCP9QlXujZLExO7mrwLuBQjCqqtuxizkyA9_9mgzkeDk8xyBwzVKh8C4GTmKyzd-LbNX_CUazBZpV4bWInTWPlDCHoN2RBg/s0/KXN8saXSmP7ct3aGGlJJ97HJYsU.png)
3.次のプロンプトで[OK(Click Ok) ]をクリックし、必要なオプションを選択して[スキャンの開始]をクリックします。(Begin Scan.)
注:(Note:) 「エラーの修復」を必ず確認してください。(Make sure)
4.これにより、ostファイル(ost file)とそれに関連するエラーが正常に修復されます。
おすすめされた:(Recommended:)
- Windows10のWindowsストアエラー0x803F7000(Fix Windows Store Error 0x803F7000)を修正
- GWXUXの修正(Fix GWXUX)方法 が機能しなくなった
- 修正Windows(Fix Windows)は、発行元を確認できないため、このソフトウェアをブロックしました
- Windows10で音の問題(Fix No Sound Issues)を修正する8つの方法(Ways)
これで、修正でデフォルトの電子メールフォルダを開くことができなくなりました。インフォメーションストアを開くことができませんでし(Fix Cannot Open Your Default Email Folders. The Information Store Could Not Be Opened)たが、このガイドに関してまだ質問がある場合は、コメントのセクションでお気軽にお問い合わせください。
Related posts
Fix Windows Store Error Code 0x803F8001
Fix Could ConnectはSteam Network ErrorにConnectを備えていません
Encrypting File System(EFS)Windows 10のEncrypt Files and Folders
Fix Fileが破損し、Couldは修理されません
Fix Windows Store Cache May Be破損したError
6 WaysからFix Windows Store Woが開いていません
Fix Site Ca到達していない、Server IP Couldが見つかりません
Default Operating SystemをWindows 10で変更する方法
Windows11でNotepad++をデフォルトとして設定する方法
Fix Windows 10 Store Error Code 0x80072efd
Windows10のフォルダーの自動配置を無効にする
4 WaysからFix Windows Storeが働いていない
Fix Windows Could Completeインストール[解決しよう]
Always Show Scrollbars Windows 10 Store Apps
Windows11で最近のファイルとフォルダを非表示にする方法
Windows 10AppStoreアイコンの欠落を修正
Microsoft Storeはどこにゲームをインストールしますか?
Windows 10の「解決しよう」予期しない店例例外BSOD
Fix DISM Source Files Could Errorが見つかりません
Windows 10のExport and Import Default App Associations
