修正により、Windows10でJava仮想マシンを作成できませんでした
(Java)Javaが適切にインストールされていれば、 Javaベースのプログラムまたはゲームは常に信頼できます。しかし最近、ユーザーは、 Minecraftのような(Minecraft)Javaプログラムを実行しようとしているときに、Java仮想マシンを作成できなかったと報告しています。これは、 Java(Java)プログラムが機能するために使用する仮想マシンが正しくインストールされていないことを意味します。あなたも同じ問題に取り組んでいるなら、あなたは正しい場所にいます。エラーを修正するのに役立つ完璧なガイドをお届けします:Java仮想マシンを作成できませんでした。

修正方法は、Windows10でJava仮想マシンを作成できませんでした(How to Fix Could Not Create the Java Virtual Machine in Windows 10)
エラー:統合開発環境(Integrated Development Environment)(IDE )でコードをコンパイルすると、 Java仮想マシンを構築できませんでした。それは通常によって引き起こされます
- Javaを開くために使用される引数またはオプションが正しくない:(Incorrect arguments or options used to open Java:)独自のアプリまたはオープンソースアプリケーションを実行している場合、このエラーが表示され、システムが不安定になる可能性があります。
- Javaの最大ヒープメモリが不足しています:(Insufficient Java maximum heap memory: )システム変数(System Variable)に設定されている最大ヒープサイズよりも大きい最大ヒープサイズのアプリを実行すると、このエラーが発生する可能性があります。
- 管理者権限なしで実行されているJava実行可能ファイルまたはプログラム:(Java executable or programme running without Administrative privileges: )このエラーは、適切に機能するために管理者アクセスを必要とするアプリを実行している場合に発生する可能性があります。
これで、このエラーの背後にある理由がわかりました。Javaインストールの問題が主な原因で発生するJava仮想マシンランチャーエラーなど、 Javaユーザーが経験する同様のエラーが他にもあります。修正する方法から始めましょう。Java仮想マシンエラーを作成できませんでした。
予備チェック(Preliminary Checks)
- 起動引数を確認(Check startup arguments: )します。指定した開始パラメーターを調べます。正しいJavaバージョンであっても、起動設定によってコンパイルに使用されるバージョンが変更される可能性があります。インプレースJava(Java)更新を行った場合、スタートアップパラメータはまだ以前のバージョンを参照している可能性があります。
- (Check syntax: )構文を確認してください(Make):引数の構文が正しいことを確認してください。わずかなミスでもプロンプトが表示され、Java仮想マシンエラーを作成できませんでした。誤って記録された余分なハイフンまたはバージョンを確認します。
- JDK(Check JDK Corruption: )の破損を確認してください:破損したJava Development Kitはエラーを引き起こす可能性があります:Java仮想マシンを作成できませんでした。次の手順に従って、破損しているかどうかを確認できます。
1. Windowsキー(Windows key)を押し、コマンドプロンプトと入力して、[(Command Prompt)管理者として実行(Run as administrator)]をクリックします。

2 c:\> java -versionと入力し、Enterキーを押します。(Enter key.)
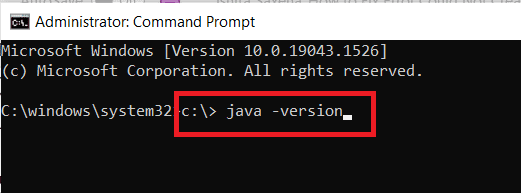
3.コマンドの実行でエラーが発生した場合は、JDKを再インストール(reinstall JDK)します。JDKを再インストールすると問題が解決するかどうかを確認します。そうでない場合は、この記事に記載されている修正を試してください。
また読む:(Also Read:) javascript:void(0)エラーを修正する方法(How to Fix javascript:void(0) Error)
方法1:管理者モードでJavaを実行する(Method 1: Run Java in Administrator Mode)
(Apps)管理者(Admin)アクセスが不要なアプリは、 Windows PCで不安定になる可能性があり、エラーなどの問題が発生する可能性があります。Java仮想マシンを作成できませんでした。これは、プライマリJava実行可能ファイル(java.exe)を管理者権限で実行することで修正できます。これを行うには、次の手順に従います。
1. Windows + E keysファイルエクスプローラー(File Explorer)を開きます。
2.ファイルエクスプローラーで(File Explorer)Java.exeに移動します。それは一般的に
C:\Program Files\Java\*JRE build version*\bin
ここで、JREビルドバージョンは、インストールされているバージョンによって異なります。
または
C:\Program Files(x86)\Common Files\Oracle\Java\javapath
注:(Note:)Javaを別の場所にインストールした場合は、そのパスに従ってJava.exeを見つけてください。

3. Java.exeを右クリックし、[プロパティ]を選択して[プロパティ(Properties )]ウィンドウを開きます。
![[プロパティ]を選択します。 修正方法は、Windows10でJava仮想マシンを作成できませんでした](https://lh3.googleusercontent.com/-uvXT5ZtFWgA/YlvOWQtf4QI/AAAAAAAA86w/qu2Fk3eZZb0FGIEji_TmDGhKMK-UiVpFACEwYBhgLKu8DABHVOhyKYHPHE7rAHQmFBMci9lSb7S0jf8f8aHh1aOoWPOXZYkzBDYHO3bYrUQZ0Q3eR-_-PyetfzL4Y8Hb7QBd8kDr9oIa_NkXHNLRIujEiN49GzOEEb3uviDUak7M3sufI874PIBu_XdGOSAunrVf3ecGmtRQG38prx3aqBb6gF7oqBaxSpBIN173NbfevjDTOUMqNqtdveabFPBGT21jxjzIDtJmcBGRKCDSV6_dnt1i1vcAV7QnRLxc1UPdOWiI2eseglk15ZDY8DZHUFiJ6UKMI9aHJWursMY54h09zNj8V2Ada3HgTsDrvXhf_5Tx-Ton9Myj1NcfSoYx0wJivDuuiRY-eyvvVlViu2XOvWJHRZ78L-cfHtRITmnKXT-fFrpYeJVYicr1WoQBVmaZ5fAD0u4gB7uoGeD3LlDSG8QgZtCZTL7eaFawvF6_sUgiAQ69k3W12cmpl6z1S3eROU2kuZByvFtE0XyE0iKKfNTv9bpY-zGJqhFebqusRtwVzM4wCK-5wPZzCBDdwGYeS6aDosXYxmg-QmsS7oBaVV8i2Ib02nnEhjf0lJRWyrH6jqhbk6uaB4DeJ8pD3AgGKGBtEgbtM4gGdRU76uhFvohFYcjcrCkNVWkL04vldg-f3-KMBaJQSCrtvhp6cMNqu75IG/s0/xAKGYXgQR2Asm4T9Uv3yqu4-O7g.png)
4. [互換性]タブに移動し、図のように[(Compatibility)このソフトウェアを管理者として実行(Run this software as an administrator)する]チェックボックスをオンにします。

5. [適用](Apply )と[ OK ]をクリックして、変更を保存します。

これで、Javaを開くたびに、管理者権限で実行されます。
方法2:Javaヒープサイズを増やす(Method 2: Increase Java Heap Size)
このエラーは、Javaが(Java)仮想マシン(Virtual Machine)クライアントを開くために必要なシステムメモリを使い果たしている場合に発生する可能性があります。Javaはデフォルトで最大ヒープサイズを利用するように構成されており、ヒープサイズの制限を超えるアプリを実行するとエラーが発生します。使用可能なメモリを増やすために新しいシステム変数を作成すると、この問題が解決する可能性があります。これを行うには、次の手順に従います。(System Variable)
1. Windows + R キーを同時に押して、[(keys)実行(Run)]ダイアログボックスを開きます。
2. sysdm.cplと入力し、 Enterキーを押して(Enter key )システムプロパティ(System Properties)を開きます。

3.[詳細設定]タブに移動します(Advanced)。

4.図のように、[環境変数...]ボタン(Environment Variables… button)をクリックします。
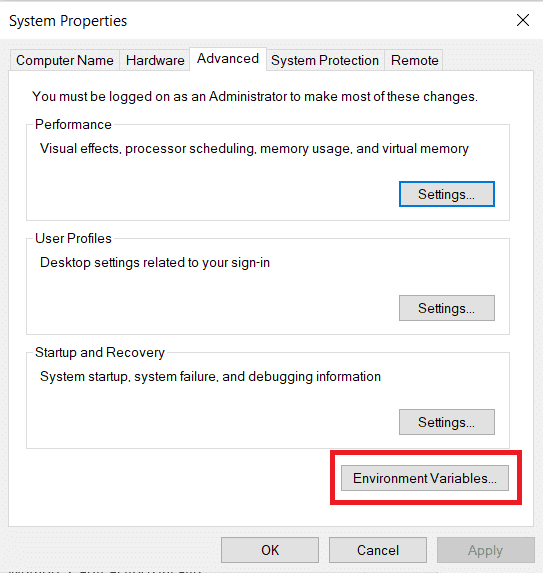
5. [環境変数(Environment Variables)]ウィンドウで、[システム変数(System Variables)]の下の[新規...(New… ) ]ボタンをクリックします。

6. [新しいシステム変数(New System Variable)]ポップアップで、変数名を_JAVA_OPTIONSに設定し、変数値を–Xmx512Mに設定します。[ OK]をクリックして変更を保存します。
注:(Note:)エラーが続く場合は、手順6(Step 6)に示すように、変数値を–Xmx512M(–Xmx1024M)ではなく–Xmx1024M(–Xmx512M)に設定することで、メモリをさらに増やすことができます。

また読む:(Also Read:) ブラウザでJavaScriptを有効または無効にする方法(How to Enable or Disable JavaScript in your Browser)
方法3:Javaコードを変更する(Method 3: Modify Java Code)
一部のユーザーは、コードに簡単な変更を加えることでこのエラーを修正できると報告しています。それらのいくつかを以下に示します。
1.コード内のダブルハイフンをシングルハイフンに置き換えると、(Replacing double hyphen – with a single hyphen – )この問題を解決できます。
- ダブルハイフン付きのコード
sony@sony-VPCEH25EN:~$ java –version Picked up JAVA_TOOL_OPTIONS: –javaagent:/usr/share/java/jayatanaag.jar Unrecognized option: –version
- 単一のハイフンを持つ同じコード
sony@sony-VPCEH25EN:~$ java -version Picked up JAVA_TOOL_OPTIONS: -javaagent:/usr/share/java/jayatanaag.jar Unrecognized option: -version
2.また、引数からフレーズを削除すること(eliminating the phrase)を検討してください。
-Djava.endorsed.dirs=”C:\Program Files\Apache Software Foundation\Tomcat 8.5\endorsed”
3. eclipse.iniファイルのvm引数の上に-vmエントリが追加され( -vm entry is added above vm args in eclipse.ini file)ていることを確認します。追加されていない場合、 envwarsでJVMV6が選択されます。
注:(Note:) Ubuntuを使用する場合は、Java8のみをサポートしていることを知っておく必要があります(Java 8)。したがって、方法3(Method 3 )に示すようにJavaをアンインストールして、代わりに古いバージョンをインストールすることができます。
方法4:Eclipse.iniファイルを変更する(Method 4: Modify Eclipse.ini File)
Eclipse IDEを使用している場合、eclipse.iniファイルにいくつかの変更を加えると、Java仮想マシンを作成できなかった(could not create the java virtual machine)エラーコードを修正できます。
注:(Note:) Eclipse.iniは、 Eclipseをインストールしたディレクトリーの(Eclipse)Eclipseフォルダー内にあります。
ステップI:メモリ使用量を減らす(Step I: Decrease Memory Use)
1. Eclipse.ini(Eclipse.ini)ファイルを右クリックし、[プログラムからopen with… > Notepad]を選択します。
2. -Xmx256mに一致する行を探します。
注:(Note:) -Xmx1024mまたは-Xmx512mにすることもできます。
3.バージョン番号を追加するとともに、デフォルト値をPCRAM(RAM)とより互換性のあるものに変更します。
例えば、
-Xmx512m -Dosgi.requiredJavaVersion=1.6
また(OR)
-Xmx512m -Dosgi.requiredJavaVersion=1.7
また(OR)
-Xmx512m -Dosgi.requiredJavaVersion=1.8
4. -launcher.XXMaxPermSize行から256mの値を削除(delete 256m value)してみてください。
ステップII:追加の変更(Step II: Additional Modifications)
1.可能であれば、ファイルから次の行を削除します。
-vm P:\Programs\jdk1.6\bin
2.次の行を以下の指定されたコードに置き換えます。
set -Dosgi.requiredJavaVersion=1.5
に
set -Dosgi.requiredJavaVersion=1.6.
3.上記のマーク!行、次の行を追加してみてください:
-vm C:\Program Files (x86)\Java\jre6\bin\javaw.exe
4.次の行でJVM.dllを参照します。
-vm C:\Program Files\Java\jre7\bin\client\jvm.dll
5. -vmargsをeclipse.iniファイルのjavaw.exeのパスに置き換えます。(Replace)
-startup plugins/org.eclipse.equinox.launcher_1.3.0.v20120522-1813.jar --launcher.library plugins/org.eclipse.equinox.launcher.win32.win32.x86_1.1.200.v20120522-1813 -product com.android.ide.eclipse.adt.package.product --launcher.XXMaxPermSize 256M -showsplash com.android.ide.eclipse.adt.package.product --launcher.XXMaxPermSize 256m --launcher.defaultAction openFile **-vm “c:\Program Files\Java\jdk1.7.0_07\bin\javaw.exe”** -Dosgi.requiredJavaVersion=1.6 -Xms40m -Xmx768m -Declipse.buildId=v21.1.0-569685
6. eclipse.iniファイルの最後に行を配置し、機能するかどうかを確認します。
-vmargs -Xms40m -Xmx512m -XX:MaxPermSize=256m
7. eclipse.iniから次の行を削除し、問題が解決するかどうかを確認します。
-XX:+UseStringDeduplication -XX:+UseG1GC
注:(Note:)問題が解決しない場合は、eclipse.iniファイルを消去してみてください。ただし、事前にコピーを作成してください。また、 Java(Java)を起動する前に、メモリを大量に消費するすべてのアプリを閉じてください。
また読む:(Also Read:) Java仮想マシンまたはJVMが見つからないというエラーを修正する(Fix Java Virtual Machine or JVM not found error)
方法5:Javaを再インストールする(Method 5: Reinstall Java)
特定の状況では、Javaが正しくインストールされていないか、インストールが時間の経過とともに破損していることが原因で問題が発生します。そのため、 Java(Java)を完全に削除した後、この手順で再インストールします。結果として:
1. Windows + R キーを同時に押して、[(keys)実行(Run)]ダイアログボックスを開きます。

2. Appwiz.cplと入力し、[ (Appwiz.cpl)OK ]をクリックして[プログラムと機能(Programs and Features)]を起動します。

3.インストールされているアプリケーションをスクロールして、 (Scroll)Javaを見つけます。
4.それを右クリックし、[アンインストール]を選択して(Uninstall )Javaをアンインストールします。

注:他の(Note:)Java開発(Java Development)キットとアップデートもアンインストールする必要があります。
5.アンインストールプロセスが完了するのを待って、PCを再起動します(reboot your PC)。
6. [Javaダウンロード]ページ(Java Downloads page)に移動して、最新バージョンのJavaランタイム環境(Java Runtime Environment)をダウンロードします。
注1:(Note 1:)Java Runtime Environmentを再インストールしても問題が解決しない場合は、最新バージョンのJDKをダウンロードしてください。
注2:(Note 2:)すでにJDKを使用している場合は、別のバージョンを使用するか、付属の(JDK)Javaランタイム環境(Java Runtime Environment)を削除してみてください。

よくある質問(FAQ)(Frequently Asked Questions (FAQs))
Q1。Java仮想マシンを構築できなかったとはどういう意味ですか?(Q1. What does it imply when it says could not construct Java Virtual Machine?)
回答:(Ans: ) -Xmxオプションは、最大ヒープメモリサイズを指定するためにJava仮想マシンによって使用されます。(Java Virtual Machine)eclipse.iniファイル( -Xmx option in eclipse.ini file)の-Xmxオプションの設定が高すぎるため、このエラーメッセージが表示されます。
Q2。Java仮想マシンとは何ですか?(Q2. What is the Java Virtual Machine?)
回答:(Ans: )Java仮想マシン(Java Virtual Machine)(JVM )は、 (JVM)Javaバイトコード(Java Bytecode)に変換されたJavaプログラムやその他の言語をコンピューターで実行できるようにするプログラムです。JVMは、 (JVM)JVMの実装要件(describes JVM implementation requirements.)を正式に説明する標準によって説明されています。
Q3。Javaを無料で入手することは可能ですか?(Q3. Is it possible to get Java for free?)
回答:(Ans: )Javaをインストールするには、最初にOracleインストーラアプリケーションをダウンロードする必要があります。ドロップダウンメニューから[無料のJavaダウンロード]を選択します。(Select Free Java Download)その後、エンドユーザー使用許諾契約書を読んで同意するよう求められます。

おすすめされた:(Recommended:)
- 26最高のバルクWhatsAppマーケティングソフトウェア(26 Best Bulk WhatsApp Marketing Software)
- 今日学ぶべき10の最高のプログラミング言語(10 Best Programming Languages to Learn Today)
- GoogleMeetでスナップカメラを使用する方法(How to Use Snap Camera on Google Meet)
- Windows10でビデオからフレームを抽出する方法(How to Extract Frames from Video in Windows 10)
このガイドがお役に立てば幸いです。また、Java仮想マシンの問題を修正できなかっ(could not create the Java virtual machine)たことを願っています。どの方法が最も効果的かをお知らせください。質問や提案がある場合は、コメントセクションに自由にドロップしてください。
Related posts
Windows10でSteamの修正が遅い
Windows10でTeamviewerが接続しない問題を修正
Windows10でのズームの無効な会議IDエラーを修正
KodiAresウィザードがWindows10で機能しない問題を修正
Windows 10でこのゲームをプレイするには、Steamが実行されている必要があります
Fix Desktop Icons Windows 10 Creatorsの更新後に再配置され続けます
IntelRSTサービスがWindows10で実行されていない問題を修正
Windows 10のFix Task Host Window Prevents Shut Down
Fix Generic PnP Monitor Problem Windows 10
Windows 10にFix Media Disconnected Error
Fix Unable Windows 10のInstall DirectX
Windows10でSteamリモートプレイが機能しない問題を修正
Windows 10でグレーアウトFix Rotation Lock
Windows 10のFix Corrupted Registryの方法
Fix Spotify Windows 10を開いていない
Fix CD/DVD drive Windows 10へのアップグレード後に検出されない
Windows 10のFix Cursor Blinking Issue
Windows 10でFix Alt+Tabが動作しません
Windows 10でSleep ModeにFix Computer Wo n'tゴー
Fix 5GHz WiFi Windows 10に表示されていません
