修正Windows10でアカウントを作成中に問題が発生しました

修正Windows10でアカウントを作成しているときにエラーが発生しました:Windows 10 (Fix Something went wrong error while creating account in Windows 10: )で(Windows 10)管理者権限を持つ新しいローカルユーザーアカウント(user account)を作成しようとすると、「問題が発生しました」というエラーメッセージ(error message)が(Something)表示される可能性があります。もう一度やり直すか、[キャンセル]を選択して(Cancel)後でデバイス(device later.)をセットアップしてください。」プロセスは非常に簡単で、新しいユーザーアカウントを作成します。 (user account)Settings > Accounts > Familyと他の人]に移動します。次に、[他の人]の下の[このPCに他の人を追加する]をクリックし、[この人はどのように歌いますか?]をクリックします。(Add someone)画面クリック(screen click)「この人のサインイン情報がありません。」

これで、完全に空白の画面が表示され、円の中に青い点が走り回り(読み込みアイコン(loading icon))、数分後に「問題が発生しました」というエラーが表示されます。さらに、このプロセスはループになります。アカウントを何度作成しようとしても、同じエラーが何度も発生します。
このエラーのため、Windows 10ユーザーは新しい(Windows 10)ユーザーアカウント(user account)を追加できないため、この問題は厄介です。この問題の主な原因は、 Windows10が(Windows 10)MicrosoftServer(Microsoft Servers)と通信できないことであると思われるため、「問題が発生しました」というエラーが表示されます。したがって、時間を無駄にすることなく、以下のガイドを使用して、 Windows10でアカウントを作成しているときに実際に問題が発生したエラーを修正する方法を見て(Fix Something)みましょう。(time let)
修正(Fix Something)Windows10でアカウントを作成中に問題が発生しました
(Make)何か(case something)問題が発生 した場合に備えて、必ず復元ポイント(restore point)を作成してください。
方法1:システムの日付と時刻を調整する(Method 1: Adjust Date and time on your system)
1.タスクバーの日付と時刻をクリックし、[( date and time)日付と時刻の設定(Date and time settings)]を選択します。
2. Windows 10の場合は、「時刻を自動的に設定(Set Time Automatically)」を「オン(on)」にします。

3.その他の場合は、「インターネットタイム」をクリックし、「インターネットタイムサーバーと自動的に同期する(Automatically synchronize with Internet time server)」にチェックマークを付けます。

4.サーバー「time.windows.com」を選択し、「更新」をクリックして「OK」をクリックします。更新を完了する必要はありません。[ OK ]をクリックするだけです。(Just click)
Windows 10でアカウントを作成しているときに、問題が発生したというエラー ( Fix Something went wrong error while creating account in Windows 10 )を修正できるかどうかをもう一度確認します。修正できない場合は、次の方法に進みます。
方法2:ユーザーnetplwizを使用して新しいユーザーアカウントを作成する(Method 2: User netplwiz to create a new user account)
1.Windowsキー+Rを押してから、 netplwizと入力し、 Enterキーを押して(Enter)ユーザー(User) アカウント(Accounts)を開きます。

2.新しいユーザーアカウント(add a new user account.)を追加するには、[追加(Add)]をクリックします。

3.このユーザーのサインイン画面(How will this person sign in screen)で、Microsoftアカウントなしでサインインを(Sign in without a Microsoft account.)クリックします。

4.これにより、サインインの2つのオプション(Microsoftアカウントとローカルアカウント(Microsoft account and Local account))が表示されます。
![下部にある[ローカルアカウント]ボタンをクリックします](https://lh3.googleusercontent.com/-e4owG80LPWA/YZHAuF2nwWI/AAAAAAAATbM/rhnfaSSFvl8nUf2BNI8hkj4O5A1qROI4gCEwYBhgLKtMDABHVOhxbJnhIqJP4jzjIWLMrnl7QBKGTw1b96TCsrSUcbf3DbyB7futpU1bI-cu7nrG_giV34r4PhiZF9C5DLYy3b9UG64e3MH8G4HuUjvOKUhb4td2E1YBlsu7tiwrMe_DS_8-_oZb4c9J7w5nPuamn0uxx8fT-fxDHkqul11QOMlud93xCjDkz8y1v6U-hWvPabeaXsOYXfWy_l1bq1EmkjpBuYWThceW_j3hRdq_H0OU8Q2VCdFktk9xfiDXwZrn1dv0Y3mtkGlh_S9bX8riDiD6ZB5rsQ6DtZKVphaNq4TvFvq0L_v7uD6iUnhXDu6zMs-xTs-9WoSqEb_VFm2joIGyK9msdb3DGw1_5ibt4WHRkoXEjmqcno2NUuxg8oeg8c3Jc6dIjTvHgWSDWXW373PWMMgYgx_M2SAirprA-stxMZmqNYC6GsumyvNASYajAfA_PXXv6ClwPYm5SoXgqIF80--xSY7kHKz9_yaHExBsOpaZ-hxDr378mgtyem1wJPxfxakeYxrAYpFhrYNKtYAiIllxrjy-pKqUF24xEYmpZH5zjjf2Wlhd0YCWJI6XmQLwGcELfQnhKSq1WNZPRlvw70IokAEmVTqMHMlrd4zgwitTHjAY/s0/HHaF2mXMRn7X6V598M85s93Tg4M.png)
5.下部にある[ローカルアカウント(Local account)]ボタンをクリックします。
6.ユーザー名とパスワードを追加し、[(Username & password)次へ(Next)]をクリックします。
注:パスワードのヒントは空(password hint empty)のままにしておきます。
![ユーザー名とパスワードを追加し、[次へ]をクリックします](https://lh3.googleusercontent.com/-dqPqSKP39mc/YZOMMwC6IDI/AAAAAAAAkdA/zf74QKkAfq0cnCZ8k9Nb3aI503DrU7AIgCEwYBhgLKtMDABHVOhzpdh4f9gK7Pl3pIKdS-MAqT7y5y5X0OpTKm4PMusBVVSvpJP93YnAhXNmcZbWuT31i7jtYSyVauEPIMLju6rD4KWA7nyivubD2R2vcFmdszZ_h_8jlplsFLjAVnbmrRnr8fQanFkdu4qh3mnFv_3xGMe6pLcEkGdbUuNNwPvYD9AN9xf0_7ZEEl7P_bdX0h5M7FTHFM1M9DhOZGyfYCv5Hdaj3tVbHQUZ4AtHMUQZPpRyjGjcPFhXeIxxxwqGcocHgAzZFCSbIY-6paMUAs9gGkoNJqxjsrVnVfU75bRX8zxJysL-o_0gpKdd3qFL9r9D8bxO80gFiRO3ZtGhtJ6yQENn_B91ua_pZICWEFvs28PwlIAFZCwxDqZPvaa1Li7ywTjqsbbJNQ7r9yFK29dg-pdTjuyud3MC8w-SeyMkmr5T7Rap849TFdyaB8zfGepam1fh0mpx-JV-mwzd92BDBVyNWOtggku0J2ZH3HWVKToCFCFefShp83L6WwRfnWCMDK_uUzVSFbbMXD32DGhZEKfilDws41bYIwn8tsylvZGDgpfuptvtSQ_PxP4Cbdj_NxV57wCxIPi-V2OgEnhoHv6dEzE_lUwDtX23W9hAww6LPjAY/s0/X9tHL6z806FtENvy87clasmLQhQ.png)
7.画面の指示に従って(screen instruction)、新しいユーザーアカウント(user account)を作成します。
方法3:電池切れを取り除く(Method 3: Remove the Dead Battery)
充電されない電池切れの場合、これが主な問題であり、新しいユーザーアカウント(user account)を作成できません。カーソルをバッテリーアイコン(battery icon)の方に動かすと、バッテリーが切れていることを意味する「プラグインされています、充電されていません」というメッセージ(” message)が表示されます(バッテリー(Battery)は約1%になります)。したがって、バッテリーを取り外してから、Windowsを更新するか、新しいユーザーアカウント(user account)を作成してみてください。これにより、Windows10でアカウントを作成しているときに問題が発生したというエラー(Fix Something went wrong error while creating account in Windows 10.)を修正できる場合があります 。
方法4:PCにSSLとTSLの使用を許可する(Method 4: Allow your PC to use SSL and TSL)
1.Windowsキー+Rを押してから、 inetcpl.cplと入力し、Enterキーを押して(inetcpl.cpl)インターネットのプロパティ(Internet Properties.)を開きます。

2. [詳細設定]タブに切り替えて、[(Advanced)セキュリティセクション( Security Section.)]まで下にスクロールします。
3. [セキュリティ(Security)]で、次の設定を見つけてチェックマークを付けます。
SSL3.0を使用(Use SSL 3.0)
するTLS1.0(Use TLS 1.0)
を使用するTLS1.1を使用するTLS1.2を使用(Use TLS 1.1)
するSSL2.0を(Use TLS 1.2)
使用する(Use SSL 2.0)
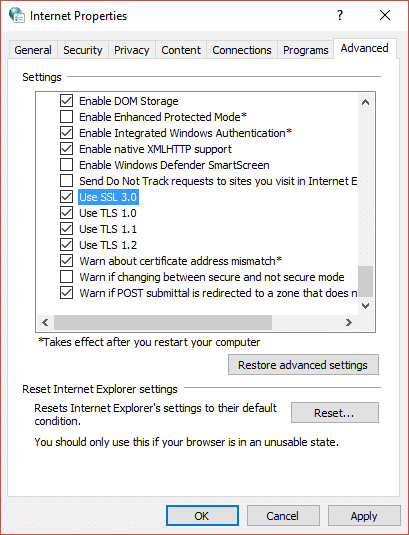
4.[適用]をクリックしてから[OK]をクリックします。
5. PCを再起動して変更を保存し、新しいユーザーアカウントの作成を再試行します。
方法5:コマンドプロンプトを使用して新しいユーザーアカウントを作成する(Method 5: Create a new user account through Command Prompt)
1.WindowsWindows Key + Xコマンドプロンプト(管理者)(Command Prompt (Admin).)を選択します。

2.次のコマンドをcmdに入力し、 Enterキー(Enter)を押します。
net user type_new_username type_new_password /add
net localgroup administrators type_new_username_you_created /add.

例えば:(For example:)
net user troubleshooter test1234 /add
net localgroup administrators troubleshooter /add
3.コマンドが終了するとすぐに、管理者権限を持つ新しいユーザーアカウント(user account)が作成されます。
あなたにおすすめ:(Recommended for you:)
- 写真アプリを修正すると、 (Fix Photo App Keeps Crashing)Windows10でクラッシュし続ける
- MicrosoftEdgeをデフォルト設定(Default Settings)にリセットする方法
- (Fix Slow Right Click Context Menu)Windows10の(Windows 10)低速右クリックコンテキストメニューを修正
- (Fix Mail and Calendar)Windows10で開く(Windows 10)とメールとカレンダーアプリがクラッシュする問題を修正
これで、Windows 10でアカウントを作成しているときに問題が発生したというエラー(Fix Something went wrong error while creating account in Windows 10)が正常に修正されましたが、上記のガイド(above guide)に関してまだ質問がある場合は、コメントのセクションで質問してください。
Related posts
Windows10でメールアプリを同期しているときに問題が発生した問題を修正する
Windows 10のFix Black Desktop Background
Windows 10でSleep ModeにFix Computer Wo n'tゴー
Windows 10でFix Alt+Tabが動作しません
Windows 10のFix Task Host Window Prevents Shut Down
どのようにFix ScalingにWindows 10でBlurry Appsため
Bluetoothをオンまたはオフにするには、Windows 10から欠落しています
Windows 10にFix Video Playback Freezes
Fix Device Windows 10のMigrated Errorではありません
Windows 10上Fix Integrated Webcamが動作しません
Fix FunctionキーはWindows 10で動作していません
Fix Unable Windows 10のInstall DirectX
Fix NVIDIA Control Panel Missing Windows 10
Fix Microsoft Office Windows 10を開けない
Fix Computer Sound Too Low Windows 10
Windows 10の7 Ways~Fix Critical Process Died
Windows 10のFix High CPU and Disk usage problem
Fix VCRUNTIME140.dllがWindows 10にありません
Windows 10のFix Corrupted Registryの方法
Fix Volume Mixer Windows 10を開くものではありません
